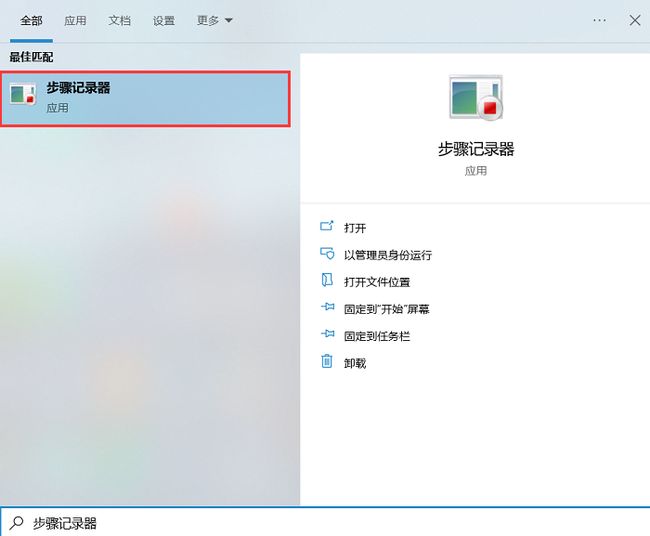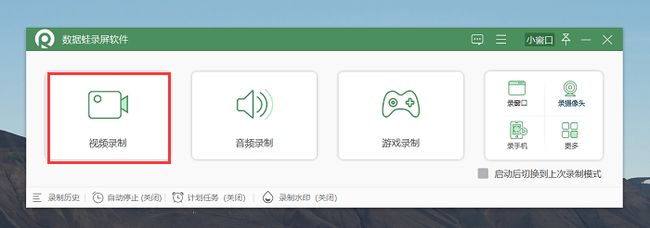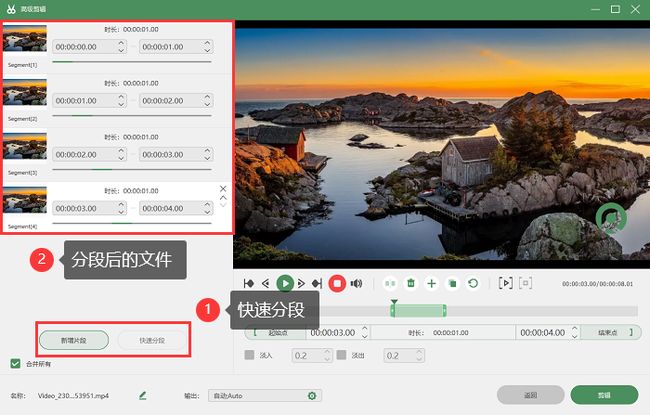视频录制软件推荐,哪个才是最适合你的?
在数字时代,视频已成为我们分享信息、记录回忆和教育他人的重要媒介。无论是记录游戏过程、制作教程、还是在线会议,一款好用的视频录制软件都能为用户带来诸多便利。本文将深入介绍三款强大的视频录制软件,通过分步骤详细撰写,让更多的人了解并掌握这些录制工具。
视频录制软件1:步骤记录器
电脑步骤记录器(Step Recorder)是Windows系统内置的一个轻量级视频录制工具,可以轻松录制屏幕活动。下面介绍使用步骤记录器来录制视频的操作步骤:
步骤1:在Windows搜索栏中输入“步骤记录器”,然后点击回车键启动。
步骤2:点击“开始记录”按钮,然后按照需要在电脑屏幕上进行操作。
步骤3:操作完成后,点击“停止记录”按钮。录制的视频将自动保存到对应文件夹,打开后即可观看。
视频录制软件2:专业录屏软件
如果您想录制高清、高质量的视频,推荐一款专业视频录制软件——数据 蛙录屏软件,它可以根据需求自主调节参数,例如视频质量、视频格式等,帮助您实现更高效的录制效果。
它可以录制超长的视频文件,支持免费试用,不限制录制时长,软件自带强大的录制水印功能,可以根据需要,为您录制的视频添加水印。以下是使用数据 蛙录屏软件录制视频的步骤:
操作环境:
演示机型:Dell optiplex 7050
系统版本:Windows 10
软件版本:数据 蛙录屏软件1.1.8
步骤1:下载并安装数据 蛙录屏软件,打开软件,您将看到一个友好的用户界面。它提供了视频、游戏、音频等录制模式,我们选择视频录制。
步骤2:在视频录制模式中,左侧可以选择您要录制的屏幕区域,您也可以对音频来源(麦克风和扬声器)进行调整。
步骤3:如果您想要为录制的视频添加水印,点击开启下方“录制水印”功能,它可以设置图片水印与文字水印,根据您的需求进行设置。准备完成后,返回单击“开始录制”按钮开始录制。
步骤4:录制完成后,您可以保存录制的视频文件,也可以直接在软件上进行编辑,对视频进行快速分割等各种操作。
视频录制软件3:Xbox Game Bar
Xbox Game Bar是Windows 10及更新版本自带的一个功能强大的工具,尤其适用于游戏录制和实况直播。以下是如何使用它来录制视频的步骤:
步骤1:使用“Windows+G”快捷键唤出Xbox Game Bar界面。
步骤2:在Xbox Game Bar的捕获界面上,点击“开始录制”按钮,或按下“Windows +Alt+R”快捷键快速开启录屏。
步骤3:完成录制后,点击Xbox Game Bar中的“停止录制”按钮,录制的视频将自动保存为MP4文件。
结论
阅读完本篇文章后,相信您已经了解了这三款不同的视频录制软件,包括步骤记录器、Xbox Game Bar和数据 蛙录屏软件。无论您是初学者还是有经验的视频制作者,这些工具都能满足您的不同需求。录制、编辑和分享视频已变得非常容易,希望本文可以帮助您开始创作出色的视频内容!
文章推荐:
win10录音机入门指南,让你的录音更轻松![]() https://blog.csdn.net/shujuwa__net/article/details/133852653?spm=1001.2014.3001.5502
https://blog.csdn.net/shujuwa__net/article/details/133852653?spm=1001.2014.3001.5502
摄像头录像怎么操作?手把手教会你!![]() https://blog.csdn.net/shujuwa__net/article/details/133851865?spm=1001.2014.3001.5502
https://blog.csdn.net/shujuwa__net/article/details/133851865?spm=1001.2014.3001.5502
亲测好用,这3款免费高清录屏软件,效果惊人!![]() https://blog.csdn.net/shujuwa__net/article/details/133851473?spm=1001.2014.3001.5501
https://blog.csdn.net/shujuwa__net/article/details/133851473?spm=1001.2014.3001.5501