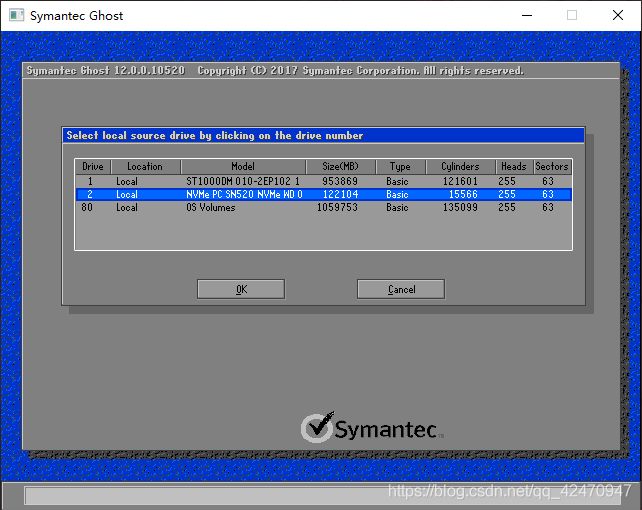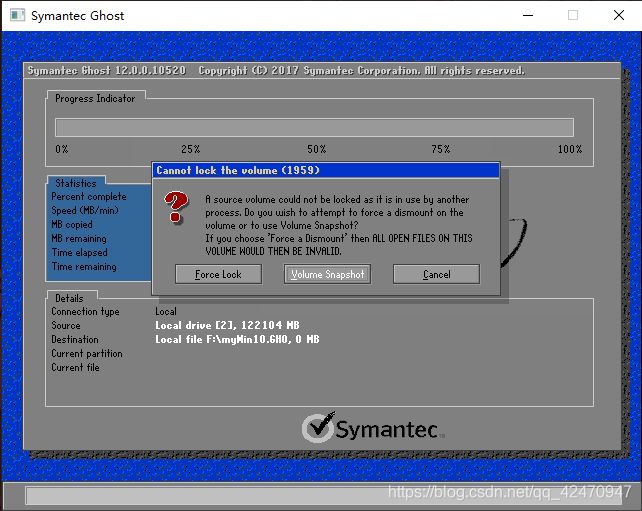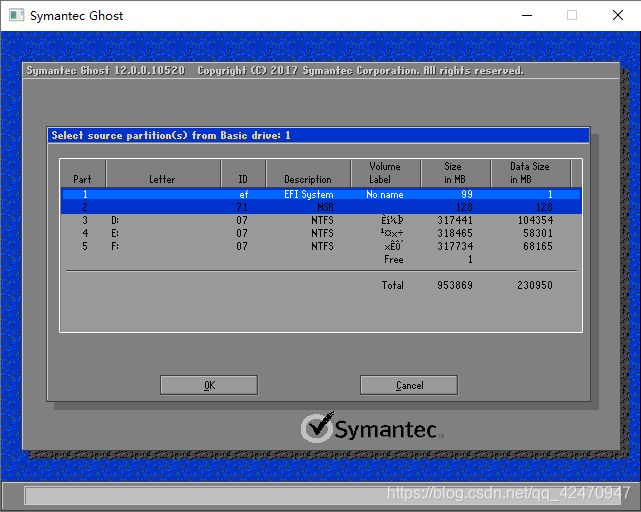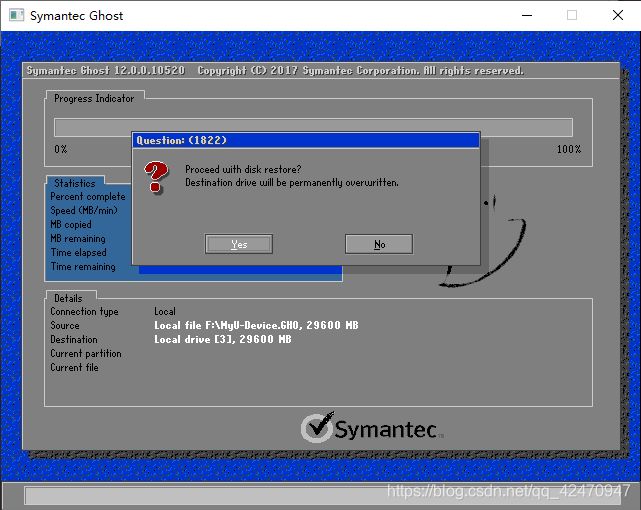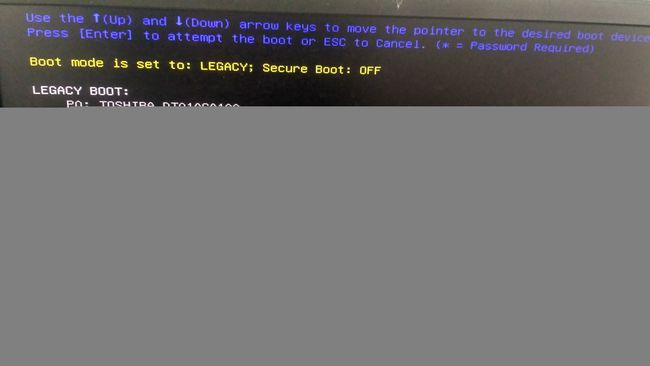【Windows + Linux】专业级:安装操作系统 + 多系统 + GhostCast Server PXE 网刻基础坑精通详解
目录
前言
1.BIOS 和 UEFI 与 MBR 和 GPT 的装机简述
GPT & MBR 硬盘分区表模式
BOOT 引导流程 & 启动管理器
如何选择一种 BOOT Mode 启动模式(Legacy | UEFI)
总结:
BIOS 设置的硬盘模式
字节换算关系对照表
2.BIOS 设置 BOOT 启动的设备项
3.系统镜像下载地址
4.制作 U 启动盘
制作启动盘模式选择
5.操作系统的分区
操作系统支持的文件系统类型
Windows 系统分区
Linux 系统分区
DiskGenius 分区工具一些特殊功能
Win 系统 ISO 镜像安装模式:CMD 更改磁盘分区表
6 深入篇.Ghost 工具-系统的备份 & 恢复概述
实战篇
Ghost 全盘备份 & 分区备份
Ghost 全盘恢复 & 分区恢复
WinPE 网刻 Ghost Client + GhostCast Server 备份 & 恢复 (推荐)
GhostCast Server + PXE 网启网刻
GHO 镜像备份 & 恢复之坑总结
GHO 安装系统启动后问题
7.多系统的安装
前言
很多人刚开始安装操作系统时都是百度步骤,现在绝大数都是用 U 盘安装操作系统。
安装过程中遇到各种问题的也有,安装完不能正确启动系统的也有等,所以本篇文章讲解全面安装操作系统的基础概念和教程。
BIOS 和 UEFI 与 MBR 和 GPT 的装机简述
BIOS & UEFI 的区别:UEFI 是 BIOS 的升级版,但是现在的电脑都保留着 BIOS ,原因是 UEFI 对硬件和系统支持的不全面,所以现在的电脑都有 BISO 和 UEFI 两种模式的启动固件(直接嵌入主板的 ROM 芯片的程序)便于区别 UEFI 叫做 UEFI BIOS。
- 作用
- 加电自检:(Power On Self Test,简称POST),ROM,主板,CMOS 存储器,串并口,显示卡,软硬盘子系统及键盘等硬件设备进行测试,一旦在自检中发现问题,系统将给出提示信息或鸣笛警告。自检中如发现有错误,将按两种情况处理:对于严重故障(致命性故障)则停机,此时由于各种初始化操作还没完成,不能给出任何提示或信号;对于非严重故障则给出提示或声音报警信号,系统能启动,等待用户处理。
- 初始化:包括创建 中断向量、设置寄存器、对一些外部设备进行初始化和检测等,其中很重要的一部分是BIOS设置,主要是对硬件设置的一些参数,当电脑启动时会读取这些参数,并和实际硬件设置进行比较,如果不符合,会影响系统的启动。
- BOOT 程序引导系统:功能是引导操作系统。初始化硬件设备、建立内存空间的映射图,从而将系统的软硬件环境带到一个合适的状态,以便为最终调用 操作系统内核 准备好正确的环境。
BIOS:(Basic Input Output System 基本输入输出系统)
- BIOS 系统程序启动时运行在 16 位模式(处理指令的位数)。
- 支持 16 位(DOS)、32 位、64 位操作系统。
- 几乎兼容所有操作系统。
UEFI:Unified Extensible Firmware Interface (统一可扩展固件接口)
- UEFI 系统程序启动时运行在 32 位或64位模式(处理指令的位数)。
- 只支持 64 位操作系统。
GPT & MBR 硬盘分区表模式
MBR (Master Boot Record 主引导记录分区表)
- 32bits 分配给逻辑块大小信息地址。
- 将分区信息保存到磁盘的第一个 扇区 MBR 扇区中的64个字节中,每个分区项占用16个字节,这16个字节中存有活动状态标志、文件系统标识、起止柱面号、磁头号、扇区号、隐含扇区数目(4个字节)、每分区总扇区数目 (4个字节) 等内容。
- 64 / 16 = 最大只支持 4 个主分区。
- 分区总扇区数 = 4 个字节 = 2的32次方的扇区个数,按每个扇区512字节计算,每个分区最大不能超过2TB (磁盘分区超过 2.1TB 以上的区域,就不能被访问)。
GPT(GUID) (GUID Partition Table 分区表) :
- 64bits 分配给逻辑块大小信息地址。
- 分区无限制,但 Windows 每个磁盘最多 128 个主分区,GPT 每分区支持高达 18EB 艾字节的卷大小。
- 18EB 换算成 TB = 1024PB * 1024TB = 1048576TB(1EB) * 18EB = 每分区支持高达 18874368TB / 2 * 4 (每 2TB 4个字节) = 每分区总扇区数目 ( 37748736 字节 = 36MB)。
- 兼容性考虑,硬盘的第一个扇区仍然用作 MBR 扇区,之后才是 GPT 扇区。
BOOT 引导流程 & 启动管理器
- Legacy BOOT 启动流程
- 根据启动项优先级最高的启动设备,由 BIOS 选择启动设备,如 HDD/CDROM 等。
- 加载该设备的 MBR(主引导记录),查找标记为主活动 (ACTIVE) 的分区。
- 加载该分区的 PBR(分区引导记录),PBR 中记录了需要引导分区中的哪个启动管理器:如 NTLDR、BOOTMGR、GRLDR、GRUB 等。
- 加载启动管理器,由启动管理器进一步加载OS内核。
- 启动管理器在每个分区的(分区引导扇区)中
- UEFI BOOT 启动流程
- 根据启动项优先级最高的启动设备,由 BIOS 选择启动设备,如 HDD/CDROM 等。
- 搜索该设备的 FAT16|FAT32 文件系统的 EFI(ESP) 分区。
- 在该分区的 /EFI/Boot/ 目录下寻找 bootx64.efi 或者 bootia32.efi 。
- 引导 bootx64.efi 文件就是启动管理器,由启动管理器进一步加载 OS 内核。
- 启动管理器在每个 EFI(ESP) 分区中
-
Windows 默认引导文件 bootmgfw.efi 。
- \EFI\Boot\bootx64.efi
- \EFI\Microsoft\Boot\bootmgfw.efi
- Linux 引导文件 \EFI\[OS Name]\xxxx.efi
-
- 引导文件:其实就是启动管理器。
- 多系统引导:每分区装一个系统。
- 原理:
- BIOS 设置某一系统启动项为最高。
- 进入系统 (Windows) 通过 EasyBCD (Legacy BOOT Mode) 或 EasyUEFI (UEFI BOOT Mode) 工具添加其它系统的启动项即可。
- 现在的 Linux 的启动管理器自动检测每个磁盘的每个分区的引导项,直接在 Linux 的启动管理器列出启动系统列表。(省去了在 Windows 注册启动项的事,看需求你想怎么搞)。
- 原理:
如何选择一种 BOOT Mode 启动模式(Legacy | UEFI)
注意:不同的系统以及旧系统和新版本的系统,使用的启动模式 (BIOS | UEFI) 、磁盘分区表类型 (MBR | GPT) 、是否需要创建 (EFI(ESP) | MSR) 分区都因操作系统以及 BIOS Mode 模式而定。
- 现在安装系统时都一般配合要求:Legacy + MBR ,UEFI + GPT 安装操作系统。
| 操作系统 | 能否读写 GPT 数据盘 | 系统能否 GPT 启动 |
| Windows 2000/NT/9x | 不支持 GPT 分区表 | 不支持 GPT 分区表启动 |
| Windows XP 32bit | 不支持 GPT 分区表 | 不支持 GPT 分区表启动 |
| Windows XP 64bit | 支持 GPT 分区表 | 不支持 GPT 分区表启动 |
| Windows Vista 32bit | 支持 GPT 分区表 | 不支持 GPT 分区表启动 |
| Windows Vista 64bit | 支持 GPT 分区表 | 支持 GPT 启动但需 UEFI BIOS |
| Windows 7 32bit | 支持 GPT 分区表 | 不支持 GPT 分区表启动 |
| Windows 7 64bit | 支持 GPT 分区表 | 支持 GPT 启动但需 UEFI BIOS |
| Windows 8 32&64bit | 支持 GPT 分区表 | 支持 GPT 启动但需 UEFI BIOS |
| Windows 10 32&64bit | 支持 GPT 分区表 | 支持 GPT 启动但需 UEFI BIOS |
| Windows Server 2003-2008-2016 | 支持 GPT 分区表 | 支持 GPT 启动但需 UEFI BIOS |
| Linux | 支持 GPT 分区表 | 支持 GPT 启动但需 UEFI BIOS |
现在的 BIOS 设置程序都不同,看个人操作或百度。
- 指定或关闭其中一种 UEFI BOOT 或 Legacy BOOT模式,则只能使用一种模式启动。
- 可同时支持两种启动模式(自动模式),优先使用 UEFI 启动模式。
Legacy BOOT
- 配合 MBR 分区表磁盘。
- 安装系统时无需创建 EFI(ESP) 分区。
UEFI BOOT
- 配合 GPT 分区表磁盘。
- 安装系统时需要创建 EFI(ESP) 分区,Windows 10 系统还建议创建 MSR 保留分区。
总结:
- 使用 UEFI BOOT 启动的系统,磁盘就必须创建 EFI(ESP) 分区!!!
- 这和 GPT & MBR 分区表是没有关系的, MBR 磁盘同样可以建立 EFI(ESP) !!!
- 也就是说磁盘分区表模式决定了使用 UEFI BOOT 或 Legacy BOOT 模式启动系统:
- 设置 MBR 分区表磁盘则使用 Legacy BOOT 模式启动系统!
- 设置 GPT 分区表磁盘则使用 UEFI BOOT 模式启动系统!
BIOS 设置的硬盘模式
磁盘模式不正确,将导致磁盘无法识别!
以下则对应操作系统所支持的磁盘模式!
-
蓝屏错误代码 0x0000007b:原因是磁盘模式与系统不对,进入 BIOS 更改磁盘模式
-
Windows XP 使用 IDE 磁盘模式
-
Windows 7-8 使用 AHCI 磁盘模式
-
Windows 10 使用 AHCI 或 RAID 磁盘模式
-
字节换算关系对照表
| 中文单位 |
中文简称 |
英文单位 |
英文简称 |
进率(Byte=1) |
换算关系 |
|---|---|---|---|---|---|
| 位 |
比特 |
bit |
b |
0.125 |
------------ |
| 字节 |
字节 |
Byte |
B |
1 |
1B = 8 bit |
| 千字节 |
千字节 |
KiloByte |
KB |
2^10 |
1KB = 1024B |
| 兆字节 |
兆 |
MegaByte |
MB |
2^20 |
1MB = 1024KB |
| 吉字节 |
吉 |
GigaByte |
GB |
2^30 |
1GB = 1024MB |
| 太字节 |
太 |
TeraByte |
TB |
2^40 |
1TB = 1024GB |
| 拍字节 |
拍 |
PetaByte |
PB |
2^50 |
1PB = 1024TB |
| 艾字节 |
艾 |
ExaByte |
EB |
2^60 |
1EB = 1024PB |
| 泽字节 |
泽 |
ZettaByte |
ZB |
2^70 |
1ZB = 1024EB |
| 尧字节 |
尧 |
YottaByte |
YB |
2^80 |
1YB = 1024ZB |
| 千亿亿亿字节 |
千亿亿亿字节 |
BrontByte |
BB |
2^90 |
1BB = 1024YB |
BIOS 设置 BOOT 启动的设备项
| 快捷启动面板快捷键 | |||||
| 组装机主板 | 品牌笔记本 | 品牌台式机 | |||
| 主板品牌 | 启动按键 | 笔记本品牌 | 启动按键 | 台式机品牌 | 启动按键 |
| 华硕 | F8 | 华硕 | ESC | 华硕 | F8 |
| 七彩虹 | ESC / F11 | 宏基 | F12 | 宏基 | F12 |
| 翔升 | F10 | 清华同方 | F12 | 清华同方 | F12 |
| 映泰 | F9 | 惠普 | F9 | 惠普 | F12 |
| 冠盟 | F11 / F12 | 方正 | F12 | 方正 | F12 |
| 盈通 | F8 | 戴尔 | F12 | 戴尔 | ESC / F12 |
| 精英 | ESC / F11 | 海尔 | F12 | 海尔 | F12 |
| 华擎 | F11 | 神舟 | F12 | 神舟 | F12 |
| 铭瑄 | ESC | 明基 | F9 | 明基 | F8 |
| 冠铭 | F9 | 联想 | F12 | 联想 | F12 |
| 梅捷 | ESC / F12 | 联想ThinkPad | F12 | ||
| 微星 | F11 | 微星 | F11 | ||
| 技嘉 | F12 | 技嘉 | F12 | ||
| 富士康 | ESC / F12 | 富士通 | F12 | ||
| 捷波 | ESC | Gateway | F12 | ||
| Intel | F12 | eMachines | F12 | ||
| 杰微 | ESC / F8 | 索尼 | ESC | ||
| 致铭 | F12 | 苹果 | 长按 ‘ option ’ 键 | ||
| 斯巴达克 | ESC | 东芝 | F12 | ||
| 昂达 | F11 | 三星 | F12 | ||
| 双敏 | ESC | IBM | F12 | ||
| 碧英 | ESC | ||||
| 碧正 | ESC | ||||
| 顶星 | F11 / F12 | ||||
- 开机等屏幕提示连续按相应快捷键进入 BIOS 设置。(现在微机都是 BIOS + UEFI ,一般不会直接进入 BIOS 设置界面,会有选项先择 BIOS Setup)。
- 尝试: F9, F11, F12, ESC, DEL,傻瓜式可同时连续按。
- 这一步可以选择一项 BIOS Lagacy 或 UEFI BOOT直接启动指定设备引导系统。
- 进入 Advanced ---> Boot Options 后就能看到 BOOT 启动项的设置,通过调整顺序系统开机时的优先启动项。一般不需要调整,只需要选择一个 BOOT 启动项直接启动指定设备系统。
- 因为各种主板 BIOS 芯片程序的不同,所以界面也不同,操作也不同,自行熟悉随机应变。
可以用 DiskGenius 分区工具自行添加或修改启动顺序或属性,当然 BIOS 设置也能自行添加。图 DiskGenius UEFI BIOS 设置。
- 信息包含:启动项名 ---> 设备类型 ---> 磁盘 ---> 分区 ---> 启动文件 。
系统镜像下载地址
ISO (Isolation) 文件一般以 ISO 为扩展名,是复制光盘上全部信息而形成的镜像文件。
- MSDN :Windwos + Server OS + Mac OS 下载。
- CentOS:基于 Red Hat Linux 系统的下游服务器系统,经过严格的测试发布稳定版。
- Ubuntu:基于 Debian 的 Linux 专注桌面操作系统。
- deepin:深度操作系统,专注于桌面环境的操作系统。其前身是 Hiweed Linux 操作系统,何为深度?也就是深度优化,视觉、听觉、全面的预装软件、等。(反正 UI 界面就很好看)
制作 U 启动盘
- 制作 U 启动盘的原理:无非就是 WinPE系统 + ISO 压缩文件。
- 有两种方式制作U启动盘
- ISO 镜像方式:无 WinPE 桌面直接启动 ISO 压缩包中的安装程序
- WinPE 工具系统方式:桌面版的 WinPE 系统,包含了 一键安装系统(不需要启动 ISO 安装程序),DiskGeniuus分区、Ghost 备份与恢复、引导修复、工具等各种测试与修复工具。
- 有两种方式制作U启动盘
- 制作 U 启动盘的常用软件有:UltraISO (软碟通)、 Rufus (ISO)、USBWriter (ISO)、大白菜U盘启动工具、U大侠、老毛桃 U 盘启动工具。
- UltraISO (软碟通) :只能是 ISO 镜像方式安装。下载镜像文件后 open(打开) ---> selected ISO(先择镜像) ---> start(启动) ---> 写入硬盘映像 ---> write(写入)。
- 大白菜U盘启动工具、U大侠:可以制作 WinPE 工具系统,也可以是 ISO 模式。
- 各种 USB 启动模式
- USB-HDD:(占用1个扇区)硬盘仿真模式,DOS启动后显示C:盘,兼容性很高,但对于一些只支持USB-ZIP模式的电脑则无法启动。
常见引导过程为:MBR → 分区PBR → 引导文件(如:XP的NTLDR,VISTA的BOOTMGR ,GRUB的GRLDR。) - USB-HDD+:(占用1个扇区)增强的USB-HDD模式,DOS启动后显示C:盘,兼容性极高。其缺点在于对仅支持USB-ZIP的电脑无法启动。
引导过程为:MBR → 分区PBR → 引导文件 - USB-ZIP:大容量软盘仿真模式,DOS启动后显示A盘,此模式在一些比较老的电脑上是唯一可选的模式,但对大部分新电脑来说兼容性不好,特别是大容量U盘。引导过程为:
分区PBR → 引导文件 - USB-ZIP+:(占用1个扇区)增强的USB-ZIP模式,支持USB-HDD/USB-ZIP双模式启动(根据电脑的不同,有些BIOS在DOS启动后可能显示C:盘,有些BIOS在DOS启动后可能显示A:盘),从而达到很高的兼容性。其缺点在于有些支持USB-HDD的电脑会将此模式的U盘认为是USB-ZIP来启动,从而导致4GB以上大容量U盘的兼容性有所降低。
引导过程为:MBR → 分区PBR → 引导文件 - USB-FDD:是指把U盘模拟成软驱模式,启动后U盘的盘符是A: 。
引导过程为:分区PBR → 引导文件 - USB-CDROM:光盘仿真模式,DOS启动后可以不占盘符,兼容性比较高,新老主板一般都可以。优点可以像光盘一样使用(如进行系统安装)。制作时一般需要具体U盘型号/批号所对应的量产工具来制作。
- FBINST:(占用64个扇区)FBINST 在MBR的每个扇区(前64扇区)都写入了引导代码,并在每个扇区记录扇区号,这样无论U盘被识别为何种格式,都可以正常启动,启动的时候需要在1~64扇区读取计算好的信息,电脑就可以迅速而正确地获得参数,从而引导UD区的GRLDR,使得电脑正常启动。
引导过程为:MBR → UD区 → 引导文件 - GRUB4DOS:(占用18个扇区,老版本占用16个扇区)是强大的引导程序,可以安装在MBR ,也可以安装在分区 PBR ,若安装在MBR,则可以搜索所有分区,启动其指定文件-GRLDR(不需读入分区PBR),从而正常启动。
引导过程为:MBR → grldr - NT 5.x:(占用1个扇区)此MBR依然是从激活的主分区启动,遇到多个激活分区就报分区表错误。
引导过程为:MBR → 分区PBR → 引导文件 - NT 6.x: (占用1个扇区)此MBR依然是从激活的主分区启动,支持多个激活分区,从第一个激活分区启动。
引导过程为:MBR → 分区PBR → 引导文件 - PLoP Boot Manager:(占用62个扇区)支持 USB 磁盘启动,其一是从USB介质上启动,也能转入到USB介质启动(无论 BIOS 是否支持 USB 启动)。从开发日志上看,对于 EHCI/OHCI/UHCI 三种接口是都支持的,但外接 USB HUB 还不支持。
引导过程为:MBR → 分区PBR → 引导文件
- USB-HDD:(占用1个扇区)硬盘仿真模式,DOS启动后显示C:盘,兼容性很高,但对于一些只支持USB-ZIP模式的电脑则无法启动。
- 各种模式兼容性顺序(由强到弱):
1. fbinst 、2. USB-HDD+ 、3. USB-ZIP+ 、4. USB-CDROM 、5. USB-HDD 、6. USB-ZIP 、7. USB-FDD/NT5/6/GRUB/PLOP
制作启动盘模式选择
- Linux 系统用 ISO 方式制作 U启动盘。
- Windows ISO 和 WINPE + ISO镜像都行,WinPE 有工具选择 ISO 镜像后一键安装操作系统。
操作系统的分区
注意:不同的系统以及旧系统和新版本的系统,使用的启动模式 (BIOS | UEFI) 、磁盘分区表类型 (MBR | GPT) 、是否需要创建 (EFI(ESP) | MSR) 分区都因操作系统以及 BIOS Mode 模式而定。
操作系统支持的文件系统类型
- <minix> Linux 最早使用的文件系统。
- <Ext4 、Ext3 、Ext2> Linux 目前常用的文件系统。
- <MS-DOS 系统> FAT16。
- <WindowsNT 系统> FAT 16、NTFS。
- <Windows98 系统> FAT 16、FAT 32。
- <NTFS + FAT 32> Windows2000/ WindowsXP/ Windows7/ Windows8/ Windows10 支持的文件系统。
Windows 系统分区
- Windows7 32bit (支持 GPT 磁盘)、Windows 2000、Windows XP、Windows 98
- 启动模式是 BIOS
- 磁盘分区表类型 MBR
- 不需要创建 EFI(ESP) 和 MSR 分区
- EFI(ESP):使用 UEFI 引导 + GPT 分区表要建立 EFI 系统分区(又称ESP),文件系统类型 FAT16 | FAT32。
该分区用于采用了EFI BIOS的电脑系统,用来启动操作系统。分区内存放引导管理程序、驱动程序、系统维护工具等。 - MSR:MSR 不是必需的,仅当使用 Windows 10 时才需要 MSR 保留分区。文件系统类型 MSR 。
即微软保留分区,是GPT磁盘上用于保留空间以备用的分区,例如在将磁盘转换为动态磁盘时需要使用这些分区空间。
- EFI(ESP):使用 UEFI 引导 + GPT 分区表要建立 EFI 系统分区(又称ESP),文件系统类型 FAT16 | FAT32。
- Windows7 64bit、Windows8、Windows10、以上版本
- 启动模式是 UEFI
- 磁盘分区表类型 GPT
- 需要创建 EFI(ESP) 和 MSR 分区,一般都是安装程序自动分配大小或自动生成,一般不需要手动设置。
- 分区顺序:1. 先建立 EFI(ESP) 和 MSR 分区,2. 之后再创建主分区。
Linux 系统分区
- 和 Windows 系统不同,Linux 分区是用树目录的概念,分区的标志是对应目录。
- swap 交换分区:虚拟内存分区,当物理内存不够时,将常驻内存而不活动的进程转换成文件保存在 swap 分区。系统的性能会有所提升,一般只需要是内存的 2 倍大就行,看系统是否休眠模式而定。
- /boot 分区:系统内核、引导程序所需的文件、内核文件、grub 系统引导管理器都在这里。现在的 Linux 系统一般可能会留下两个内核,一个新内核和旧内核,新内核系统出现问题还能使用旧内核,一般 500M、1G、2G~N。千万不要设置 /boot 分区,在升级内核时如果 /boot 分区大小不足就无法升级。
- 因为在二十几年前,BIOS只能认一个1024柱面的硬盘,如果启动文件放在0-1023(从0开始数,共1024个柱面)之外,BIOS就无法读取启动所需的文件,从而无法启动。为了兼容这种BIOS,就需要在磁盘前端分出一个小分区专门来存储启动文件。
- /boot/efi 分区:使用 UEFI BOOT 启动模式加载的引导文件存放的分区,一般 100M、300M、1G、2G~N,可以先用虚拟机装系统看看已用容量大小,再在真机装系统按需分配,骚。
- 如果用 BIOS 引导 + MBR 分区表
- / 根分区
- swap 分区 (可以不创建,但一般建议创建,内存不够用时此分区会有重大作用)
- /boot 分区 (此分区可以不创建,也就去除升级内核问题,但 / 根分区在分区时设备类型必须设置成:标准分区,而不是默认的 LVM 设备类型)
- 如果用 BIOS 引导 + MBR 分区表
-
- 如果用 UEFI 引导 + GPT 分区表
- / 根分区
- swap 分区(可以不创建,但一般建议创建,内存不够用时此分区会有重大作用)
- /boot/efi 分区。此分区必须创建,否则无法继续安装,提示未建立 /boot/efi。
- 所以如果提示未建立 /boot/efi 但又不想建立此分区,可以更改选择 U盘启动引导项为 BIOS Legacy 项启动安装程序。
- 如果用 UEFI 引导 + GPT 分区表
- / 根分区:根目录分区,文件的最顶端,存放着如 /home 、/usr 、/boot。分配最大空间即可。
- 分区顺序:先分 /boot |& /boot/efi,再分 swap,然后分 \ 根分区。(正常情况如此)
再次强调:不建议创建 /boot 分区。
DiskGenius 分区工具一些特殊功能
- 将分区转换为 GUID(GPT) 或 MBR。
- 建立 ESP(EFI)/MSR 分区。
- 快速的删除所有分区以及快速分区工具。
Win 系统 ISO 镜像安装模式:CMD 更改磁盘分区表
现在 Windows 使用 ISO 方式的安装程序安装,没有 DiskGenius 工具更改磁盘的分区表格式,需要使用 CMD 更改。
- 进入安装系统界面。
- 按 Shift + F10 打开命令提示符(或者在运行里输入CMD)。
- 输入 Diskpart 并按回车键 Enter
- 输入 list disk 查看每个磁盘信息,查看列出的磁盘序号以及大小。
- 输入 select disk 0 ,0 为对应的磁盘需要,此时已经选中了该磁盘。
- 输入 clean ,清空磁盘分区。
- 输入 convert gpt 或者 convert mbr ,将磁盘分区表转换成 GPT 或 MBR 。
Ghost 工具-系统的备份 & 恢复概述
GHO 是 Ghost 工具软件的镜像文件存放扩展名,Gho 文件中是使用 Ghost 软件备份的硬盘分区或整个硬盘的所有文件信息。.gho 文件可以直接安装系统,并不需要解压。Ghost 是赛门铁克公司推出的一个用于系统、数据备份与恢复的工具。
- Local:对本地计算机上的磁盘设备进行操作。
- Disk:对整个设备的操作。
- To Disk:如有两个磁盘设备,直接复制指定整个磁盘内容覆盖另一个磁盘上。(不能复制到本身源设备)
- To Image:将指定的整个磁盘所有分区复制内容到 GHO 镜像文件中。(不能复制到本身源设备中的 GHO 镜像中)
- Form Image:将 GHO 镜像文件覆盖到指定整个磁盘设备上。 ( 全盘恢复会按照源 GHO 设备信息自动重新格式化,划分分区数以及分区表 GPT | MBR 类型 )
- Partition:对设备的分区操作。
- To Partition:将一个设备分区内容复制到指定设备的另一个分区。(不能复制到本身复制的源分区)
- To Image:将设备的一个或多个分区复制到一个 GHO 镜像文件中。(不能复制到本身的源复制分区的 GHO 镜像中)
- Form Image:将 GHO 镜像文件中指定的某一分区覆盖到指定设备分区上。(单分区恢复)(不能覆盖到本身复制的源分区)
- Check:检查镜像文件或设备是否有问题。
- Image File
- Disk
- Disk:对整个设备的操作。
- Ghost + GhostCastServer 网克工具 (需要另外在其它主机下载,当服务器):可实现网络上的计算机批量的备份磁盘和还原恢复磁盘系统。比如,一个服务器开起来,支持多个客户端同时备份或者还原。如需要对上5~10~100~台电脑重装系统。
- Ghost:客户端中的备份还原工具。
- Ghost:通过 多播 | 广播 | 单播 的方式连接 GhostCast Server 服务器。数据传输使用的模式:
- Multcast:(多播(组播))(多点),没有确定的目标服务器主机,允许跨路由 (需网络路由环境)。(多点对点传输,优先选择)
- Directed Broadcast:(广播),服务器需要在一个子网内才能连接 GhostCast Server。(广播方式传播数据,占用大宽带,网络阻塞)
- Unicast:(单播),如果服务器不在同一网络网段,指定服务器 IP 地址可实现跨网段,当然需要配置好路由环境。(单点传输,次选)
- 只要 Ghost 和 GhostCast Server 在一个网段中且网络环境设备相连接且可达,上面的选项选哪个都一样。
- Ghost:通过 多播 | 广播 | 单播 的方式连接 GhostCast Server 服务器。数据传输使用的模式:
- GhostCastServer:只有服务器能设置连接的客户端的任务是备份还是恢复。
- 有两种场景,
- GhostCast Server + Ghost
- GhostCast Server + Tftpd + BIOS PXE 网络网卡启动 + 客户端连服务器后获取启动文件(系统)。
- 有两种场景,
- Ghost:客户端中的备份还原工具。
- Peer to peer:通过点对点连接模式对网络上的计算机的磁盘设备进行操作。(不常用)
- Option:使用 Ghost 工具的选项,一般默认设置即可。
- Help:帮助。
- Quit:退出 Ghost。
实战篇
- 首先声明:如果中途步骤出现不一样的界面,就是操作源或者是目标的环境有问题,提示信息自行百度。
Ghost 全盘备份 & 分区备份
- 全盘备份(全分区备份):Local ---> Disk ---> To Image
- 选择需要全盘备份的指定本地设备
- 选择 GHO 镜像保存路径,为新 GHO 起名(注意电脑必须要有两个存储设备以上)
- 提示 GHO 镜像是否需要压缩,No 不压缩、Fast 中等快速压缩、High 高级压缩
Fast 与 High 压缩选项:压缩会形成 GHS 压缩文件:看情况是否选择压缩,GHS 文件是配套的需与 GHO 文件在同一目录下。
- 再次确认是否创建 GHO 镜像
- 这一步可能会出现提示(没有则下一步):(设备处于活动状态 (如此设备分区的操作系统正在运行),Force 强制执行、Volume Snapshot 卷快照、Cancel 取消)
如果目标设备是操作系统正在运行的设备,谨慎操作。可能会失败。
- 创建备份 GHO 镜像中,等待进度完成...
- 选择需要全盘备份的指定本地设备
- 分区备份(一个或多个分区备份):Local ---> Partition ---> To Image
Ghost 全盘恢复 & 分区恢复
- 全盘恢复:Local ---> Disk ---> From Image
- 分区恢复(只能单分区恢复):Local ---> Partition ---> From Image
WinPE 网刻 Ghost Client + GhostCast Server 备份 & 恢复 (推荐)
传统的装机方法是 CD/ROM、U盘、数据盘。如果同过 U启动盘 启动客户端的 Ghost ,那么有上百台电脑需要启动,就不是很理想速度慢。
所以网刻装机问题的。
-
步骤
-
配置网络环境,准备一台已装 windows 系统的主机用作服务器,和需要多台网刻重装系统的客户端主机,并用网线连接到一个局域网中。
-
服务器主机上 GhostCast Server 设置会话名称、选择好制作好的 GHO 镜像文件、并点击接收客户端。
-
在客户端主机上U盘启动 WinPE 系统 ,客户端系统设置 IP 与服务器同一网段(DHCP 自动获取 IP略过,若网络没有 DHCP Server 服务器,可以使用 Tftpd32 软件)。
-
打开 GhostCast 客户端软件,选择 Discoveru Method 方法。
-
并填写服务器设置的回话名称,下面选项默认即可,也可以指定 Server IP Address 地址。OK 即可连接服务器。
-
服务器主机 GhostCast Server 点击发送,待完成。
-
重启客户端主机。
-
主要界面截图:
- GhostCast Server 界面 (有不同的软件,界面都差不多,只要有些有另一些功能如 DHCP (使用 PXE 网启所需要的))
- 会话名称:提供给 Ghost 客户端需要一致才能连接。
- 恢复镜像:将指定 GHO 镜像分发给多台主机进行恢复还原(客户端中接收 GHO 使用全盘恢复模式)。此操作是针对客户端整个磁盘的,磁盘会重新格式化,源 GHO 磁盘是什么样就会变成什么样,如 GHO 是 1 个分区则客户端磁盘就会自动划分一个分区,2 个分区磁盘就会自动划分 2 个分区 ......N 以此类推。( 全盘恢复会按照源 GHO 设备信息自动重新格式化,划分分区数以及分区表 GPT | MBR 类型 ) 。
- 创建镜像:只能从 1 个客户端 Ghost 制作 GHO 发送给服务端 GhostCast Server 接收保存。
- 全盘创建:客户端 Ghost 目标磁盘设备自定义选择,没有限制。
- 分区创建:一个分区或多个分区创建。客户端 Ghost 目标磁盘设备自定义选择,没有限制。
- 镜像文件:恢复镜像:则选择一个有效 GHO 镜像,创建镜像:则是保存的 GHO 位置。
- 磁盘 & 分区:恢复镜像:只能选磁盘选项,也就是只能操作整个磁盘。创建镜像:可以选择 磁盘 | 分区,分区选项能指定创建的某一分区。
- 接受客户端:设置完毕后点击此项。
- 发送:恢复镜像:等待客户端都连接后发送。创建镜像:不需要点击发送,此时我们是接收端,客户端制作发送 GHO 自动接收。
- Ghost 客户端准备连接到 GhostCast Server 服务器界面
- 会话名称:需要使用 GhostCast Server 服务器建立的会话名称,否则无法连接到服务器。
- Discoveru Method 发现服务器方法,选择 Auto 自动即可,也可以指定服务器 IP 地址。
- 点 OK 后如跳转界面一直空白说明连接失败,关闭并重启 Chost 客户端。检查会话名是否与服务器会话名一致,服务器是否开启接受客户端并与客户端网络环境可达。
GhostCast Server + PXE 网启网刻
传统的装机方法是 CD/ROM、U盘、数据盘。如果同过 U启动盘 启动客户端的 Ghost ,那么有上百台电脑要启动,就不是很理想速度慢。
所以 PXE 网卡启动就是解决网络启动系统以及装机问题的。
需要的网刻程序:我这里直接在网上下载的 ChengLong Aotu PXE 网刻工具汉化版的配套网刻工具。(也有类似的工具)
- GhostCast Server :作为服务器分发 GHO 镜像。
- Tftpd32(64) :客户端 PXE 网卡启动需要 DHCP 获取 IP 地址才能和 GhostCast Server 服务器通信。(服务器与客户端的网络环境需可达)
- netghost-hd.pxe :客户端连接上 Tftpd 后获取的系统启动镜像引导文件,包含了驱动、批处理、Ghost 客户端程序等。
- 服务端设置
- 以管理员身份打开 ChengLong Aotu PXE,准备事先制作好的全盘 GHO ,选择全盘网刻 GHO 镜像点击开始网刻:
-
随后自动启动 GhostCast Server 和 Tftpd 程序。此时自动地配置好了 GhostCast Server 的全盘恢复,并接受等待客户端连接。
- 关键的配置 :配置 Tftpd ,选择配置 DHCP Server 选项卡。(确保其它 FTP 服务已关闭,因为相同程序使用的默认端口发生冲突)
DHCP Server 简述:自动分区 IP 地址协议。当一个主机广播请求 DHCP Server 获取 IP 地址时,DHCP Server 首先判断一个 IP 是否不存在 与当前网络中,才会分发给客户端。
1. Server Interface :Tftpd 发送数据的 IP 接口,也就是 Tftpd 的 IP 地址。程序端口默认 69。
2. IP 地址池 开始地址:分配给客户端的 IP 网段,也是起始 IP 范围。注意客户端需要与服务器连接在同一范围的交换机内,并且同一网段。
如果是不同网段,需要路由器设备网关 IP 的转发。
3. 地址池大小:分配给客户端的结束 IP 地址范围。
4. 启动文件:客户端从 PXE 网卡启动后的系统镜像,包含了 Ghost 工具。
5. WIN/DNS 服务器:我们用网刻,一般不需要设置。直接写处于子网的网关或 0.0.0.0。
6. 缺省路由:在网刻中,有用处,就是客户端和服务器不处于同一网段且设备连接在路由环境时,设置客户端连接的路由器的网关 IP 地址即可。
7. 子网掩码:用于计算当前 IP 地址的网络位(网段)。
8. 点击保存。
进入 Tftpd 的设置:检查 PXE 兼容是否开启?
服务端配置完成
- 以管理员身份打开 ChengLong Aotu PXE,准备事先制作好的全盘 GHO ,选择全盘网刻 GHO 镜像点击开始网刻:
- 客户端设置
- 进入 BIOS Setup 设置:1. 快捷键进入 BIOS 时直接选择网卡启动。2.启动项顺序为 网卡最高优先级 。
其它方法进入 PXE:1.有些 BIOS 只要电脑全部的数据盘设备未装系统、2.电脑根本没有装数据盘(无盘)、3.把已装系统的启动盘设置为不选用、4.直接删除系统启动盘引导项。(重启电源时就会按引导启动顺序启动,最后从网卡启动)。
我这里叫 Onboard NIC 引导名的网卡,不同网卡不一样。 - 重启后可能因为配置不正确,或网络环境问题的提示信息
我故意把 DHCP Server 分配给客户端网卡的 IP 是不同网段的PXE ROM 在接收不到响应时,会重试四遍ARP请求,如果无法获取任何有效的ARP答复,将出现此信息:PXE-E11:ARP timeout
PXE-E11:ARP timeout
PXE-E38:TFTP cannot open connection
PXE-MOF:Exiting PXE ROM.通常的原因有:
1、你的 DHCP Server或无盘服务端没设置正确。
2、交换机绑定了 ARP 或使用了不响应 ARP 请求的路由
3、在 DHCP 主服务器上设置了 DHCP 标识符(Option 60)却在另一台服务器上安装了 ProxyDHCP 服务(运行DHCP Server与TFTP Server 的 PC 与要启动的单板直连,只能获取 IP,TFTP 时就提示 ARP timeout。后改为PC直接连交换板,即 LAN SWITCH 后此现象消失)。
4、使用了不响应 ARP 请求的路由一般情况都是由于这些原因造成的,请仔细排查。
服务端电脑可能出现的问题,客户端的提示
PXE-T01:File not found
PXE-E3B:TFTP Error - File Not found
PXE-M0F:Exiting PXE ROM.
一般是服务端电脑的问题,换电脑开始服务端。 -
PXE 网卡获得引导系统重启后进入 Ghost 连接 GhostCast Server
此时确保 GhostCast Server 正在接受客户端,此时如果超时未连接到 GhostCast Server 将强制退出:
连接成功:
- 进入 BIOS Setup 设置:1. 快捷键进入 BIOS 时直接选择网卡启动。2.启动项顺序为 网卡最高优先级 。
- 连接成功,开始传输
GHO 镜像备份 & 恢复之坑总结
- 原 MBR 分区表磁盘
- 备份:只需备份全盘或系统分区都没问题。
- 恢复:GHO 系统镜像之前是 GPT | MBR 分区表都能进行恢复。
- 全盘恢复 ( 全盘恢复会按照源 GHO 设备信息自动重新格式化,划分分区数以及分区表 GPT | MBR 类型 ) 没问题。
- 单分区恢复 : GPT 的 GHO 有 ESP(EFI) 引导分区,在只还原 GHO 的系统分区的情况后,可能在系统分区没有 /Boot 引导文件,需要使用(引导修复工具)修复一下引导文件。(如 Windows10 变成使用了 BIOS Legacy 启动模式)
- 原 GPT 分区表磁盘
- 备份:需要备份 EFI(ESP) 分区和系统分区。否则之后只还原系统分区到 MBR 分区表磁盘,用修复引导工具修复引导后,那这个系统将使用 BIOS Legacy 模式启动。
- 恢复
- 全盘恢复 :( 全盘恢复会按照源 GHO 设备信息自动重新格式化,划分分区数以及分区表 GPT | MBR 类型 ) 没问题。
- 单分区恢复 :之前 MBR 的 GHO 注意看系统支不支持 GPT 分区和 UEFI 启动。
- GhostCast Server
- 恢复镜像:GHO 镜像需要全盘的。因为此功能是针对整个磁盘的操作(客户端中接收 GHO 使用全盘恢复模式)。假如说 GHO 只有一个分区,那恢复目标设备也就一样是一个分区。看你需求吧。
- 创建镜像:只能从 1 台客户端获取镜像。一般此操作是获取一台已经安装配置好的系统的全盘 GHO ,配合恢复镜像功能还原多台主机。
- 全盘创建:客户端 Ghost 目标磁盘设备自定义选择,没有限制。
- 分区创建:一个分区或多个分区创建。客户端 Ghost 目标磁盘设备自定义选择,没有限制。
- 进入 PXE 网络启动
- 进入 BIOS Setup 设置:1. 快捷键进入 BIOS 时直接选择网卡启动。2.启动项顺序为 网卡最高优先级 。
其它方法进入 PXE:1.有些 BIOS 只要电脑全部的数据盘设备未装系统、2.电脑根本没有装数据盘(无盘)、3.把已装系统的启动盘设置为不选用、4.直接删除系统启动盘引导项。(重启电源时就会按引导启动顺序启动,最后从网卡启动)。
- 进入 BIOS Setup 设置:1. 快捷键进入 BIOS 时直接选择网卡启动。2.启动项顺序为 网卡最高优先级 。
- 附加注意事项
- 备份全盘的 GHO 镜像,用 GhostCast Server 的恢复镜像时不需要再对新磁盘进行分区(使用的是客户端的全盘恢复模式)。
- 恢复前:恢复的目标磁盘分区容量 要大于 GHO 之前的磁盘分区已用容量。
- 恢复过程:不要断电和开关机,不要插入新的外接存储设备或拔插外接可存储设备,可能 Ghost 工具就会中断恢复。
- 恢复成功后:可以用引导修复工具修复一下引导文件,避免引导文件可能出问题 。
GHO 安装系统启动后问题
- 如果没有找到合适且有效的引导记录,显示屏会显示 No Boot Devices 类的信息。原因有:
- 查看 BIOS 启动项第一顺序是不是系统磁盘。(否则修正主启动设备顺序为最高)
-
GPT 分区 GHO (全盘安装模式):启动电源时发现一直提示 No Boot Devices,但可以通过 BIOS 指定启动的引导项启动系统(如果不能指定启启动项启动,1.修复引导。2.重装系统),之后重启电源时还是提示 No Boot Devices,但又不能一直麻烦地进入启动项选择。问题一般 BIOS 是发现有两个相同属性引导项。(进 BIOS Setup 删除其中一个相同的引导项即可)
BIOS 删除一个 UEFI BOOT 启动项:
-
尝试各种办法都无法启动系统:在全盘备份时,可能是 GHO 镜像的不完整的问题,原因可能是 SSD + 机械硬盘(双盘),系统安装在 C 盘,软件安装在 D 盘时。 (换 GHO 再次全盘重装系统或正常程序方式装系统)
- 启动系统后其它问题:
- USB 键盘鼠标动不了无驱动。
- (开机连续按 F8 选择最近一次正确配置)
- (磁盘拆下来,挂到其它机器上启动系统,装完键盘鼠标驱动之后再装回你机器上)。
- (换个 PS/2 接口的鼠标,然后安装第三方驱动软件装驱动)| (单 PS/2 键盘也能操作电脑)
- USB 键盘鼠标动不了无驱动。
多系统的安装
- 双系统的原理呢,无非就是把多个系统装到不同的分区里。
- 先启动哪个系统呢?取决于启动项的优先级设置。(也可以使用快捷键进入 BIOS 选择启动的系统引导项)
- 不管先安装 Linux 系统先,还是 Windows 系统先。可以把 Windows 的启动项设置为最高。启动 Windows 系统,用 Windows 的第三方引导注册工具注册添加 Linux 系统的启动项。之后重启系统加载 Windows 引导管理器时,有 Windows 启动项和 Linux 启动项。
- 建议先安装 Windows 系统,再安装 Linux 系统并把 BIOS 启动项设置为最高,因为现在的 Linux 的启动管理器自动检测每个磁盘的每个分区的引导项,直接在 Linux 的启动管理器列出启动系统列表。(省去了在 Windows 注册启动项的事,看需求你想怎么搞)
- Windows 注册添加引导项的工具:EasyBCD (Legacy BOOT Mode),EasyUEFI (UEFI BOOT Mode)。
- EasyBCD:只能管理通过 Legacy BOOT 启动的系统。
- EasyUEFI:只能管理通过 UEFI BOOT 启动的系统。
- 启动管理器:可以添加多个系统的启动项,从而达到可以引导可选系统和备份系统的目的。(省去了快捷键进入 BISO 选择启动某系统)