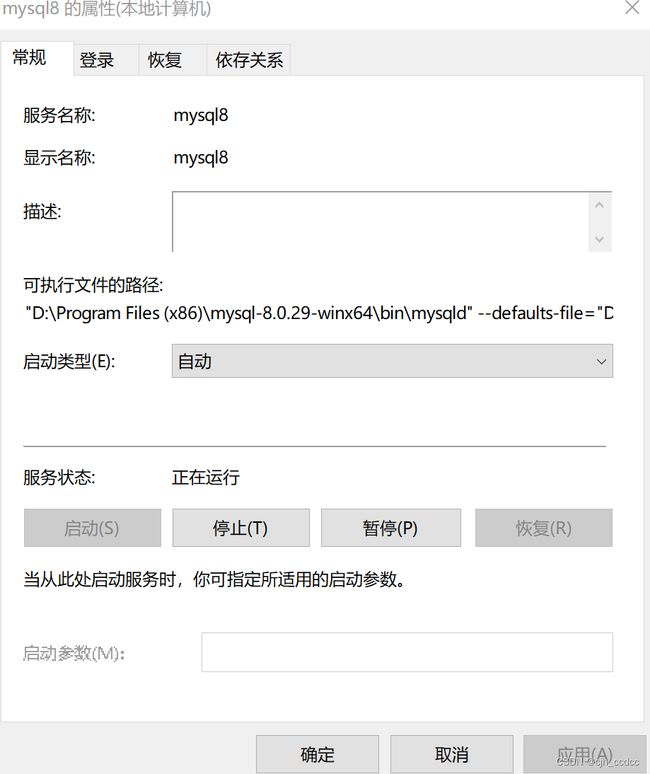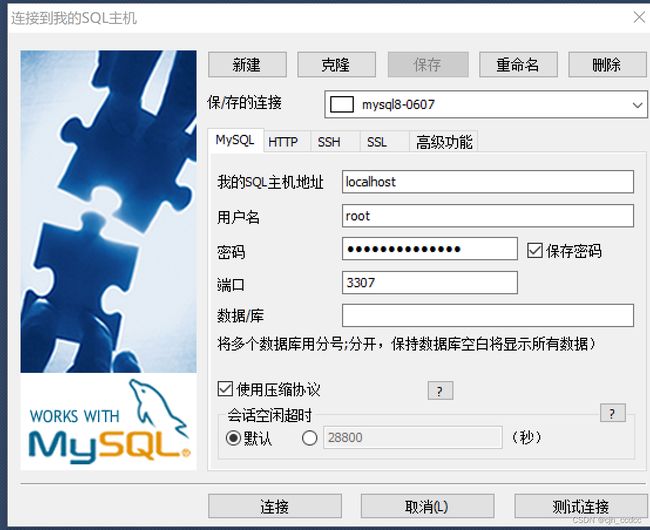windows同时安装两个不同版本的Mysql(Mysql5.5+Mysql8.0)
本机已安装了一个MySQL Server 5.5,现考虑再安装一个mysql 8.0版本来学习开窗函数,记录一下过程方便以后回顾。
1.下载并解压
1.下载地址:mysql8.0版本下载链接
下载如下版本:
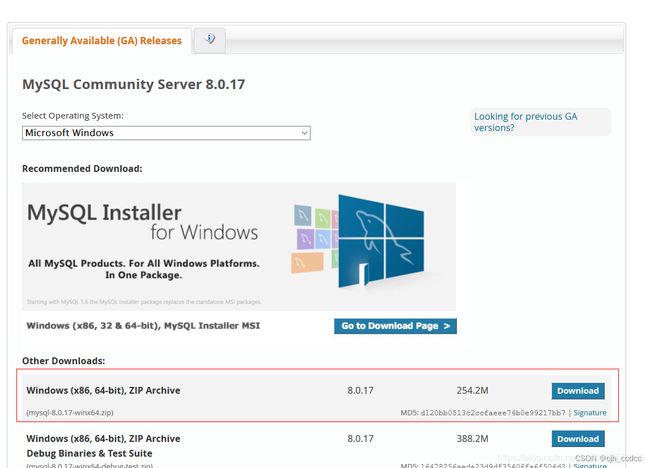
图片来自https://blog.csdn.net/sinat_40770656/article/details/101027777
2.将下载好的压缩包解压到D:\Program Files (x86)

注1:**两个MySQL的安装包不要在同一路径下。**我之前将两个MySQL Server 5.5和mysql-8.0.29-winx64都放在D:\Program Files (x86)\MySQL路径下,后面一直无法启动,不知道是什么原因。
注2:路径中尽量不要带空格或中文。
3.在安装之前,首先Win键+R输入services.msc,看下服务里面有没有之前使用过的mysql,可以看到我之前使用的服务名字为MySQL,如果状态为runing的话,记得stop掉
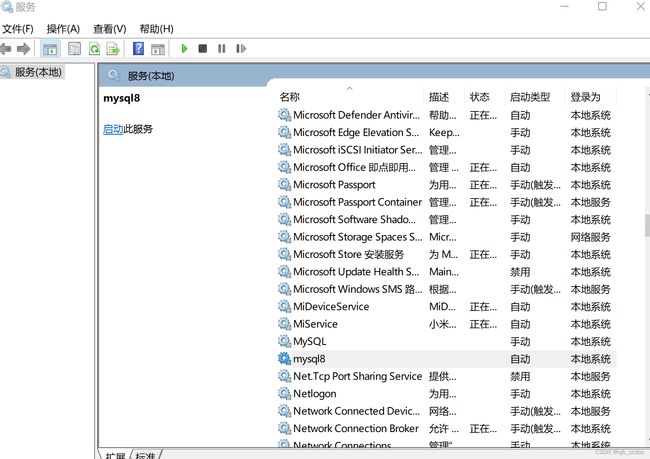
2.配置环境变量
在Path下添加路径 D:\Program Files (x86)\mysql-8.0.29-winx64\bin
步骤:计算机-系统属性-高级系统设置-环境变量-系统变量-Path-新建添加路径
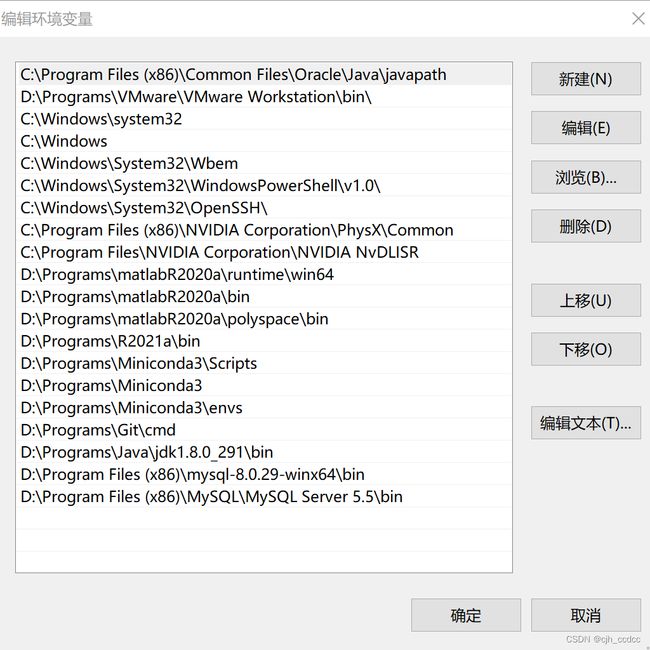
3.配置文件my.ini (重要的一步!)
将D:\Program Files (x86)\MySQL\MySQL Server 5.5里面的my.ini文件拷贝一份到D:\Program Files (x86)\mysql-8.0.29-winx64路径下,修改其中的内容如下:
my.ini
[mysqld]
# 这里设置3307端口
port=3307
# 设置mysql的安装目录
basedir=D:\Program Files (x86)\mysql-8.0.29-winx64
# 设置mysql数据库的数据的存放目录
datadir=D:\Program Files (x86)\mysql-8.0.29-winx64\data
# 允许最大连接数
max_connections=200
# 允许连接失败的次数。这是为了防止有人从该主机试图攻击数据库系统
max_connect_errors=10
# 服务端使用的字符集默认为UTF8
character-set-server=utf8
# 创建新表时将使用的默认存储引擎
default-storage-engine=INNODB
# 默认使用“mysql_native_password”插件认证
default_authentication_plugin=mysql_native_password
[mysql]
# 设置mysql客户端默认字符集
default-character-set=utf8
[client]
# 设置mysql客户端连接服务端时默认使用的端口
port=3307
default-character-set=utf8
最主要在于修改端口号,将3306修改为3307,这是因为已经有了一个mysql服务,所以将端口设置为3307(未被占用就行)。
然后修改mysql的安装目录和mysql数据库的数据的存放目录,改为自定义的路径
4.安装mysql服务
1.在D:\Program Files (x86)\mysql-8.0.29-winx64\bin目录下以管理员身份运行cmd
C:\Windows\system32>cd/d D:\Program Files (x86)\mysql-8.0.29-winx64\bin
2.运行代码 mysql-8.0.29-winx64\bin>mysqld install mysql8 --defaults-file=“D:\Program Files (x86)\mysql-8.0.29-winx64\my.ini” 以安装mysql服务
D:\Program Files (x86)\mysql-8.0.29-winx64\bin>mysqld install mysql8 --defaults-file="D:\Program Files (x86)\mysql-8.0.29-winx64\my.ini"
4.初始化mysql服务
运行代码 mysqld.exe --defaults-file=“D:\Program Files (x86)\mysql-8.0.29-winx64\my.ini” --initialize --console 初始化mysql服务
D:\Program Files (x86)\mysql-8.0.29-winx64\bin>mysqld.exe --defaults-file="D:\Program Files (x86)\mysql-8.0.29-winx64\my.ini" --initialize --console
5.查看是否需要修改注册列表
1.Win键+R输入services.msc,发现服务中多了一个mysql8,右键查看服务中mysql8的属性,可以看到我的可执行文件的路径为"D:\Program Files (x86)\mysql-8.0.29-winx64\bin\mysqld" --defaults-file=“D:\Program Files (x86)\mysql-8.0.29-winx64\my.ini” mysql8 是没有问题的(可跳转至6)
但是之前安装的时候出现过这个路径为MySQL Server 5.5版本的路径的情况,这样肯定就是有问题的,需要进行修改,否则之后连接Navicat/sqlyog出现问题
2.若路径不对,则需修改修改注册表中mysql8的路径.
Win键+R输入regedit 后找到路径

将路径改为:“D:\Program Files (x86)\mysql-8.0.29-winx64\bin\mysqld” --defaults-file=“D:\Program Files (x86)\mysql-8.0.29-winx64\my.ini” mysql8
5.启动mysql
运行代码net start mysql8
D:\Program Files (x86)\mysql-8.0.29-winx64\bin>net start mysql8
** 到这里安装的内容就结束了**
后面将介绍如何修改密码,连接SQLyog(我用的这个,应该navicat也差不多)
6.修改密码
1.在D:\Program Files (x86)\mysql-8.0.29-winx64\bin路径进入cmd窗口
输入代码:
mysql -u root -p
ALTER USER 'root'@'localhost' IDENTIFIED WITH mysql_native_password BY '新密码';
7.给root授权通过ip访问
这里root只能通过localhost 访问,因此设置用户root 能通过所有ip访问
update mysql.user set host='%' where user='root' ;
8.连接SQLyog/navicat
介绍一点插曲,在我安装的过程中mysql8服务一直启动不了,所以我在cmd中输入
sc delete mysql8
删除了该服务,如果和我情况一样,也可以先删除重新安装
The last but most important
参考链接:
【1】https://blog.csdn.net/sinat_40770656/article/details/101027777
【2】https://blog.csdn.net/MissRen920/article/details/120061906?spm=1001.2101.3001.6661.1&utm_medium=distribute.pc_relevant_t0.none-task-blog-2%7Edefault%7ECTRLIST%7ERate-1-120061906-blog-121385217.pc_relevant_paycolumn_v3&depth_1-utm_source=distribute.pc_relevant_t0.none-task-blog-2%7Edefault%7ECTRLIST%7ERate-1-120061906-blog-121385217.pc_relevant_paycolumn_v3&utm_relevant_index=1
【3】https://blog.csdn.net/qq_45809384/article/details/121385217?spm=1001.2101.3001.6650.1&utm_medium=distribute.pc_relevant.none-task-blog-2%7Edefault%7ECTRLIST%7Edefault-1-121385217-blog-101027777.pc_relevant_antiscanv4&depth_1-utm_source=distribute.pc_relevant.none-task-blog-2%7Edefault%7ECTRLIST%7Edefault-1-121385217-blog-101027777.pc_relevant_antiscanv4&utm_relevant_index=2
【4】https://blog.csdn.net/weixin_32017139/article/details/113193160?spm=1001.2101.3001.6650.1&utm_medium=distribute.pc_relevant.none-task-blog-2%7Edefault%7ECTRLIST%7Edefault-1-113193160-blog-120061906.nonecase&depth_1-utm_source=distribute.pc_relevant.none-task-blog-2%7Edefault%7ECTRLIST%7Edefault-1-113193160-blog-120061906.nonecase&utm_relevant_index=2
感谢!