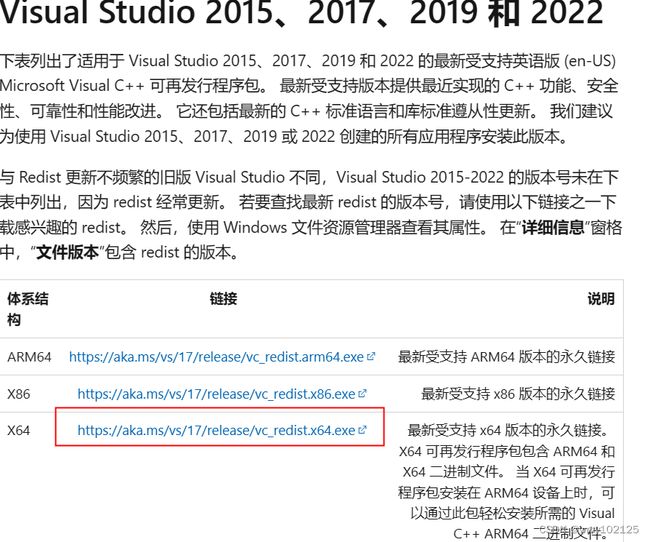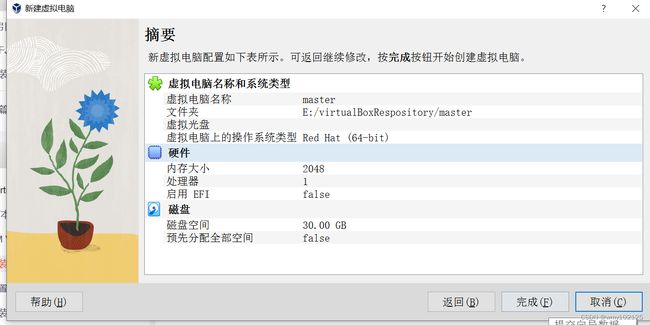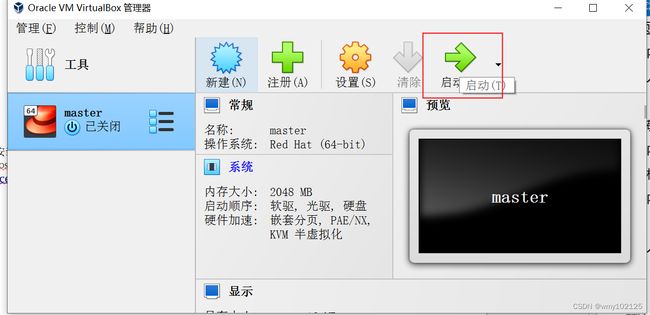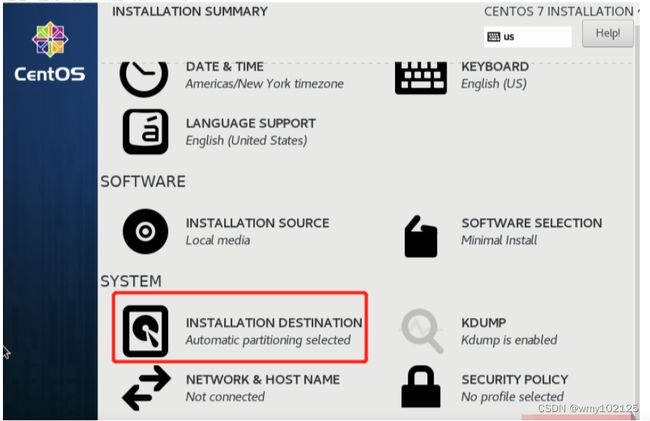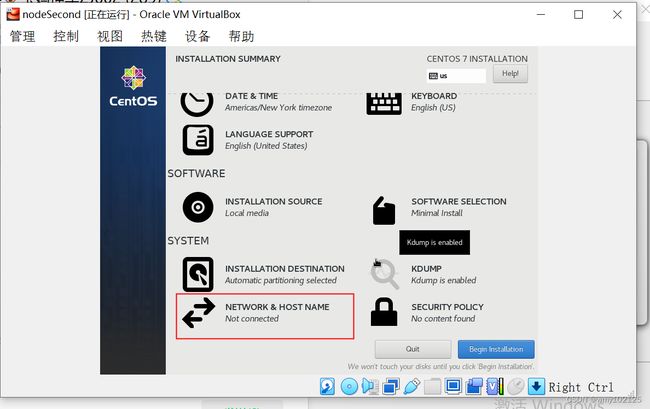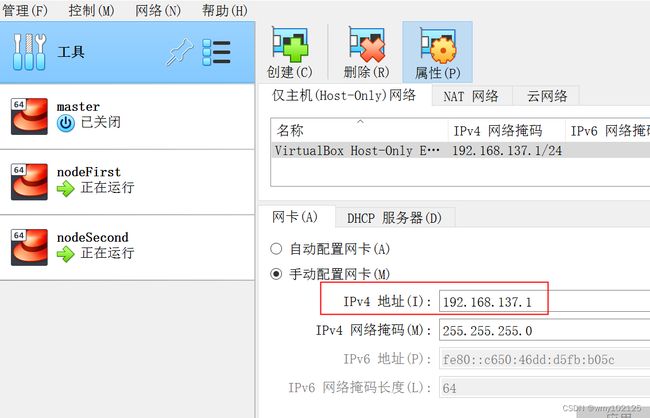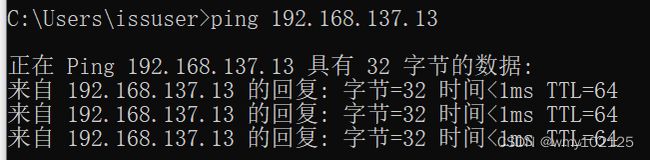virtualBox虚拟机安装多个+主机访问虚拟机+虚拟机访问外网配置
目的:本机安装3个虚拟机
一、虚拟机安装:Oracle VM VirtualBox (https://www.virtualbox.org/)源代码可下载,且免费使用
1、https://www.virtualbox.org/ 进入网站中Download 模块选择与自己电脑系统相应的下载包下载即可
如果安装过程报错如下,则需要额外再去下载Microsoft Visual C++ 对应的版本号
Microsoft Visual C++ 可再发行程序包最新支持的下载
最新受支持的 Visual C++ 可再发行程序包下载 | Microsoft Learn
下载安装后重新启动电脑,再次安装虚拟机,完成后打开virtualBox管理器
设置VirtualBox全局参数,确保自定义的磁盘空间足够
二、新建虚拟机
选择内存大小,我这里设置的是2G
选择虚拟硬盘大小,我这里设置的是30G,点击完成虚拟机的新建
三、网络设置(这一步也可以不配置,在虚拟机启动页面去添加,但是这里配置更方便些)
我们先把全局的host-only的网卡配置下
IPv4地址相当于是真机电脑配置中的路由器地址,这里新建后自动就会生成这个地址
1)采用host-only(完成主机访问虚拟机的配置)
2)网络地址转换(NAT)完成虚拟机上网功能
需要配置两个网卡
四、VirtualBox(VMware)虚拟机中安装Centos服务器
1)下载Centos服务器版,官网:https://www.centos.org
Download (centos.org)
在安装之前,需要先添加盘片。点击存储——没有盘片——再点击右上角的 类似光盘的小图标,再点击 “选择虚拟光盘”,将之前下载的Centos服务器文件(CentOS-7-x86_64-Minimal-2009)添加进来即可。
启动虚拟机,设置root密码和虚拟机登录账号和密码
网络配置也可以在这一步进行配置
如 果之前已经在上面的网络步骤配置过,这里就会出现之前配置过的选项
点击configure,进行第一个host-only的配置
注意注意:GateWay不要配置(如果只是一个网卡可以配置),否则会影响第二个我们要配置的nat网卡的上网功能(原因还没有研究)
Adress的范围参考,工具-网络管理器中host-only的网卡配置,在这个网卡配置的网段内即可
多个虚拟机的话,这个adress请配置的不同,网络掩码都是255.255.255.0
我的三个虚拟机,adress的地址分别为
192.168.137.11
192.168.137.12
192.168.137.13
本机需要进行配置的地方
host-only配置好之后我们测试一下,点击一下切换成test为on的模式,在我们主机上ping一下我们虚拟机的ip地址
自己本机打开cmd 输入ping 刚才我们配置的虚拟机ip
主机连接虚拟机的已经通了
另外一个网卡我们这里不再具体配置,后面虚拟机启动完成后我们到配置文件中更改相关配置
以上VirtualBox(VMware)虚拟机安装Centos服务器安装完成
安装好后,现在还不能上网,上网配置继续
登 录虚拟机,ip addr 命令可以看到enp0s3和enp0s8没有对应的ip地址
a)执行命令
vi /etc/sysconfig/network-scripts/ifcfg-enp0s3
vi /etc/sysconfig/network-scripts/ifcfg-enp0s8
b)将ONBOOT=NO,修改为ONBOOT=yes即可;
修改完成后,重新启动网卡
service network restart
再次查看ip 地址,已经可以显示了
验证虚拟机的上网功能,以及再次验证主机连接虚拟机功能
至此设置完成,其他几个虚拟机设置步骤相同