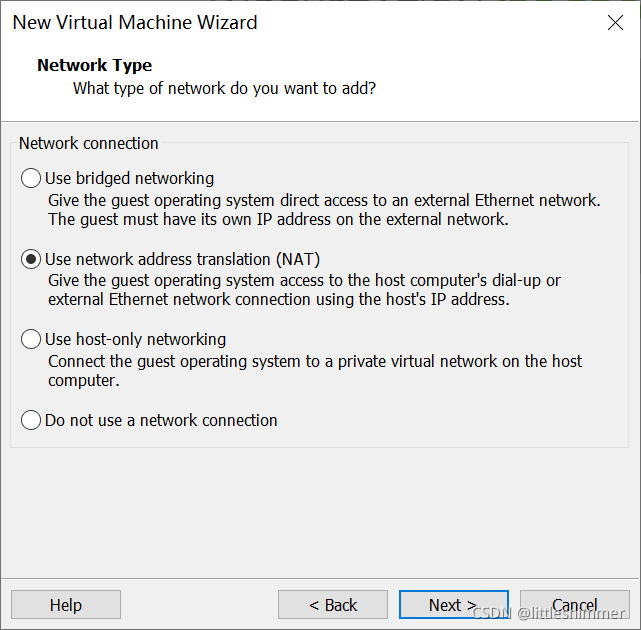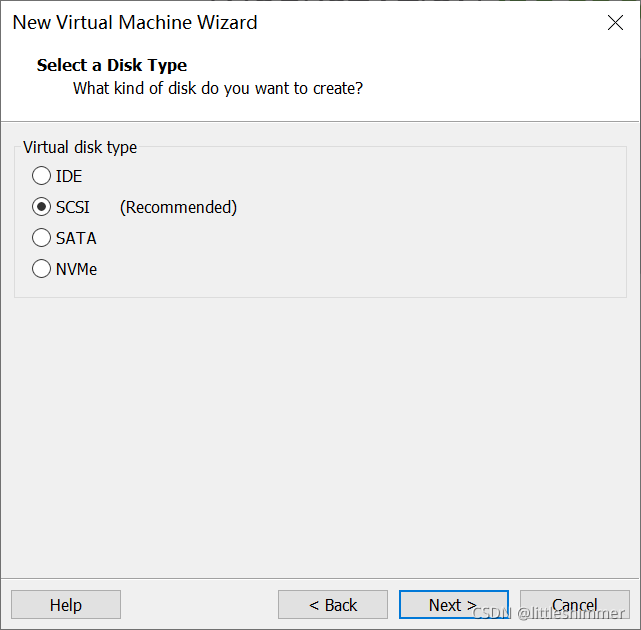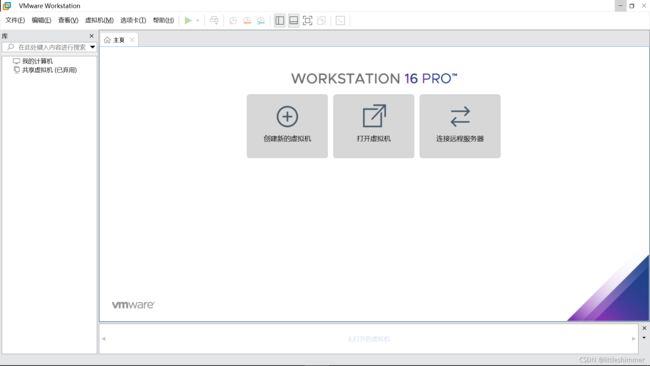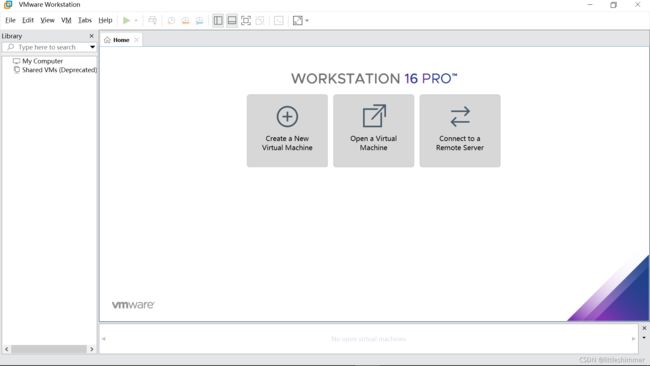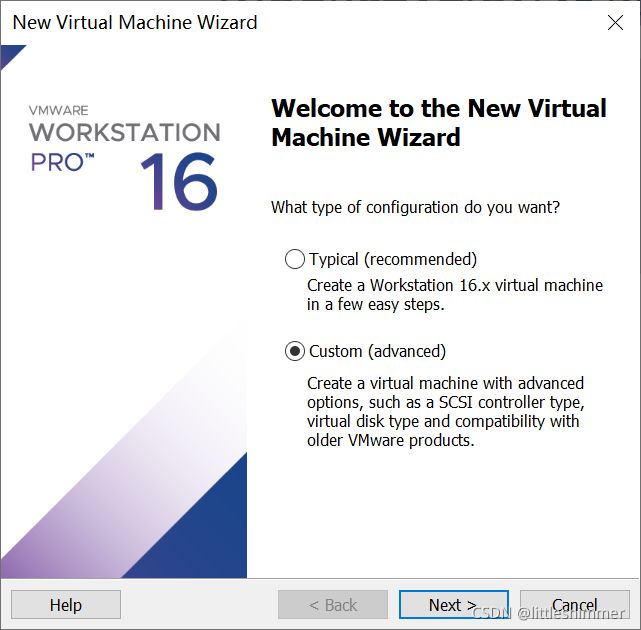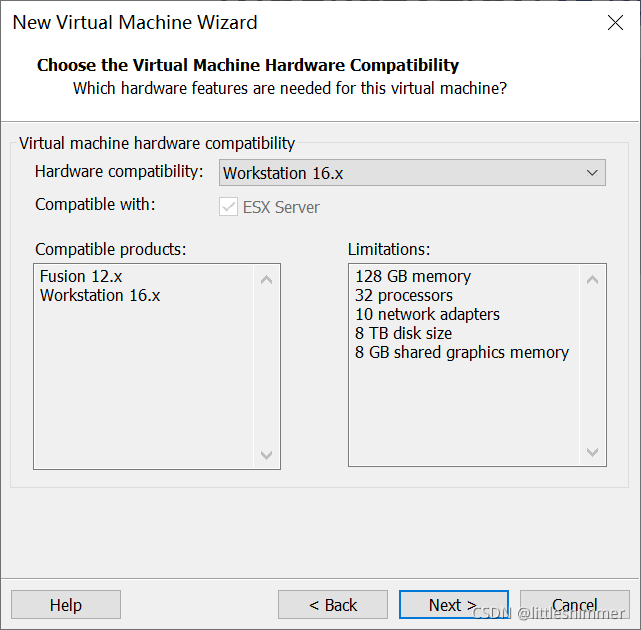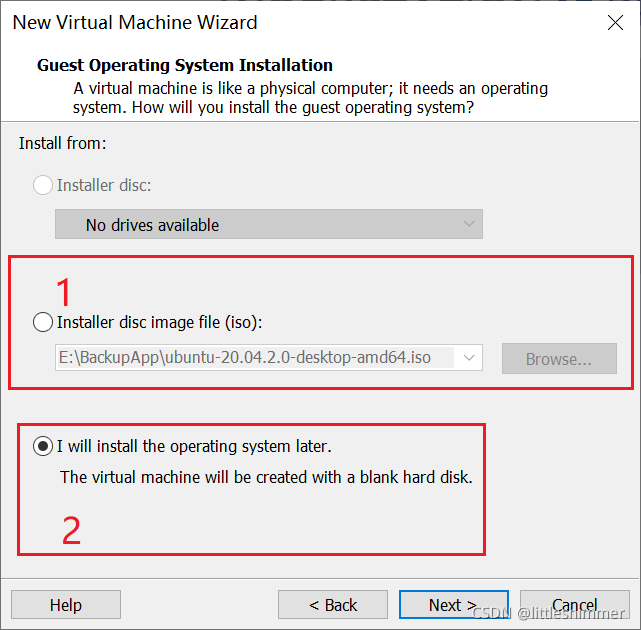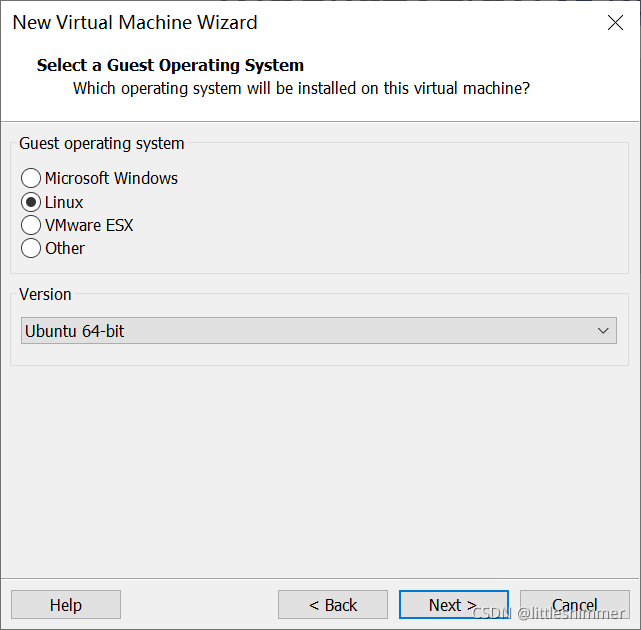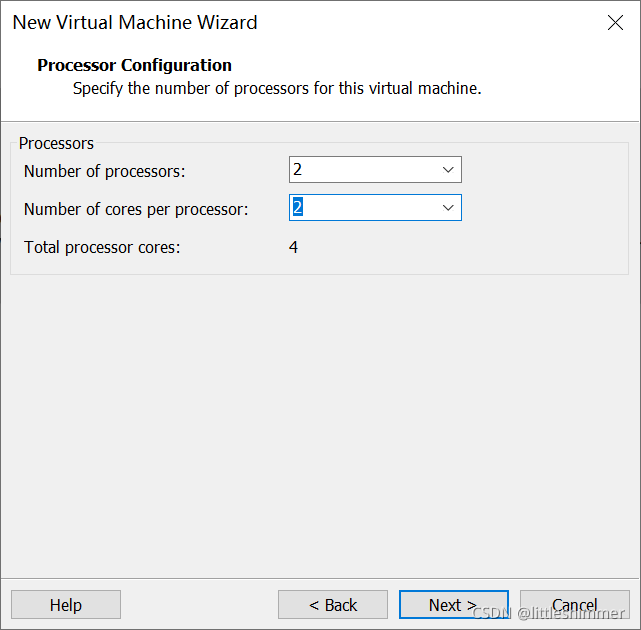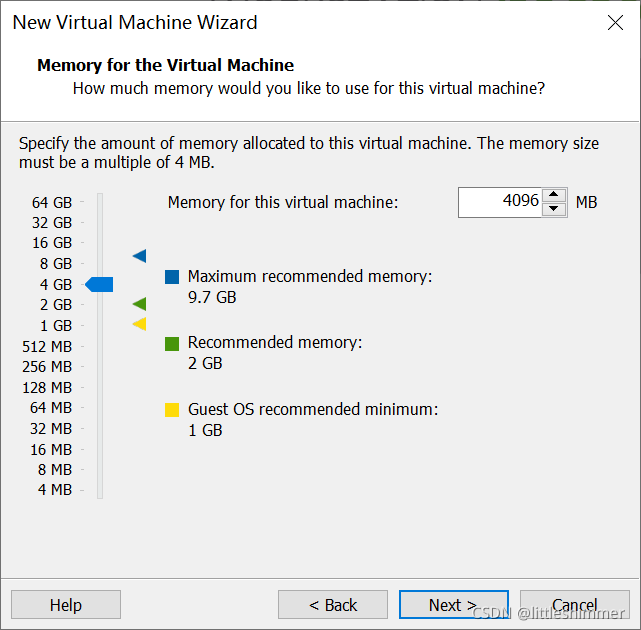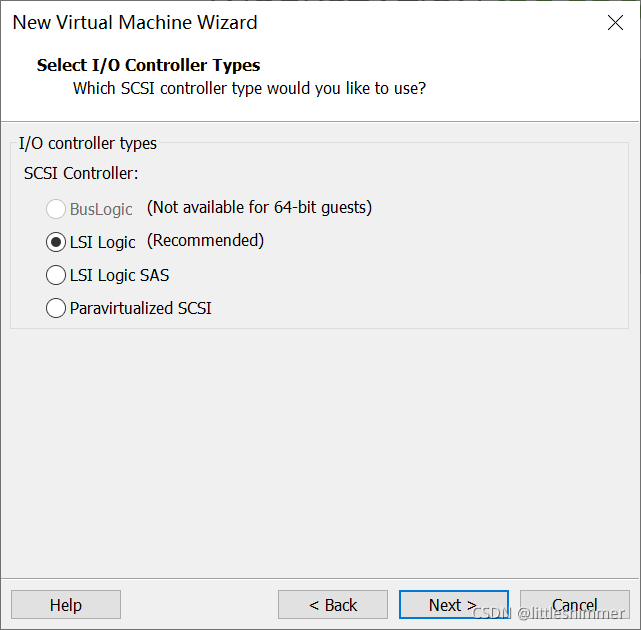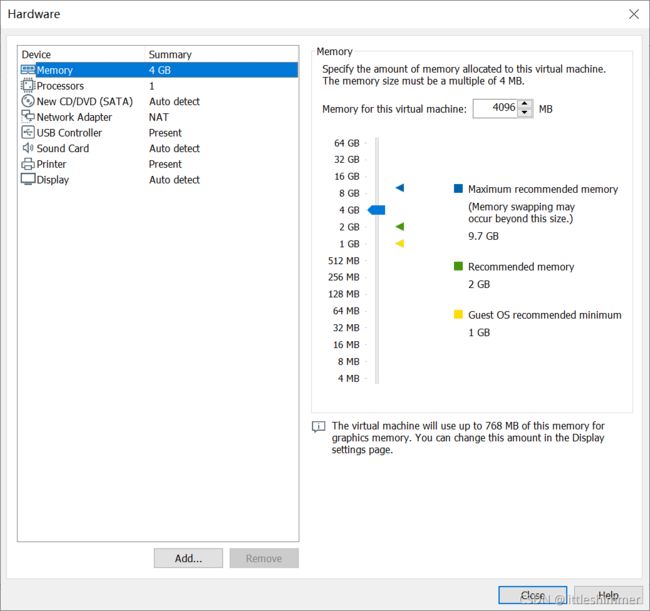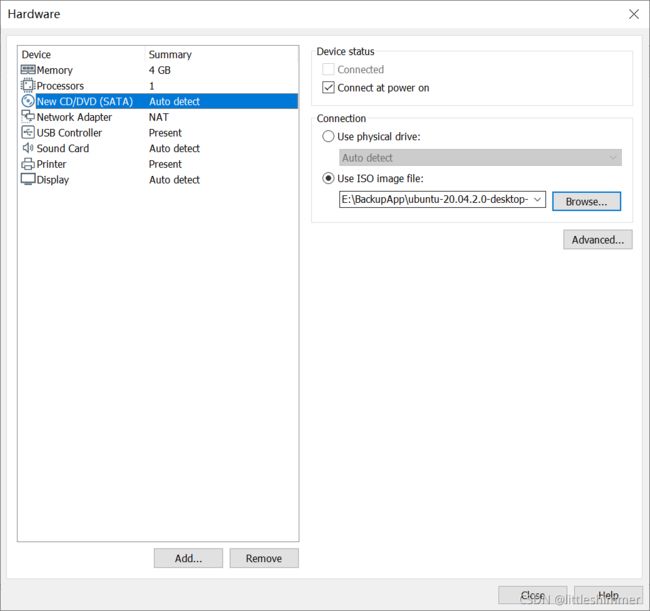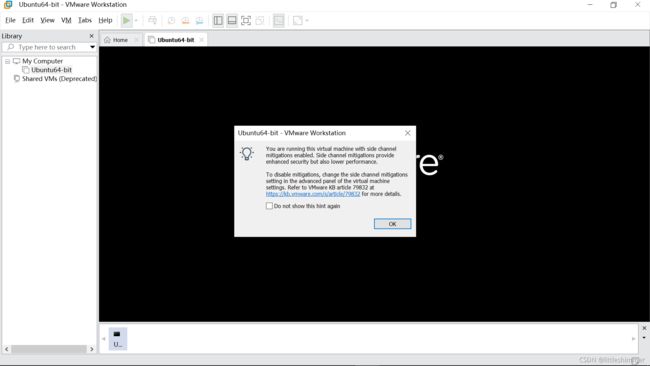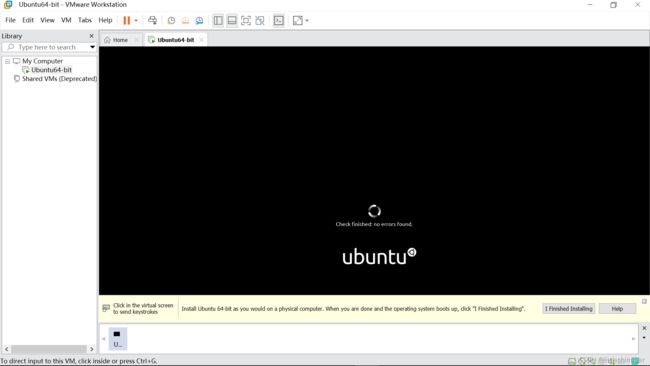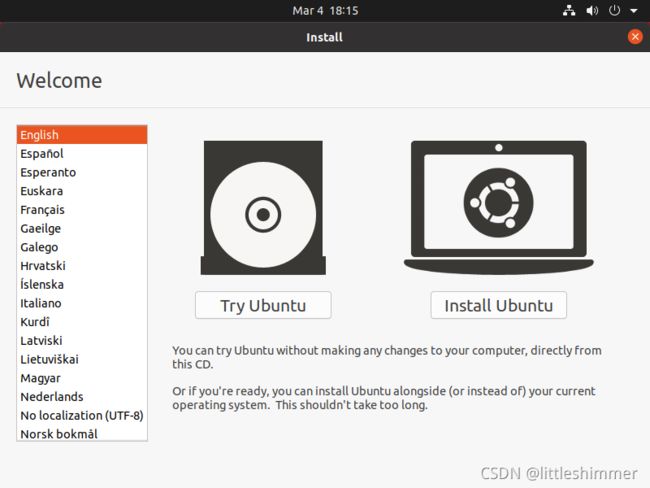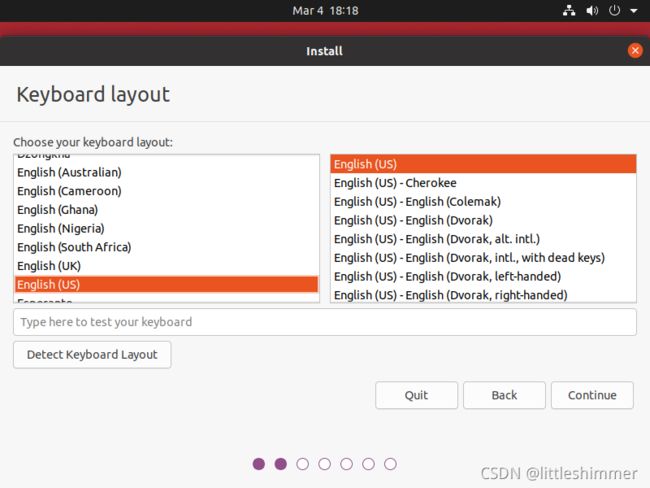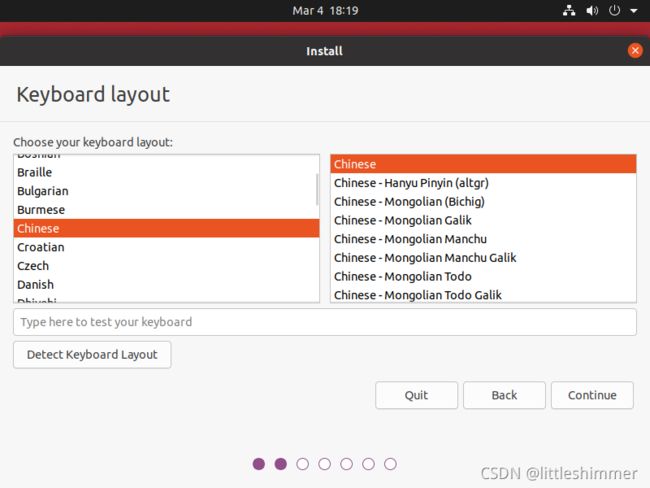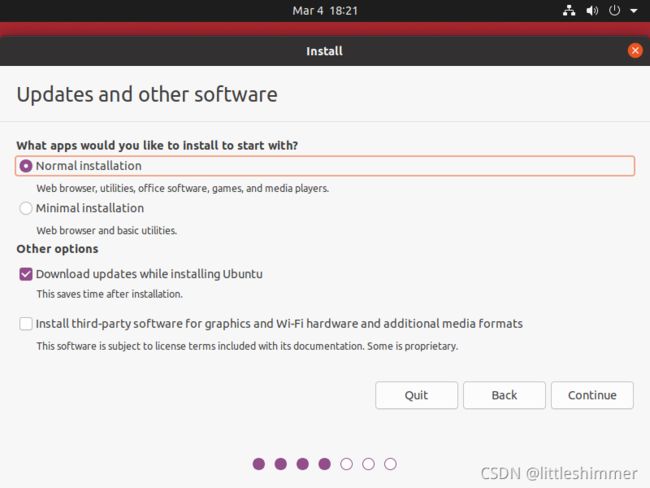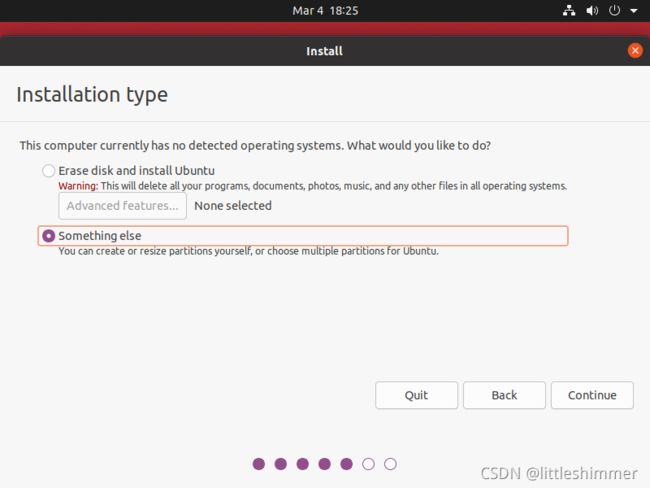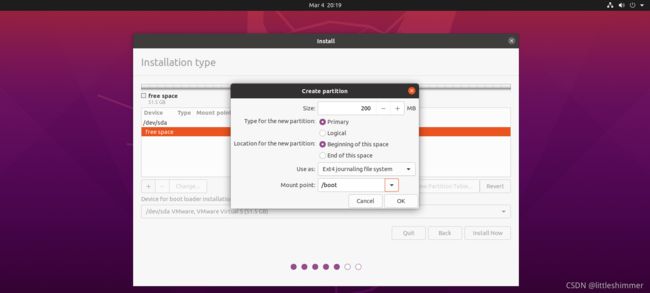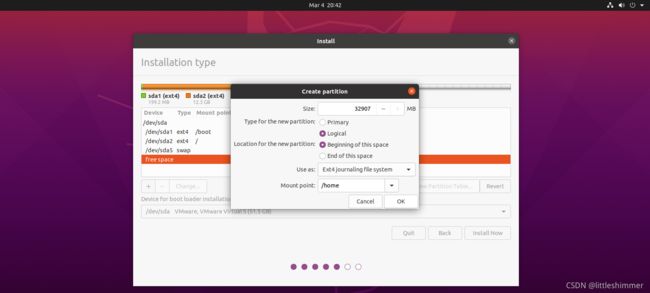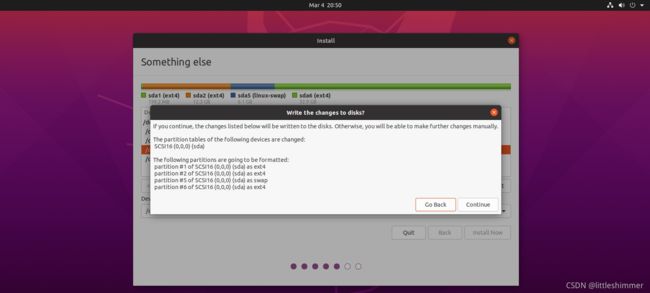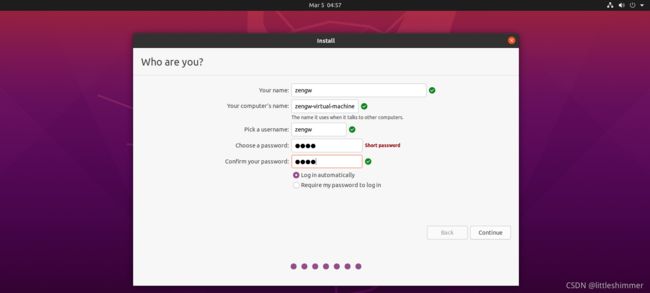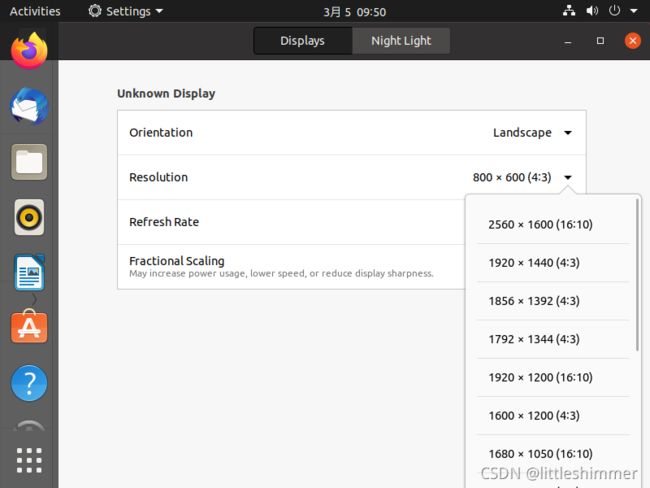- 上位机知识篇---SD卡&U盘镜像
常用的镜像烧录软件balenaEtcherbalenaEtcher是一个开源的、跨平台的工具,用于将操作系统镜像文件(如ISO和IMG文件)烧录到SD卡和USB驱动器中。以下是其使用方法、使用场景和使用注意事项的介绍:使用方法下载安装:根据自己的操作系统,从官方网站下载对应的安装包。Windows系统下载.exe文件后双击安装;Linux系统若下载的是.deb文件,可在终端执行“sudodpkg-
- CentOS7环境卸载MySQL5.7
Hadoop_Liang
mysql数据库mysql
备份重要数据切记,卸载之前先备份mysql重要的数据。备份一个数据库例如:备份名为mydatabase的数据库到backup.sql的文件中mysqldump-uroot-ppassword123mydatabase>backup.sql备份所有数据库mysqldump-uroot-ppassword123--all-databases>all_databases_backup.sql注意:-p后
- centos7安装 mysql5.7(安装包)
heiPony
linuxmysqlmariadbcentosmysql
一.卸载centos7自带数据库查看系统自带的Mariadbrpm-qa|grepmariadbmariadb-libs-5.5.44-2.el7.centos.x86_64卸载rpm-e--nodepsmariadb-libs-5.5.44-2.el7.centos.x86_64删除etc目录下的my.cnfrm/etc/my.cnf二.检查mysql是否存在(有就卸载,删除相关文件)rpm-q
- Linux/Centos7离线安装并配置MySQL 5.7
有事开摆无事百杜同学
LInux/CentOS7linuxmysql运维
Linux/Centos7离线安装并配置MySQL5.7超详细教程一、环境准备1.下载MySQL5.7离线包2.使用rpm工具卸载MariaDB(避免冲突)3.创建系统级别的MySQL专用用户二、安装与配置1.解压并重命名MySQL目录2.创建数据目录和配置文件3.设置目录权限4.初始化MySQL5.配置启动脚本6.配置环境变量三、启动与验证1.启动MySQL服务2.获取初始密码3.登录并修改密码
- Linux操作系统磁盘管理
CZZDg
linux运维服务器
目录一.硬盘介绍1.硬盘的物理结构2.CHS编号3.磁盘存储划分4.开机流程5.要点6.磁盘存储数据的形式二.Linux文件系统1.根文件系统2.虚拟文件系统3.真文件系统4.伪文件系统三.磁盘分区与挂载1.磁盘分区方式2.分区命令3.查看与识别命令4.格式化命令5.挂载命令四.LVM逻辑卷1.概述2.管理命令五.磁盘配额1.概述usrquota:支持对用户的磁盘配额grpquota:支持对组的磁
- tcpdump交叉编译
weixin_45673259
tcpdump测试工具网络
1.下载路径官网:https://www.tcpdump.org/2.编译解压:tar-xflibpcap-1.10.4.tar.xztar-xftcpdump-4.99.4.tar.xz编译libpcap./configure--host=mips-v720s229-linux--target=mips-v720s229-linuxCC=/opt/A1/mips-gcc720-uclibc229
- 【Linux内核模块】Linux内核模块程序结构
byte轻骑兵
#嵌入式Linux驱动开发实战linux运维服务器
如果你已经写过第一个"HelloWorld"内核模块,可能会好奇:为什么那个几行代码的程序能被内核识别?那些module_init、MODULE_LICENSE到底是什么意思?今天咱们就来扒一扒内核模块的程序结构,搞清楚一个合格的内核模块到底由哪些部分组成,每个部分又承担着什么角色。目录一、内核模块的"骨架":最简化结构解析二、头文件:内核模块的"说明书"2.1最常用的三个头文件2.2按需添加的其
- LVM逻辑卷扩容
目录1.逻辑卷的简介2.逻辑卷的概念3.相关命令4.建立逻辑卷1.逻辑卷的简介1.LVM是逻辑卷管理(LogicalVolumeManager)的简称,它是Linux环境下对磁盘分区进行管理的一种机制,LVM是建立在硬盘和分区之上的一个逻辑层,来提高磁盘分区管理的灵活性。2.LVM最大的特点就是可以对磁盘进行动态管理。使用了LVM管理分区,动态的调整分区的大小,标准分区是做不到的。2.逻辑卷的概念
- Rocky Linux 8.5/CentOS 8 安装Wine
chen_teacher
linux运维服务器
RockyLinux8.5/CentOS8安装Wine首先配置EPEL镜像配置方法安装Wine首先配置EPEL镜像EPEL(ExtraPackagesforEnterpriseLinux),是由FedoraSpecialInterestGroup维护的EnterpriseLinux(RHEL、CentOS)中经常用到的包。下载地址:https://mirrors.aliyun.com/epel/相
- 系统迁移从CentOS7.9到Rocky8.9
我有两台阿里云上的服务器是CentOS7.9,由于CentOS7已经停止支持,后续使用的话会有安全漏洞,所以需要尽快迁移,个人使用的话目前兼容性好的还是RockyLinux8,很多脚本改改就能用了。一、盘点系统和迁移应用查看当前系统发行版版本cat/etc/os-release盘点迁移清单服务器应用部署方式docker镜像来源v1wordpressdockerdockerhubv1zdirdock
- 【Linux内核模块】Linux内核模块简介
byte轻骑兵
#嵌入式Linux驱动开发实战linuxarm开发运维
你是否好奇过,为什么Linux系统可以在不重启的情况下支持新硬件?为什么修改一个驱动程序不需要重新编译整个内核?这一切都离不开Linux的"模块化魔法"——内核模块(KernelModule)。作为Linux内核最灵活的特性之一,内核模块让开发者可以动态扩展内核功能,今天就来揭开这个神秘组件的面纱。目录一、什么是内核模块?1.1先打个比方:给内核装"插件"1.2技术定义:动态加载的内核代码段1.3
- Linux中LVM逻辑卷扩容
在Linux系统中对根目录所在的LVM逻辑卷进行扩容,需要依次完成物理卷扩容➔卷组扩容➔逻辑卷扩容➔文件系统扩容四个步骤。以下是详细操作流程:一、确认当前磁盘和LVM状态#1.查看磁盘空间使用情况df-h/#2.查看块设备及LVM层级关系lsblk#3.查看LVM详细信息(物理卷PV、卷组VG、逻辑卷LV)pvdisplayvgdisplaylvdisplay二、扩容物理卷(PV)场景1:已有未分
- 在 Windows 上安装 Docker Desktop
不老刘
人工智能windowsdocker容器
还是简单说一下,如何在Windows上安装DockerDesktop,具体步骤如下:系统要求Windows10/1164-bit(专业版、企业版或教育版,版本21H2或更高)启用WSL2(WindowsSubsystemforLinux2)或Hyper-V至少4GB内存BIOS中启用虚拟化(VT-x/AMD-V)安装步骤1.下载DockerDesktop访问Docker官网下载页面。下载Docke
- 【Linux】进程间通信-管道通信实验
会的全对٩(ˊᗜˋ*)و
Linuxlinux经验分享
要求:利用有名管道编写简单的聊天程序,聊天双方在线才能说话,一方说话后需另一方应答才能继续说话,即一来一往的聊天模式,如果输入quit则退出聊天程序。代码实现:进程A#include#include#include#include#include#include#defineFIFO_A"/tmp/chat_fifo_a"//进程A写消息,进程B读消息#defineFIFO_B"/tmp/chat
- Centos7安装uwsgi详细步骤
快乐骑行^_^
大数据Centos7安装uwsgi
Centos7安装uwsgi详细步骤步骤一:下载源码到centos7服务器步骤二:解压步骤三:编译环境准备步骤四:进入解压目录,并且编译uwsgi步骤五:准备测试安装是否成功的python代码testUwsgi步骤六:启动uWSGI来运行一个HTTP服务器步骤七:服务器ip+端口号访问步骤一:下载源码到centos7服务器uwsgi最新版2.0.20下载地址如下:https://github.co
- 安装Uwsgi
在CentOS7里面安装Uwsgi时通常使用sudopipinstalluwsgi但是可能会遇到问题所以也可以使用yum-yinstalluwsgi来安装
- Python uWSGI 安装配置
AI老李
pythonpython开发语言
关键要点uWSGI安装和配置适合PythonWSGI应用,资源丰富,适合初学者和中级用户。推荐菜鸟教程和官方文档,涵盖Linux和Windows环境。配置需注意操作系统差异和框架(如Django、Flask)需求。安装步骤uWSGI安装通常通过pip或源码编译完成。以下是基本步骤:Linux:安装依赖(如build-essentialpython-dev),然后用pipinstalluwsgi或编
- 上位机知识篇---Linux中的文件挂载
Atticus-Orion
上位机操作篇linux运维网络文件挂载
文章目录前言1.挂载的基本概念文件系统挂载点设备文件2.挂载的命令挂载文件系统示例卸载文件系统示例3.挂载的常用选项示例4.自动挂载(/etc/fstab文件)示例使用UUID挂载5.挂载网络文件系统(NFS)挂载NFS示例6.挂载ISO文件挂载ISO文件示例7.查看已挂载的文件系统8.挂载的注意事项9.挂载的常见问题挂载失败卸载失败10.总结前言在Linux系统中,文件挂载是指将一个文件系统(如
- 《C++性能优化指南》 linux版代码及原理解读 第一章
v俊逸
C++性能优化指南性能优化C++性能优化性能优化
概述:目录概述:性能优化的必要性:C++代码优化策略总结用好的编译器并用好编译器使用更好的算法使用更好的库减少内存分配和复制移除计算使用更好的数据结构提高并发性优化内存管理性能优化的必要性:按照当今的CPU运行速度来说,执行一条指令所需要的时间是10的-9次方的时间单位,如此快速的执行速度是否就没有性能优化的必要了呢?其实不然,性能优化与CPU的执行速度并无非常大的关系,试想一下,一段代码,如果用
- 《C++性能优化指南》 linux版代码及原理解读 第四章
v俊逸
C++性能优化指南性能优化C++性能优化指南性能优化
目录概述为什么字符串很麻烦字符串是动态分配的字符串赋值背后的操作如何面对字符串会进行大量复制写时复制COW(copyonwrite)尝试优化字符串避免临时字符串通过预留存储空间减少内存分配通过传递引用减少实参复制使用迭代器操作减少循环中的比较操作减少返回值的复制还没有结束,使用字符数组代替字符串再次优化字符串尝试其他的算法叠加以前的优化方式使用其他的编译器使用其他字符串的库功能丰富的字符串库使用s
- 如何在 Linux 上安装 RTX 5090 / 5080 /5070 Ti / 5070 驱动程序 — 详细指南
知识大胖
NVIDIAGPU和大语言模型开发教程linux运维服务器
简介为了获得最佳性能,您需要在Linux上运行5090/5080/5070Ti/5070或其他50系列GPU(或Windows上的WSL)。这篇文章将包含有关如何操作的详细指南。主线内核和驱动程序怪癖之旅Nvidia50系列GPU拥有最新的Nvidia技术。但是,新硬件需要一些新软件或更新,这需要一些耐心。如果您在这里,您可能会遇到Ubuntu默认设置的障碍。不要害怕!我最近自己摸索了这个迷宫,结
- STM32 CubMax 6.1.1 版本安装包
姜奇惟Sparkling
STM32CubMax6.1.1版本安装包【下载地址】STM32CubMax6.1.1版本安装包本仓库提供STM32CubeMX6.1.1版本的安装包,支持Linux、macOS和Windows64位系统。STM32CubeMX是STMicroelectronics推出的一款图形化配置工具,能够自动生成适用于STM32微控制器的初始化代码,极大地简化了开发流程。用户只需根据操作系统选择相应的安装包
- 在 Linux(openEuler 24.03 LTS-SP1)上安装 Kubernetes + KubeSphere 的防火墙放行全攻略
目录在Linux(openEuler24.03LTS-SP1)上安装Kubernetes+KubeSphere的防火墙放行全攻略一、为什么要先搞定防火墙?二、目标环境三、需放行的端口和协议列表四、核心工具说明1.修正后的exec.sh脚本(支持管道/重定向)2.批量放行脚本:open_firewall.sh五、使用示例1.批量放行端口2.查看当前防火墙规则3.仅开放单一端口(临时需求)4.检查特定
- 解决Linux绑定失败地址已使用(端口被占用)的问题
誰能久伴不乏
linux服务器网络
文章目录解决`bindfailed:Addressalreadyinuse`问题一、问题原因1.**端口已经被其他程序占用**2.**端口处于`TIME_WAIT`状态**3.**未正确关闭套接字**二、如何排查和解决问题1.**确认端口是否被占用**2.**查找并杀掉占用端口的进程**3.**等待端口释放(`TIME_WAIT`状态)**4.**强制重用端口**(仅限开发环境)5.**使用其他端
- linux/ubuntu启动引导过程详细分析
奇妙之二进制
#linuxubuntupostgresql
文章目录**一、固件初始化阶段(BIOS/UEFI)****1.BIOS(基本输入输出系统)模式****2.UEFI(统一可扩展固件接口)模式****二、引导加载程序阶段(GRUB2)****1.GRUB2的加载过程****2.GRUB配置解析****3.内核参数传递****三、内核加载与初始化****1.内核解压缩与启动****2.initramfs(初始内存文件系统)加载****3.根文件系统
- 深入理解 Linux 中的 stat 函数与文件属性操作
在Linux系统编程中,获取和操作文件属性是一项基础且重要的任务。stat函数作为获取文件状态信息的核心接口,为我们提供了丰富的文件元数据。本文将详细解析stat函数的用法、结构体成员含义,以及与文件时间戳、权限相关的实用操作。一、stat函数:文件信息的"万能查询器"stat函数的原型非常简洁:intstat(constchar*pathname,structstat*statbuf)功能:通过
- CMD,PowerShell、Linux/MAC设置环境变量
sky丶Mamba
零基础转大模型应用开发linuxmacos运维
以下是CMD(Windows)、PowerShell(Windows)、Linux/Mac在临时/永久环境变量操作上的对比表格:环境变量操作对照表(CMDvsPowerShellvsLinux/Mac)操作CMD(Windows)PowerShell(Windows)Linux/Mac(Bash/Zsh)设置临时变量setVAR=value$env:VAR="value"exportVAR=val
- Linux信号处理完全指南:程序员必知的10个关键点
操作系统内核探秘
linux信号处理网络ai
Linux信号处理完全指南:程序员必知的10个关键点关键词:Linux信号、信号处理、进程通信、sigaction、可重入函数、信号掩码、信号生命周期、优雅退出、竞态条件、coredump摘要:本文以“生活中的紧急通知”为类比,用通俗易懂的语言拆解Linux信号处理的核心机制。通过10个程序员必须掌握的关键点,结合代码示例和生活案例,帮你彻底理解信号的生成、传递、处理全流程,掌握编写健壮信号处理逻
- Cool Pi CM5-LAPTOP Linux Quick Start Guide
george-coolpi
linux运维服务器开源arm开发AI编程
MachineIntroductionCOOLPICM5open-sourcenotebookisaproductthatcombineshighperformance,portability,andopen-sourcespirit.Itnotonlymeetsthebasiccomputingneedsofusers,butalsoprovidesanidealplatformforthose
- linux orangepi串口5开发并且初始化
2301_78702511
linux运维服务器
因为串口5文件并没有配置,所以需要我们进行配置;#include//包含标准输入输出库#include//包含字符串处理函数库#include//包含错误号库#include//包含POSIX线程库#include//包含WiringPi库,用于GPIO控制#include//应该是包含WiringPi串口库的,但注意这个头文件可能不是标准WiringPi的一部分#include//包含标准库函数
- Enum用法
不懂事的小屁孩
enum
以前的时候知道enum,但是真心不怎么用,在实际开发中,经常会用到以下代码:
protected final static String XJ = "XJ";
protected final static String YHK = "YHK";
protected final static String PQ = "PQ";
- 【Spark九十七】RDD API之aggregateByKey
bit1129
spark
1. aggregateByKey的运行机制
/**
* Aggregate the values of each key, using given combine functions and a neutral "zero value".
* This function can return a different result type
- hive创建表是报错: Specified key was too long; max key length is 767 bytes
daizj
hive
今天在hive客户端创建表时报错,具体操作如下
hive> create table test2(id string);
FAILED: Execution Error, return code 1 from org.apache.hadoop.hive.ql.exec.DDLTask. MetaException(message:javax.jdo.JDODataSto
- Map 与 JavaBean之间的转换
周凡杨
java自省转换反射
最近项目里需要一个工具类,它的功能是传入一个Map后可以返回一个JavaBean对象。很喜欢写这样的Java服务,首先我想到的是要通过Java 的反射去实现匿名类的方法调用,这样才可以把Map里的值set 到JavaBean里。其实这里用Java的自省会更方便,下面两个方法就是一个通过反射,一个通过自省来实现本功能。
1:JavaBean类
1 &nb
- java连接ftp下载
g21121
java
有的时候需要用到java连接ftp服务器下载,上传一些操作,下面写了一个小例子。
/** ftp服务器地址 */
private String ftpHost;
/** ftp服务器用户名 */
private String ftpName;
/** ftp服务器密码 */
private String ftpPass;
/** ftp根目录 */
private String f
- web报表工具FineReport使用中遇到的常见报错及解决办法(二)
老A不折腾
finereportweb报表java报表总结
抛砖引玉,希望大家能把自己整理的问题及解决方法晾出来,Mark一下,利人利己。
出现问题先搜一下文档上有没有,再看看度娘有没有,再看看论坛有没有。有报错要看日志。下面简单罗列下常见的问题,大多文档上都有提到的。
1、没有返回数据集:
在存储过程中的操作语句之前加上set nocount on 或者在数据集exec调用存储过程的前面加上这句。当S
- linux 系统cpu 内存等信息查看
墙头上一根草
cpu内存liunx
1 查看CPU
1.1 查看CPU个数
# cat /proc/cpuinfo | grep "physical id" | uniq | wc -l
2
**uniq命令:删除重复行;wc –l命令:统计行数**
1.2 查看CPU核数
# cat /proc/cpuinfo | grep "cpu cores" | u
- Spring中的AOP
aijuans
springAOP
Spring中的AOP
Written by Tony Jiang @ 2012-1-18 (转)何为AOP
AOP,面向切面编程。
在不改动代码的前提下,灵活的在现有代码的执行顺序前后,添加进新规机能。
来一个简单的Sample:
目标类:
[java]
view plain
copy
print
?
package&nb
- placeholder(HTML 5) IE 兼容插件
alxw4616
JavaScriptjquery jQuery插件
placeholder 这个属性被越来越频繁的使用.
但为做HTML 5 特性IE没能实现这东西.
以下的jQuery插件就是用来在IE上实现该属性的.
/**
* [placeholder(HTML 5) IE 实现.IE9以下通过测试.]
* v 1.0 by oTwo 2014年7月31日 11:45:29
*/
$.fn.placeholder = function
- Object类,值域,泛型等总结(适合有基础的人看)
百合不是茶
泛型的继承和通配符变量的值域Object类转换
java的作用域在编程的时候经常会遇到,而我经常会搞不清楚这个
问题,所以在家的这几天回忆一下过去不知道的每个小知识点
变量的值域;
package 基础;
/**
* 作用域的范围
*
* @author Administrator
*
*/
public class zuoyongyu {
public static vo
- JDK1.5 Condition接口
bijian1013
javathreadConditionjava多线程
Condition 将 Object 监视器方法(wait、notify和 notifyAll)分解成截然不同的对象,以便通过将这些对象与任意 Lock 实现组合使用,为每个对象提供多个等待 set (wait-set)。其中,Lock 替代了 synchronized 方法和语句的使用,Condition 替代了 Object 监视器方法的使用。
条件(也称为条件队列或条件变量)为线程提供了一
- 开源中国OSC源创会记录
bijian1013
hadoopsparkMemSQL
一.Strata+Hadoop World(SHW)大会
是全世界最大的大数据大会之一。SHW大会为各种技术提供了深度交流的机会,还会看到最领先的大数据技术、最广泛的应用场景、最有趣的用例教学以及最全面的大数据行业和趋势探讨。
二.Hadoop
&nbs
- 【Java范型七】范型消除
bit1129
java
范型是Java1.5引入的语言特性,它是编译时的一个语法现象,也就是说,对于一个类,不管是范型类还是非范型类,编译得到的字节码是一样的,差别仅在于通过范型这种语法来进行编译时的类型检查,在运行时是没有范型或者类型参数这个说法的。
范型跟反射刚好相反,反射是一种运行时行为,所以编译时不能访问的变量或者方法(比如private),在运行时通过反射是可以访问的,也就是说,可见性也是一种编译时的行为,在
- 【Spark九十四】spark-sql工具的使用
bit1129
spark
spark-sql是Spark bin目录下的一个可执行脚本,它的目的是通过这个脚本执行Hive的命令,即原来通过
hive>输入的指令可以通过spark-sql>输入的指令来完成。
spark-sql可以使用内置的Hive metadata-store,也可以使用已经独立安装的Hive的metadata store
关于Hive build into Spark
- js做的各种倒计时
ronin47
js 倒计时
第一种:精确到秒的javascript倒计时代码
HTML代码:
<form name="form1">
<div align="center" align="middle"
- java-37.有n 个长为m+1 的字符串,如果某个字符串的最后m 个字符与某个字符串的前m 个字符匹配,则两个字符串可以联接
bylijinnan
java
public class MaxCatenate {
/*
* Q.37 有n 个长为m+1 的字符串,如果某个字符串的最后m 个字符与某个字符串的前m 个字符匹配,则两个字符串可以联接,
* 问这n 个字符串最多可以连成一个多长的字符串,如果出现循环,则返回错误。
*/
public static void main(String[] args){
- mongoDB安装
开窍的石头
mongodb安装 基本操作
mongoDB的安装
1:mongoDB下载 https://www.mongodb.org/downloads
2:下载mongoDB下载后解压
- [开源项目]引擎的关键意义
comsci
开源项目
一个系统,最核心的东西就是引擎。。。。。
而要设计和制造出引擎,最关键的是要坚持。。。。。。
现在最先进的引擎技术,也是从莱特兄弟那里出现的,但是中间一直没有断过研发的
- 软件度量的一些方法
cuiyadll
方法
软件度量的一些方法http://cuiyingfeng.blog.51cto.com/43841/6775/在前面我们已介绍了组成软件度量的几个方面。在这里我们将先给出关于这几个方面的一个纲要介绍。在后面我们还会作进一步具体的阐述。当我们不从高层次的概念级来看软件度量及其目标的时候,我们很容易把这些活动看成是不同而且毫不相干的。我们现在希望表明他们是怎样恰如其分地嵌入我们的框架的。也就是我们度量的
- XSD中的targetNameSpace解释
darrenzhu
xmlnamespacexsdtargetnamespace
参考链接:
http://blog.csdn.net/colin1014/article/details/357694
xsd文件中定义了一个targetNameSpace后,其内部定义的元素,属性,类型等都属于该targetNameSpace,其自身或外部xsd文件使用这些元素,属性等都必须从定义的targetNameSpace中找:
例如:以下xsd文件,就出现了该错误,即便是在一
- 什么是RAID0、RAID1、RAID0+1、RAID5,等磁盘阵列模式?
dcj3sjt126com
raid
RAID 1又称为Mirror或Mirroring,它的宗旨是最大限度的保证用户数据的可用性和可修复性。 RAID 1的操作方式是把用户写入硬盘的数据百分之百地自动复制到另外一个硬盘上。由于对存储的数据进行百分之百的备份,在所有RAID级别中,RAID 1提供最高的数据安全保障。同样,由于数据的百分之百备份,备份数据占了总存储空间的一半,因而,Mirror的磁盘空间利用率低,存储成本高。
Mir
- yii2 restful web服务快速入门
dcj3sjt126com
PHPyii2
快速入门
Yii 提供了一整套用来简化实现 RESTful 风格的 Web Service 服务的 API。 特别是,Yii 支持以下关于 RESTful 风格的 API:
支持 Active Record 类的通用API的快速原型
涉及的响应格式(在默认情况下支持 JSON 和 XML)
支持可选输出字段的定制对象序列化
适当的格式的数据采集和验证错误
- MongoDB查询(3)——内嵌文档查询(七)
eksliang
MongoDB查询内嵌文档MongoDB查询内嵌数组
MongoDB查询内嵌文档
转载请出自出处:http://eksliang.iteye.com/blog/2177301 一、概述
有两种方法可以查询内嵌文档:查询整个文档;针对键值对进行查询。这两种方式是不同的,下面我通过例子进行分别说明。
二、查询整个文档
例如:有如下文档
db.emp.insert({
&qu
- android4.4从系统图库无法加载图片的问题
gundumw100
android
典型的使用场景就是要设置一个头像,头像需要从系统图库或者拍照获得,在android4.4之前,我用的代码没问题,但是今天使用android4.4的时候突然发现不灵了。baidu了一圈,终于解决了。
下面是解决方案:
private String[] items = new String[] { "图库","拍照" };
/* 头像名称 */
- 网页特效大全 jQuery等
ini
JavaScriptjquerycsshtml5ini
HTML5和CSS3知识和特效
asp.net ajax jquery实例
分享一个下雪的特效
jQuery倾斜的动画导航菜单
选美大赛示例 你会选谁
jQuery实现HTML5时钟
功能强大的滚动播放插件JQ-Slide
万圣节快乐!!!
向上弹出菜单jQuery插件
htm5视差动画
jquery将列表倒转顺序
推荐一个jQuery分页插件
jquery animate
- swift objc_setAssociatedObject block(version1.2 xcode6.4)
啸笑天
version
import UIKit
class LSObjectWrapper: NSObject {
let value: ((barButton: UIButton?) -> Void)?
init(value: (barButton: UIButton?) -> Void) {
self.value = value
- Aegis 默认的 Xfire 绑定方式,将 XML 映射为 POJO
MagicMa_007
javaPOJOxmlAegisxfire
Aegis 是一个默认的 Xfire 绑定方式,它将 XML 映射为 POJO, 支持代码先行的开发.你开发服 务类与 POJO,它为你生成 XML schema/wsdl
XML 和 注解映射概览
默认情况下,你的 POJO 类被是基于他们的名字与命名空间被序列化。如果
- js get max value in (json) Array
qiaolevip
每天进步一点点学习永无止境max纵观千象
// Max value in Array
var arr = [1,2,3,5,3,2];Math.max.apply(null, arr); // 5
// Max value in Jaon Array
var arr = [{"x":"8/11/2009","y":0.026572007},{"x"
- XMLhttpRequest 请求 XML,JSON ,POJO 数据
Luob.
POJOjsonAjaxxmlXMLhttpREquest
在使用XMlhttpRequest对象发送请求和响应之前,必须首先使用javaScript对象创建一个XMLHttpRquest对象。
var xmlhttp;
function getXMLHttpRequest(){
if(window.ActiveXObject){
xmlhttp:new ActiveXObject("Microsoft.XMLHTTP
- jquery
wuai
jquery
以下防止文档在完全加载之前运行Jquery代码,否则会出现试图隐藏一个不存在的元素、获得未完全加载的图像的大小 等等
$(document).ready(function(){
jquery代码;
});
<script type="text/javascript" src="c:/scripts/jquery-1.4.2.min.js&quo