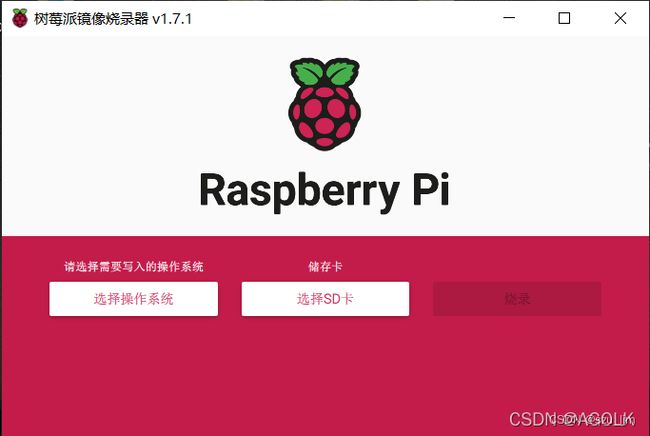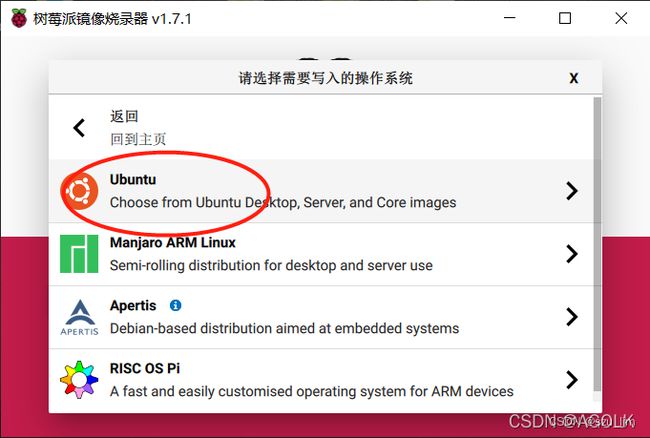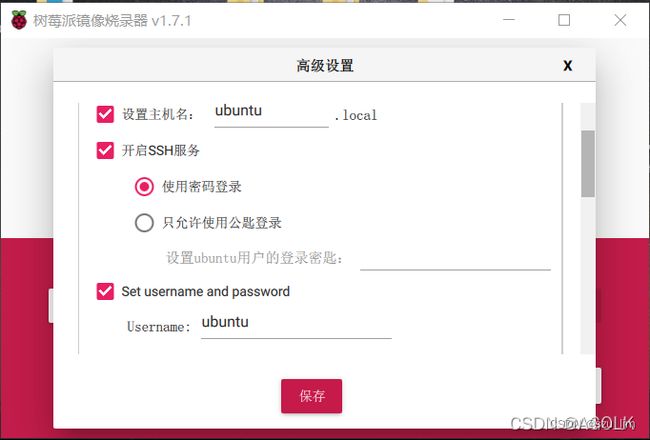树莓派4B学习笔记一
提示:文章写完后,目录可以自动生成,如何生成可参考右边的帮助文档
文章目录
- 一.树莓派4B介绍
- 二.树莓派4B烧录Ubuntu20.04LTS
-
- 1.格式化SD卡
- 2.烧录Ubuntu20.04LTS
- 3.配置network-config文件
- 4.树莓派4B PUTTY远程连接和Ubuntu桌面配置
- 5.树莓派4B 连接7寸触摸屏
一.树莓派4B介绍
树莓派4B是流行的树莓派系列单板计算机中的最新产品,目前已经正式发布。
相比上一代的树莓派3B+,树莓派4B在处理器速度,多媒体性能,内存和连接方面提供了突破性的增长,同时保留了向后兼容性和类似的功耗。对用户来说,树莓派4B提供的桌面性能可与入门级x86 PC系统相媲美。
树莓派4B的主要功能包括高性能64位四核处理器,树莓派4B采用四核64位的ARM Cortex-A72架构CPU,型号为博通BCM2711 SoC。通过一对micro-HDMI端口支持分辨率高达4K的双显示屏,高达4Kp60的硬件视频解码,高达4GB的RAM,双频2.4/5.0 GHz无线局域网,蓝牙5.0,千兆以太网,USB 3.0和PoE功能(通过单独的PoE HAT插件)。双频无线局域网和蓝牙具有模块化合规认证,允许将电路板设计到最终产品中,大大降低了合规性测试,从而降低了成本和上市时间。
个人认为树莓派4B是学习个人服务器搭建,Linux嵌入式开发和ROS机器人开发的不二之选。但是树莓派4B价格水涨船高,国内也出现了香蕉派,地平线等开发板,所以想学习的小伙伴可以自行衡量。
二.树莓派4B烧录Ubuntu20.04LTS
树莓派4B支持很多系统,有Linux、Windows 10 ARM64、Windows 10 IoT Core等,官方也提供了64位 Raspberry Pi OS 系统,为了方便以后ROS2的学习开发,我就以烧录Ubuntu20.04LTS为例。
烧录所需要准备的工具:SD卡(建议32G以上),读卡器,
SD Card Formatter软件,官方镜像烧录软件。
1.格式化SD卡
将SD卡插入读卡器并连接电脑,打开SD Card Formatter软件,选择SD卡对应的目录,然后选择Quick format,然后点击format,我这里是烧录到D:\ -system-boot目录下,所以将D:\ -system-boot格式化。

这里大概意思是将格式化是否继续,(PS:如果卡内有需要的文件记得提前备份)
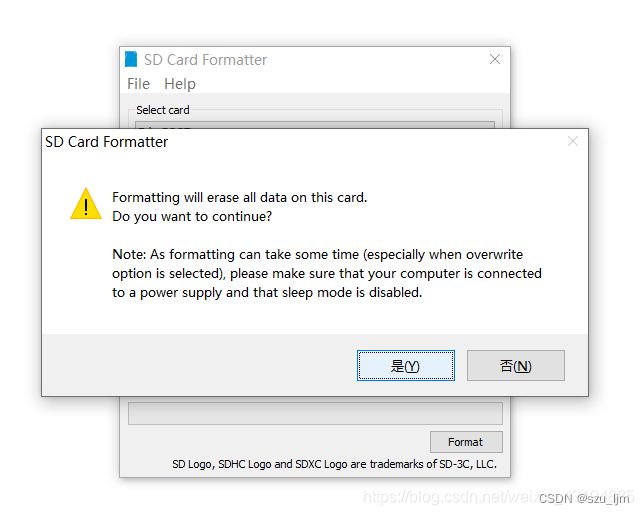
等待格式化完成后即可。
2.烧录Ubuntu20.04LTS
打开先下载好的树莓派镜像烧录器,点击选择操作系统
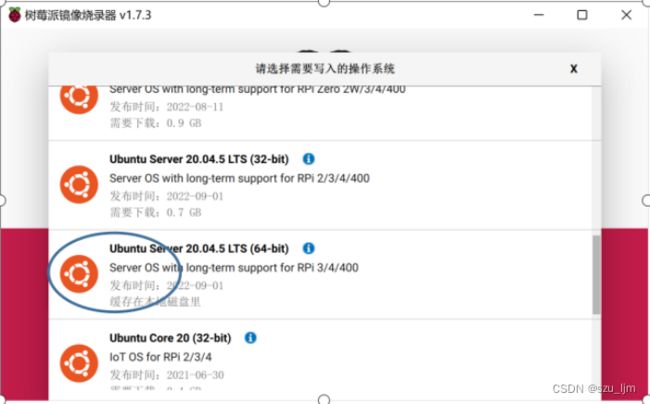
点击SD卡,会自动识别到SD卡和根目录
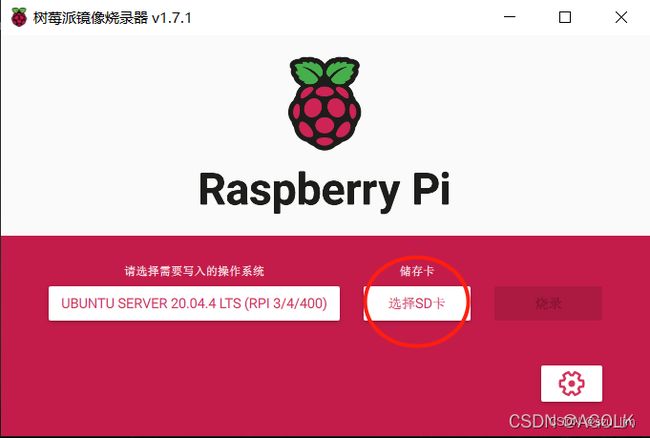
烧录前可以先设置好打开SSH服务,设置好要进入Ubuntu的用户名和密码,也可以先配置好WiFi连接。

3.配置network-config文件
打开SD卡的根目录下的network-config文件
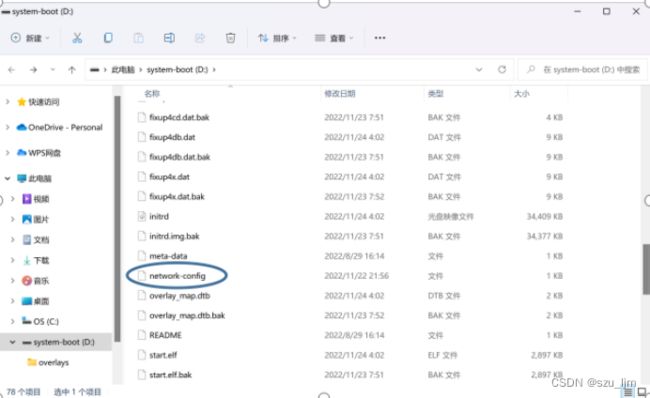
只用配置password上面那个引号内是你的WiFi名,password后面那个引号内是WiFi密码。
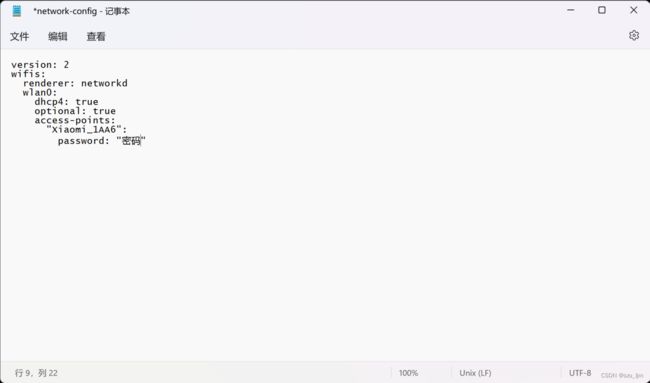
配置完后就可以将SD卡插入树莓派4B的卡槽等待读卡,这时候如果一切正常树莓派的红指示灯会常亮,黄灯会无规律闪烁。
4.树莓派4B PUTTY远程连接和Ubuntu桌面配置
在路由器管理页面的设备中查看树莓派是否上线,上线后会出现raspberrypi的设备,IP地址复制下来用于PUTTY远程访问。

打开下载好的PUTTY软件,将IP地址贴贴上去,选择22端口号,点击open。
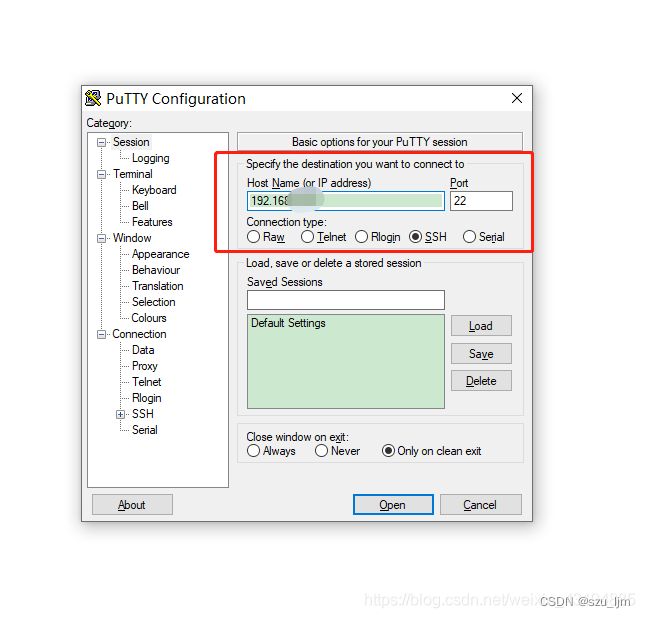
出现询问界面点击是

login as 后面填上烧录前配置的Ubuntu用户名,password填写配置的Ubuntu密码,注意PUTTY输密码时跟终端一样都不会显示出来。
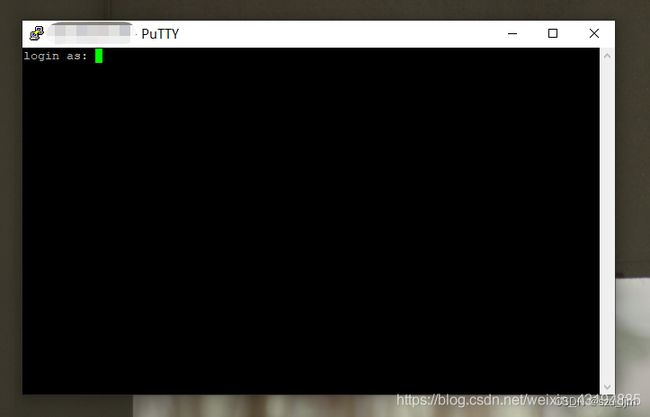
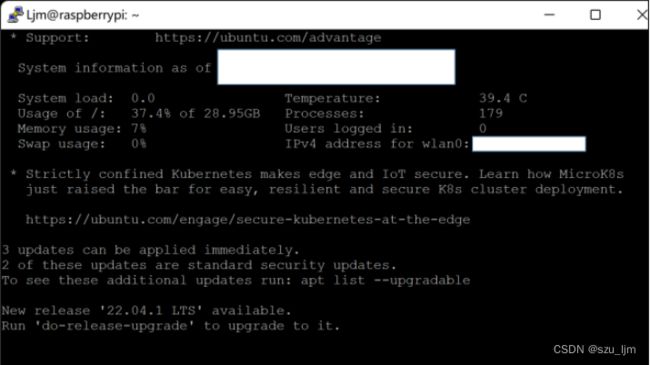
远程登录成功后会进入终端,可以输入Linux命令来配置Ubuntu桌面了,下面一句句执行终端命令就可以成功配置Ubuntu桌面了。
sudo apt-get update
sudo apt-get upgrade
该命令用于Ubuntu下载更新依赖包
sudo apt install ubuntu-desktop
sudo apt install xrdp
该命令用于安装Ubuntu桌面环境
sudo apt install language-pack-zh-hans language-pack-zh-hans-base language-pack-gnome-zh-hans language-pack-gnome-zh-hans-base
sudo apt install `check-language-support -l zh`
sudo reboot
该命令用于安装Ubuntu中文语言环境并重启
sudo passwd root #设置root密码
sudo vim /usr/share/lightdm/lightdm.conf.d/50-ubuntu.conf #编辑此文件
添加下列两行到50-ubuntu.conf
greeter-show-manual-login=true
allow-guest=false
这两行用于配置root超级用户并允许root登录。
配置好后在windows搜索框输入远程桌面连接
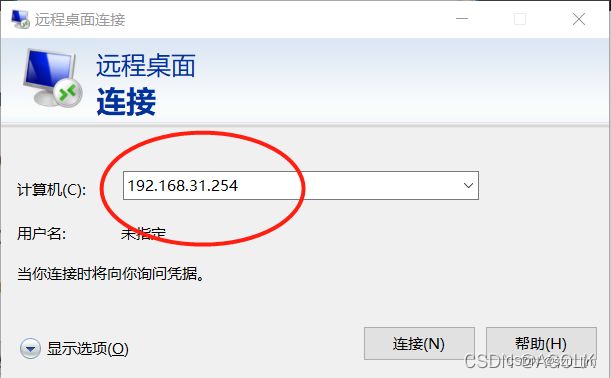
选择Xorg模式,输入Ubuntu的用户名密码即可连接。
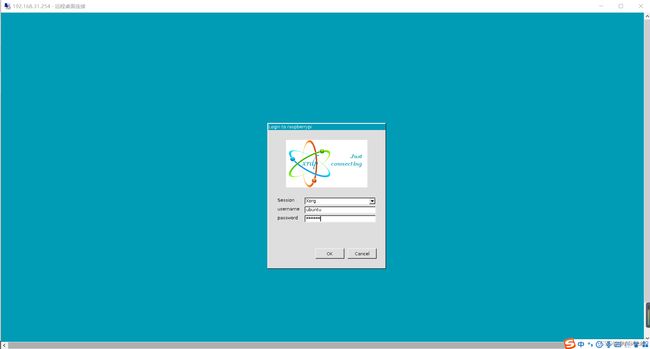
5.树莓派4B 连接7寸触摸屏
树莓派4B通过SSH访问需要电脑和树莓派处于同一个局域网内,而且远程桌面有点慢,所以本人给树莓派配了一个7寸触摸屏。
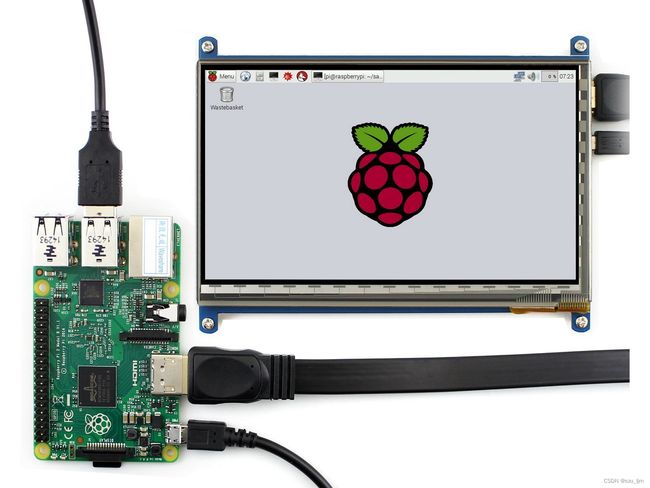
树莓派断电后将SD卡插入读卡器,然后连接电脑打开SD卡根目录,接着打开config文件

max_usb_current=1
hdmi_force_hotplug=1 # 强制树莓派使用HDMI端口,即使树莓派没有检测到显示器连接仍然使用HDMI端口。
#该值为0时允许树莓派尝试检测显示器,当该值为1时,强制树莓派使用HDMI。
config_hdmi_boost=7
hdmi_group=2 # 决定的分辨率 # DMT分辨率是hdmi_group=2,计算机显示器使用的分辨率;hdmi_group=1是CEA分辨率 ,CEA规定的电视规格分辨率
hdmi_mode=87
hdmi_drive=1 # 可以使用该配置项来改变HDMI端口的电压输出:
# 1-DVI输出电压。该模式下,HDMI输出中不包含音频信号。
# 2-HDMI输出电压。该模式下,HDMI输出中包含音频信号。
hdmi_cvt 1024 600 60 6 0 0 0
将上述配置代码和注释添加到文件最后,然后保存。
将 Micro SD 卡插入树莓派,通过 HDMI 线和 USB 线连接树莓派和 LCD;然后给树莓派供电;如果显示正常,说明驱动安装成功(请使用满2A供电)。
最后提醒一下当强制使用树莓派HDMI输出就无法通过远程桌面连接来访问了,如果想要远程访问要把上述配置代码注释掉。