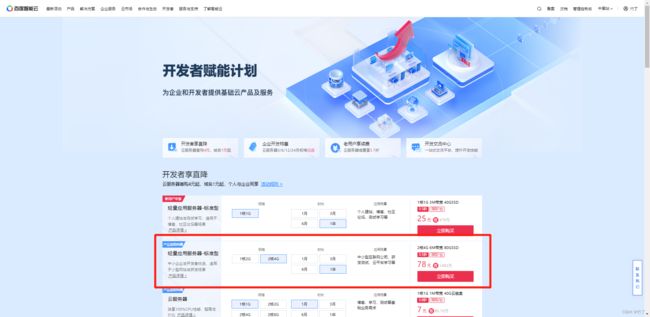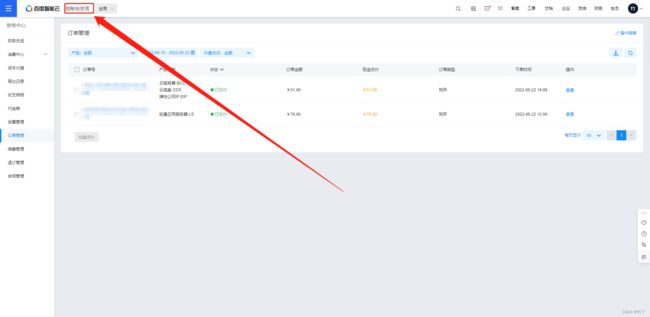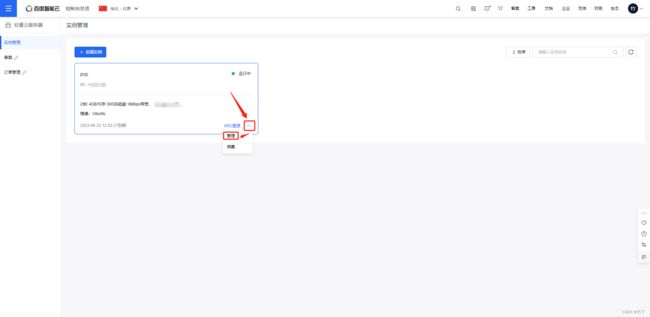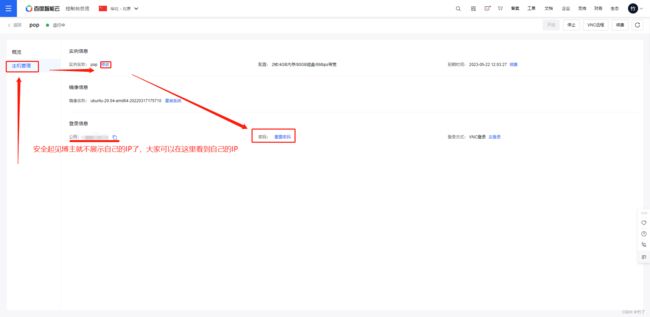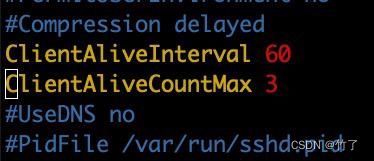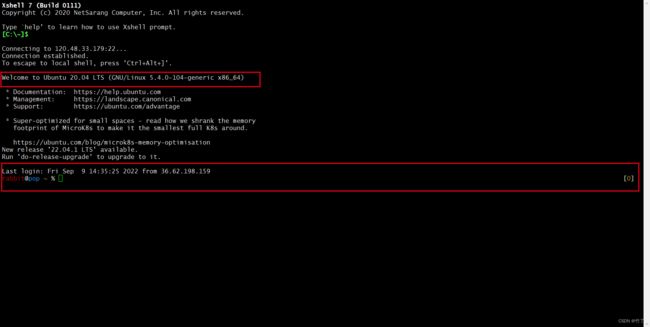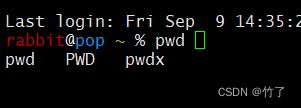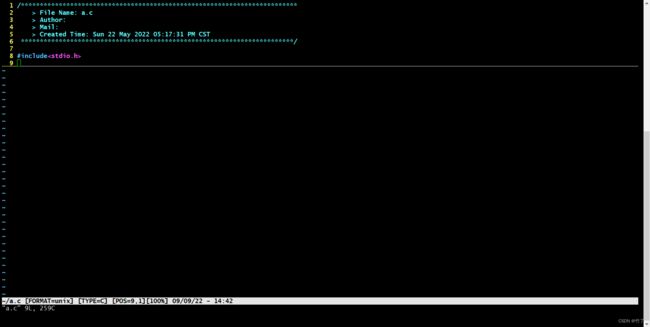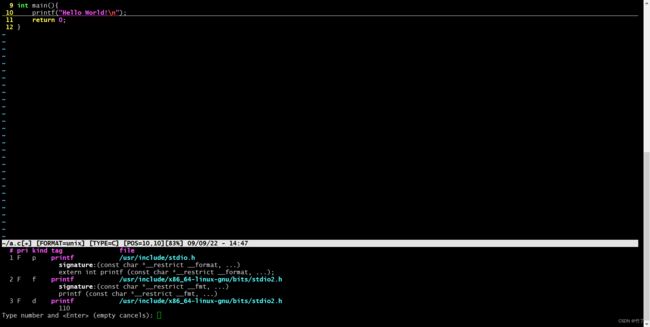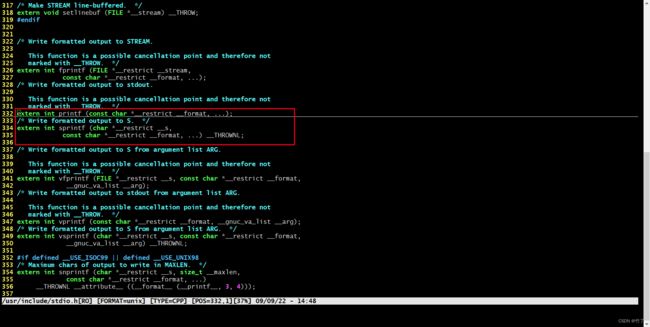Ubuntu初始化操作01
一、安装Ubuntu
博主是购买的百度轻量云服务器开发者享直降
 选择时地域就近原则,但貌似只有北京,不重要。重要的是选择系统镜像:Ubuntu--最新版本,比如博主2022年5月份选的是Ubuntu--20.04 LTS版本
选择时地域就近原则,但貌似只有北京,不重要。重要的是选择系统镜像:Ubuntu--最新版本,比如博主2022年5月份选的是Ubuntu--20.04 LTS版本
就不需要自己安装了,商家会自动帮我们安装好。选择好付款就行了,然后会进到我们的控制台。
然后点击进来可以进行一些配置,比如更改实例名称:pop,重置密码等基本操作,然后就是看到自己的公网IP。
OK,我们的Ubuntu系统就准备好了,默认用户名是root,密码就是刚刚我们自己重置过的密码,然后ip地址就是公网IP。接下来就是在自己电脑上进行连接和操作了。博主是win10,用的Xshell。安装包也分享一下兔子,提取码:TuZi
二、在本地win10系统使用Xshell连接远程服务器
1、连接远程服务器 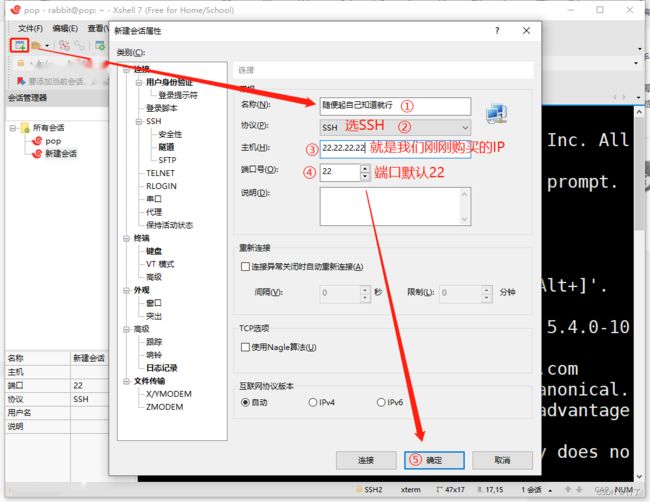
然后输入我们的用户名root 和我们的密码,创建好双击我们左侧的刚刚建好的会话名称比如我的名字就叫pop,然后进入到命令行界面。
2、新建用户rabbit,将rabbit添加到sudo组中,切换用户并建立新用户的Xshell连接
1)新建用户rabbit
adduser rabbit
2) 将rabbit添加到sudo组中
usermod -G sudo rabbit3) 将当前用户从root切换为rabbit
su - rabbit4) 建立新用户的Xshell连接
在Xsheel新增一个会话和第一次连接操作相同,在输入用户名和密码的时候改为rabbit和rabbit的密码就好了
------*****以下所有的操作使用rabbit用户来操作*****------
三、配置sshd(使用vim,不会的请自行百度下很简单)
1)打开sshd的配置文件
sudo vim /etc/ssh/sshd_config2)找到ClientAliveInterval和ClientAliveCountMax并将其修改为(如果没有直接添加即可):
3)重启sshd服务
sudo service sshd restart如果上述命令报错,大致内容为sshd这个服务不存在的话,就执行
sudo service ssh restart或者:如果你用的是虚拟机或本地桌面系统,需要首先安装ssh服务,==请注意,我们并不推荐你使用本地机器,但本地机器也可以按照本文档做一些优化配置==
请使用命令
sudo apt install openssh-server安装服务
以下所有配置,都是为了优化终端,提升使用效率,如果你已经能独立对bash,zsh,vim等进行配置优化,可自行选择方案,无需完全按照这个方案
四、配置Vim(使用新添加的用户操作)
在后续的学习过程中,会使用
vim写程序
Vim配置推荐 - ma6174(不用打开这个官方网站)
1)更新apt源信息
sudo apt update2)安装git
sudo apt install git3)配置vim,执行下面命令配置安装vim
wget 47.93.11.51:88/install_vim.sh
bash install_vim.shvim的配置因为需要安装较多插件,所以需要等较多时间,大家耐心等待
五、zsh的安装及配置
1)安装zsh
sudo apt install zsh2)修改默认shell为zsh
chsh -s /bin/zsh3)安装oh-my-zsh
wget 47.93.11.51:88/install_zsh.sh
bash install_zsh.sh4)安装==zsh-syntax-highlighting==
git clone https://gitee.com/suyelu/zsh-syntax-highlighting.git ${ZSH_CUSTOM:-~/.oh-my-zsh/custom}/plugins/zsh-syntax-highlighting5)使用命令vim ~/.zshrc打开.zshrc文件,找到plugins=()这一行,将zsh-syntax-highlighting添加进去
plugins=(git zsh-syntax-highlighting)6)安装其他插件
##命令自动补全插件
mkdir ~/.oh-my-zsh/plugins/incr
wget http://mimosa-pudica.net/src/incr-0.2.zsh -O ~/.oh-my-zsh/plugins/incr/incr.plugin.zsh##目录自动跳转插件
sudo apt install autojump7)使用命令vim ~/.zshrc,打开后在最后插入以下内容:
#设置终端颜色,提示符,及上一条指令返回码提示
autoload -U colors && colors
PROMPT="%{$fg[red]%}%n%{$reset_color%}@%{$fg[blue]%}%m %{$fg[yellow]%}%1~ %{$reset_color%}%# "
RPROMPT="[%{$fg[yellow]%}%?%{$reset_color%}]"
# Useful support for interacting with Terminal.app or other terminal programs
[ -r "/etc/zshrc_$TERM_PROGRAM" ] && . "/etc/zshrc_$TERM_PROGRAM"
source /usr/share/autojump/autojump.sh
source ~/.oh-my-zsh/plugins/incr/incr*.zsh注意,复制后可能会因为Vim的配置导致以上内容被注释,也就是在前面加上了
#,如果有的话,删掉就行。
六、 ctags安装与配置
1)使用以下命令安装ctags
sudo apt install ctags build-essential glibc-doc2)执行以下命令
ctags -I __THROW -I __attribute_pure__ -I __nonnull -I __attribute__ --file-scope=yes --langmap=c:+.h --languages=c,c++ --links=yes --c-kinds=+p --c++-kinds=+p --fields=+iaS --extra=+q -R -f ~/.vim/systags /usr/include/ /usr/local/include3)使用命令vim ~/.vimrc编辑.vimrc,在最后添加以下内容
set tags+=~/.vim/systags七、结果及验证
1、zsh验证
1)断开当前连接
2)重新登录远程云主机
3)如果显示如下图这样,那就基本没问题
4)在终端输入命令pwd,再加一个空格,如果显示如下图,就没问题
2、vim验证
1)使用命令vim a.c,如果直接打开,并显示如下图,则没问题
3、ctags验证
1)写一个HelloWorld的程序,在vim普通模式下,移动光标到print
2)键入ctrl + ],显示如下图
3)键入1,进入stdio.h
4)键入ctrl + o返回原程序
5)如果可以完成上述操作,没有报错,就说明没问题