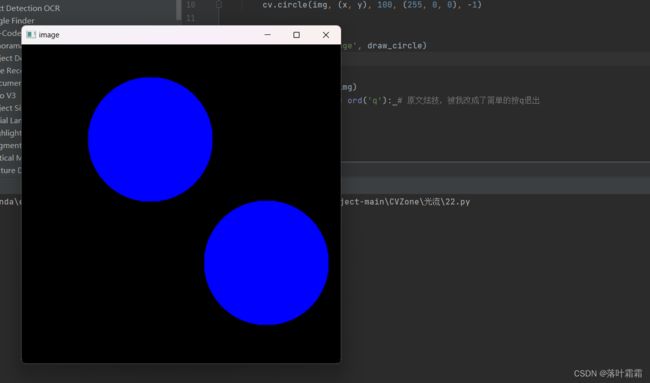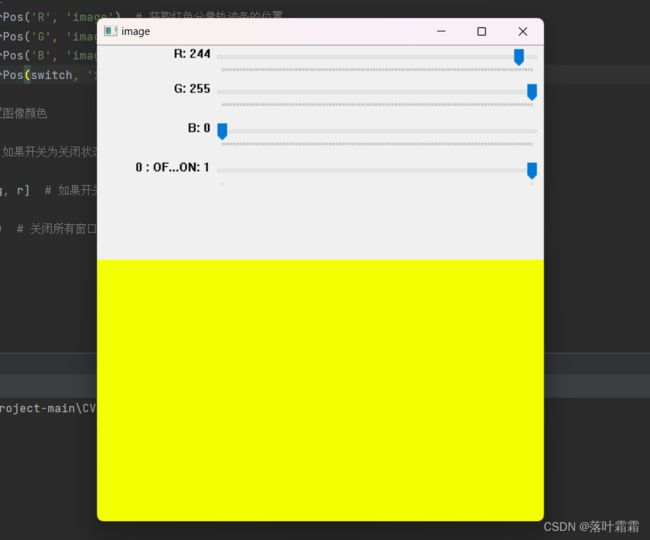【OpenCV实现鼠标绘图,轨迹栏做调色板,图像的基本操作】
文章目录
-
- 鼠标绘图
- 轨迹栏做调色板
- 图像的基本操作
鼠标绘图
在OpenCV中操作鼠标事件
函数:cv.setMouseCallback()
目的是在鼠标双击的地方画一个圆。首先,我们需要创建一个鼠标回调函数,该函数会在鼠标事件发生时执行。鼠标事件包括左键按下、左键松开、左键双击等等。通过获取每个鼠标事件的坐标(x, y),我们就能实现画圆的功能。
import numpy as np
import cv2 as cv
# 创建一个黑色图像
img = np.zeros((512, 512, 3), np.uint8)
# 鼠标回调函数,当鼠标左键双击时,在双击的位置画一个半径为100的蓝色圆
def draw_circle(event, x, y, flags, param):
if event == cv.EVENT_LBUTTONDBLCLK:
# 画一个半径为100的蓝色圆,圆心坐标为(x, y),颜色为(255, 0, 0),-1表示填充整个圆
cv.circle(img, (x, y), 100, (255, 0, 0), -1)
# 创建一个窗口,并将鼠标回调函数与窗口绑定
cv.namedWindow('image')
cv.setMouseCallback('image', draw_circle)
while True:
# 显示图像
cv.imshow('image', img)
# 等待用户按键,如果按下的是'q'键,则退出循环
if cv.waitKey(20) == ord('q'):
break
# 关闭窗口
cv.destroyAllWindows()
这段代码创建了一个大小为512x512的黑色图像,然后定义了一个鼠标回调函数draw_circle,该函数在鼠标左键双击时,在双击的位置画一个半径为100的蓝色(BGR值为(255, 0, 0))的圆。程序将这个回调函数与窗口"image"绑定,然后进入一个无限循环,显示图像,直到用户按下键盘上的"q"键,窗口才会关闭。
当我们创建一个交互式绘图程序时,我们需要考虑两种模式:画矩形和画圆形。为了实现这个目标,我们需要在鼠标回调函数中添加逻辑,以便根据用户的选择来绘制相应的图形。
import numpy as np
import cv2 as cv
drawing = False # 当鼠标按下的时候会为True
mode = True # True画矩形,按下'm'改变模式
ix, iy = -1, -1
# 鼠标回调函数
def draw_circle(event, x, y, flags, param):
global ix, iy, drawing, mode
if event == cv.EVENT_LBUTTONDOWN:
drawing = True
ix, iy = x, y
elif event == cv.EVENT_MOUSEMOVE:
if drawing == True:
if mode == True:
cv.rectangle(img, (ix, iy), (x, y), (0, 255, 0), -1)
else:
cv.circle(img, (x, y), 5, (0, 0, 255), -1)
elif event == cv.EVENT_LBUTTONUP:
drawing = False
if mode == True:
cv.rectangle(img, (ix, iy), (x, y), (0, 255, 0), -1)
else:
cv.circle(img, (x, y), 5, (0, 0, 255), -1)
img = np.zeros((512, 512, 3), np.uint8)
cv.namedWindow('image')
cv.setMouseCallback('image', draw_circle)
while 1:
cv.imshow('image', img)
k = cv.waitKey(1) & 0xFF
if k == ord('m'):
mode = not mode
elif k == ord('q'):
break
cv.destroyAllWindows()
二:
import numpy as np
import cv2 as cv
# 定义全局变量,初始模式为矩形
drawing = False # 当鼠标按下时变为True
mode = True # True表示矩形模式,False表示圆形模式
ix, iy = -1, -1 # 矩形或圆形的起始坐标
# 鼠标回调函数
def draw_shape(event, x, y, flags, param):
global ix, iy, drawing, mode
if event == cv.EVENT_LBUTTONDOWN: # 当鼠标左键按下时
drawing = True
ix, iy = x, y
elif event == cv.EVENT_LBUTTONUP: # 当鼠标左键松开时
drawing = False
if mode: # 如果是矩形模式
cv.rectangle(img, (ix, iy), (x, y), (0, 255, 0), -1)
else: # 如果是圆形模式
radius = int(np.sqrt((x - ix) ** 2 + (y - iy) ** 2))
cv.circle(img, (ix, iy), radius, (0, 0, 255), -1)
# 创建一个黑色图像
img = np.zeros((512, 512, 3), np.uint8)
# 创建一个窗口,并将鼠标回调函数与窗口绑定
cv.namedWindow('Drawing')
cv.setMouseCallback('Drawing', draw_shape)
while True:
cv.imshow('Drawing', img)
# 检测键盘按键,切换模式('r'键表示矩形模式,'c'键表示圆形模式)
k = cv.waitKey(1) & 0xFF
if k == ord('r'):
mode = True
elif k == ord('c'):
mode = False
elif k == 27: # 按下ESC键退出程序
break
cv.destroyAllWindows()
在这个程序中,我们使用了全局变量drawing来追踪鼠标是否按下,mode来追踪当前的绘制模式(矩形或圆形),以及ix和iy来保存绘制形状的起始坐标。当用户按下鼠标左键时,drawing变为True,ix和iy保存了鼠标按下的位置。当鼠标松开时,根据当前的模式(矩形或圆形)在图像上绘制相应的形状。
轨迹栏做调色板
OpenCV窗口建立轨迹栏
函数:cv.getTrackbarPos(),cv.createTrackbar()等等
使用OpenCV中的轨迹条(Trackbar)功能。这个应用将会有一个用于显示颜色的窗口,并且提供了三个轨迹条,分别用来指定红色(R)、绿色(G)和蓝色(B)的分量。通过滑动这些轨迹条,窗口的颜色会相应地变化。初始颜色为黑色。
import numpy as np
import cv2 as cv
# 回调函数,什么也不做
def nothing(x):
pass
# 创建一个黑色图像和一个窗口
img = np.zeros((300, 512, 3), np.uint8) # 创建一个黑色图像(300x512的RGB图像)
cv.namedWindow('image') # 创建一个名为'image'的窗口
# 创建轨迹栏,参数分别为:轨迹条的名称、所属窗口的名称、默认值、最大值、回调函数
cv.createTrackbar('R', 'image', 0, 255, nothing) # 创建红色分量的轨迹条
cv.createTrackbar('G', 'image', 0, 255, nothing) # 创建绿色分量的轨迹条
cv.createTrackbar('B', 'image', 0, 255, nothing) # 创建蓝色分量的轨迹条
# 创建开关轨迹条,用于开启或关闭窗口显示颜色
switch = '0 : OFF \n1 : ON'
cv.createTrackbar(switch, 'image', 0, 1, nothing) # 创建开关轨迹条
while 1:
cv.imshow('image', img) # 在窗口中显示图像
# 检测按键,如果按下'q'键则退出循环
if cv.waitKey(1) & 0xFF == ord('q'):
break
# 获取轨迹条的当前位置
r = cv.getTrackbarPos('R', 'image') # 获取红色分量轨迹条的位置
g = cv.getTrackbarPos('G', 'image') # 获取绿色分量轨迹条的位置
b = cv.getTrackbarPos('B', 'image') # 获取蓝色分量轨迹条的位置
s = cv.getTrackbarPos(switch, 'image') # 获取开关轨迹条的位置
# 根据轨迹条的位置设置图像颜色
if s == 0:
img[:] = 0 # 如果开关为关闭状态,将图像颜色设置为黑色
else:
img[:] = [b, g, r] # 如果开关为开启状态,根据轨迹条位置设置图像颜色
cv.destroyAllWindows() # 关闭所有窗口
在这个应用中,我们会使用cv.createTrackbar()函数来创建这些轨迹条。这个函数的第一个参数是轨迹条的名称,第二个参数是要应用的窗口的名称,第三个参数是一个默认值,第四个参数是最大值,第五个参数是一个回调函数,用于监测轨迹条值的变化。在本例中,我们不需要回调函数,所以我们将跳过这一部分。
轨迹条的另一个重要应用是作为按钮或者开关。因为OpenCV默认并没有按钮功能,所以你可以使用轨迹条来实现这个功能。在我们的应用中,我们会创建一个开关,只有当开关处于导通状态时,窗口才会显示颜色,否则窗口将一直保持黑色。通过这种方式,我们可以实现一个简单的颜色选择器应用。
图像的基本操作
访问像素值并修改他们。
当处理图像时,你可以通过像素的横纵坐标来访问和修改像素值。在OpenCV中,颜色图像通常使用BGR(蓝、绿、红)通道来表示每个像素的颜色,而灰度图像只有一个单通道,表示像素的亮度。
访问像素值:
import numpy as np
import cv2 as cv
# 加载图像
img = cv.imread('messi5.jpg')
# 访问像素值,返回BGR值
px = img[100, 100]
print(px) # 输出:[157 166 200]
# 访问蓝色通道值
blue = img[100, 100, 0]
print(blue) # 输出:157
在上述代码中,img[100, 100]返回了坐标为(100, 100)的像素的BGR值,img[100, 100, 0]返回了该像素的蓝色通道值。
修改像素值:
# 修改像素值为白色(255, 255, 255)
img[100, 100] = [255, 255, 255]
# 验证修改后的像素值
print(img[100, 100]) # 输出:[255 255 255]
在上述代码中,img[100, 100]的像素值被修改为白色(255, 255, 255)。
这些基本操作允许你直接访问和修改图像的像素值,为图像处理提供了灵活性。请确保在修改像素值时,坐标值在图像的范围内,以避免访问超出图像边界的像素。
警告:
在处理图像时,简单地遍历每个像素并逐个访问或修改它们通常会非常缓慢,特别是对于大型图像。Numpy是一个针对快速矩阵运算优化过的库,所以它的目标是通过矢量化操作来提高性能。对于单个像素的访问和修改,直接遍历图像的每个像素并逐个处理会效率低下。
在Numpy中,可以使用array.item()和array.itemset()来更高效地访问和修改单个像素的值。这两个方法始终返回或设置标量值。如果需要访问或修改B、G、R通道的值,可以分别使用array.item()来获取每个通道的值。
访问图像属性
图像的特征包括:
形状(Shape):图像的形状描述了它的尺寸,通常以行数、列数和通道数表示。在彩色图像中,通道数为3(表示红、绿、蓝通道),在灰度图像中,通道数为1。你可以使用img.shape获取图像的形状。
print(img.shape) # 输出:(342, 548, 3)
像素数量(Size):图像中像素点的总数量,可以通过img.size获得。
print(img.size) # 输出:562248
数据类型(Data Type):图像的数据类型表示像素值的存储格式。在OpenCV中,通常使用uint8(8位无符号整数)来表示像素值的范围为0到255。
print(img.dtype) # 输出:uint8
这些特征对于了解图像的结构和存储格式非常重要。特别是在调试时,检查图像的数据类型(img.dtype)可以帮助你避免许多与数据类型相关的错误。通过这些特征,可以确定图像的维度、通道数、像素总数以及像素值的表示范围,为图像处理和分析提供了基础信息。
设置一个感兴趣的区域(ROI)
图像处理中,通常需要对图像的特定区域进行操作。这种操作称为兴趣区域(Region of Interest,ROI)操作。通过在图像中找到特定区域,我们可以提高处理的精度和速度,因为我们只需在一个相对较小的区域上执行操作。
在Python中,使用Numpy的索引功能可以很容易地获取和操作ROI。以下是一个示例,演示了如何从图像中选择一个包含球的区域,并将该区域复制到图像的另一部分:
# 选择图像中包含球的区域(ROI)
ball = img[280:340, 330:390]
# 将球的区域复制到图像的另一部分(例如,将其粘贴到另一个位置)
img[273:333, 100:160] = ball
在上述示例中,img[280:340, 330:390]选择了图像中的一个特定区域,该区域包含球。然后,通过将这个区域赋值给ball,我们得到了一个ball变量,其中包含了球的图像区域。接着,我们将ball变量的内容复制到图像的另一个位置(例如,图像的[273:333, 100:160]区域),从而将包含球的区域粘贴到了图像的另一部分。
拆分和组合图像
在图像处理中,有时需要分开和合成图像的通道。OpenCV提供了cv.split()函数来将BGR图像分离成单独的通道,同时也提供了cv.merge()函数用于将单独的通道合成成一个BGR图像。另外,也可以通过Numpy的索引来直接访问和修改图像的特定通道。
分开图像通道:
# 使用cv.split()将BGR图像分离成单独的通道
b, g, r = cv.split(img)
在这个例子中,cv.split()函数将BGR图像分离成了三个单独的通道:蓝色(b)、绿色(g)和红色(r)。
合成图像通道:
# 使用cv.merge()将单独的通道合成为BGR图像
img = cv.merge((b, g, r))
在这个例子中,cv.merge()函数将单独的蓝色(b)、绿色(g)和红色(r)通道合成为一个BGR图像。
使用Numpy索引直接访问和修改通道
# 将所有的红色通道设置为0(即去除红色)
img[:, :, 2] = 0
在这个例子中,img[:, :, 2]直接访问并修改了图像的红色通道,将所有的红色值设置为0。
警告:
cv.split() 是一个开销很大的操作,因为它需要遍历整个图像。只有在必要的时候才使用它。否则,尽量使用Numpy的索引来直接访问和修改图像的通道,这样会更高效。
cv.copyMakeBorder()函数可以用来在图像周围添加边框。该函数有以下参数:
src:输入的图像。
top, bottom, left, right:对应方向填充的像素宽度。
borderType:想要添加的边框类型,可以是cv.BORDER_CONSTANT、cv.BORDER_REFLECT、cv.BORDER_REFLECT_101、cv.BORDER_REPLICATE 或 cv.BORDER_WRAP。
value:如果borderType是cv.BORDER_CONSTANT,需要在这里指定颜色值。
以下是一个使用cv.copyMakeBorder()函数演示的例子:
import cv2 as cv
import numpy as np
from matplotlib import pyplot as plt
BLUE = [255, 0, 0]
img1 = cv.imread('opencv-logo.png')
# 添加不同类型的边框
replicate = cv.copyMakeBorder(img1, 10, 10, 10, 10, cv.BORDER_REPLICATE)
reflect = cv.copyMakeBorder(img1, 10, 10, 10, 10, cv.BORDER_REFLECT)
reflect101 = cv.copyMakeBorder(img1, 10, 10, 10, 10, cv.BORDER_REFLECT_101)
wrap = cv.copyMakeBorder(img1, 10, 10, 10, 10, cv.BORDER_WRAP)
constant = cv.copyMakeBorder(img1, 10, 10, 10, 10, cv.BORDER_CONSTANT, value=BLUE)
# 显示原始图像和添加边框后的图像
plt.subplot(231), plt.imshow(img1, 'gray'), plt.title('ORIGINAL')
plt.subplot(232), plt.imshow(replicate, 'gray'), plt.title('REPLICATE')
plt.subplot(233), plt.imshow(reflect, 'gray'), plt.title('REFLECT')
plt.subplot(234), plt.imshow(reflect101, 'gray'), plt.title('REFLECT_101')
plt.subplot(235), plt.imshow(wrap, 'gray'), plt.title('WRAP')
plt.subplot(236), plt.imshow(constant, 'gray'), plt.title('CONSTANT')
plt.show()
在这个例子中,cv.copyMakeBorder()函数被用来创建原始图像和带有不同边框类型的图像。这些边框类型包括:REPLICATE、REFLECT、REFLECT_101、WRAP 和 CONSTANT。每种类型的边框都会以不同的方式填充图像的边界。通过这个例子,你可以看到不同类型的边框效果。