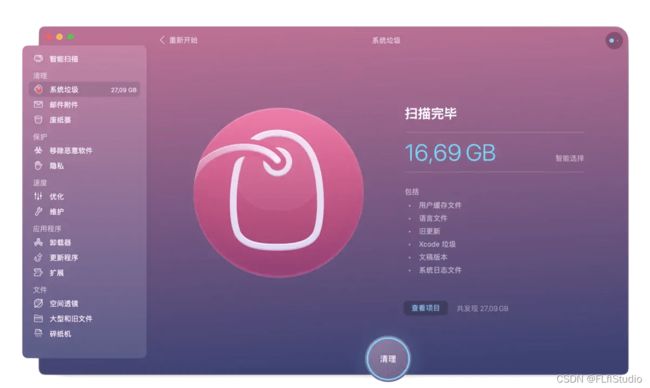最详细的苹果电脑Mac系统上运行Windows的教程解决方案
有一些人认为在 Mac 装 Windows 系统是一种无必要的“装x”行为。小编则认为,不能仅按自己个人的使用场景就否定了别人的需求。事实上,确实会有电脑用户对两个系统都有需求,时不时在工作中需要从 mac 切换 Windows 系统,毕竟两个系统都有自己独有或难以替代软件,比如苹果有Xcode、Final Cut Pro 等,而 Windows 则有 Visual Studios、CAD 以及一些工控软件等。
实现在 Mac 运行 Windows 软件可以有多种方法,不过最为稳定、最受 Mac 用户认可的方案是在 Mac 装双系统、运行虚拟机和远程桌面。但需要指出的是,不论哪一种解决方案,都会对 Mac 的磁盘空间及内存有较高的要求。
如果你也有在 Mac 运行 Windows 的需求,但还不知道如何实现这一操作,那么本文将详细地为你盘点实现的方法。
一、双系统:如何在 Mac 安装 Window 10
Mac 电脑本身是支持安装双系统的,并且苹果官方在 macOS 中还提供了协助用户安装双系统的应用程序:启动转换助理(Boot Camp)。既然苹果官方这么贴心,我们就来详细了解在 Mac 安装 Win 的步骤吧。
步骤 1:
了解自己的 Mac 电脑是否支持安装 Windows 系统 很遗憾,目前苹果公司自家的 M 系列芯片暂不支持通过 Boot Camp 安装Windows。在 Mac 上通过 Boot Camp 安装 Windows 10 需要满足的具体硬件条件如下:
a. 芯片要求:
搭载 Intel 处理器的 Mac 电脑。
b. 机型要求:
2015 年或之后推出的 MacBook
2012 年或之后推出的 MacBook Air
2012 年或之后推出的 MacBook Pro
2012 年或之后推出的 Mac mini
2012 年或之后推出的 iMac
2013 年或之后推出的 Mac Pro
任何年份的 iMac Pro
c. 磁盘空间要求:
苹果公司官方指引是,安装双系统需要至少 64 GB的可用空间(注意!是剩余的可用空间,并非指磁盘的总大小)。但我们认为,放到现在,64 GB的可用空间已经无法满足要求了,因此建议你的磁盘可用空间至少为 128 GB才考虑安装双系统。因为只有这样才能保证较好的双系统使用体验。当然,磁盘空间越大越好,这个是肯定的。
如果你的 Mac 可用空间不足,那么我们推荐使用获得苹果公司公证的老牌 Mac 优化工具 CleanMyMac X 来清理磁盘。它可以帮助你释放大量的空间,如果你一直没有清理过磁盘,那么它甚至能帮你的 Mac 腾出数十 GB 的空间。具体使用方法如下:
下载 CleanMyMac X 的免费版本 (中文官网的下载链接):https://wm.makeding.com/iclk/?zoneid=34239
“安全启动”的默认设置是“完整安全性”。如果你改动过此项,且设为“无安全性”,那么,请在安装 Windows 之前将它改回“完整安全性”。安装 Windows 后,你可以使用任何“安全启动”设置,而不会影响从 Windows 启动的功能。
如果你需要改回“完整安全性”,那么具体的操作方法如下:
将 Mac 开机或重启 Mac,在看到苹果标志后立即按住 Command + R 键以进入 macOS 恢复功能选项。找到“macOS 实用工具”窗口,从菜单栏中选取“实用工具”>“启动安全性实用工具”,按要求输入相应的密码(如有提示)。最后,在“安全启动”这一项中选择“完整安全性”。


步骤 3:清理并备份你的 Mac 电脑
在对自己的设备进行重大改动,清理和备份都是必须要做的准备工作,请切记这一点!切记!因为,清理 Mac 不仅可以腾出更多的磁盘空间(可用空间越多,安装越不容易出错),而且清理掉的系统冗余文件也会降低安装过程出错的风险。至于备份,这就更不必多言了,因为你的宝贵数据是无价的。所以,切记,千万不要因为嫌麻烦而省掉清理和备份的步骤,按照我们建议操作,其实清理和备份一点都不麻烦。
a. 关于清理 Mac
如果是手动清理 Mac,的确,麻烦不说,还很难清理得彻底。所以,为了节省时间,也为了能够将磁盘清理得彻底,请使用在上文提到 CleanMyMac X 清理工具。
除了上文提到的好处之外,清理 Mac 也能让接下来备份工作变得更轻松,毕竟,如果你连垃圾文件一起备份的话,不仅更占空间,而且耗时更长。
b. 关于备份 Mac
正如我们强调的,对电脑进行重大改动存在一定风险,谁都不敢保证升级中途一定不会出现未知状况。数据无价,建议一定要备份。这里使用 macOS 系统自带的“时间机器”进行备份即可。
步骤 4:下载 Windows 10 原版镜像文件
建议从微软的官方渠道下载安全可靠的 Windows 原版 ISO 文件。也可以从 MSDN itellyou 网站下载。另外,注意,如果你的Mac 机型无需使用 U 盘进行安装,则请下载不超过 4 GB 的 Windows 安装镜像文件,因为苹果系统自动生成的 8GB安装分区默认格式是 FAT 或 FAT32 格式的,不支持超过 4 GB 的文件拷贝。大于 4 GB 很可能会出现拷贝文件报错。
步骤 5:准备一个 U 盘(仅适用旧版 Mac 电脑)
以下机型不需要用到 U 盘:
2015 年或之后推出的 MacBook
2017 年或之后推出的 MacBook Air3
2015 年或之后推出的 MacBook Pro3
2015 年或之后推出的 iMac
iMac Pro(所有机型)
2013 年末或之后推出的 Mac Pro
如果你使用的 Mac 电脑机型老于以上所列,则需要准备一个至少为 16 GB 的空白 U 盘(如盘中存有数据,请自行备份,安装过程中会抹掉 U 盘中的所有数据)。
步骤 6:使用“启动转换助理”安装 Windows 10 镜像文件
打开“应用程序”文件夹,进入“实用工具”子文件夹,打开里边的“启动转换助理”应用程序;你也可以从“启动台”中的“其它”里面打开“启动转换助理”。
启动该应用程序后请根据提示进行相应的操作。选择之前下载好的 Windows 镜像文件。然后系统会自动配分磁盘空间,一般系统默认会给 Windows 分 40 GB 的空间。如果你的磁盘比较大,你也可以拉动中间的灰点来增加分给 Windows 系统的磁盘空间。分配好空间并开始安装程序后,就不可以再更改了。
如果你的 Mac 电脑是旧版机型(即需要使用 U 盘进行安装),则在选择 Windows 镜像文件之前,会多出一个“选择任务”界面(如下图),请在此界面勾选所有的任务,即只要能勾的都勾上。
选好 Windows 镜像文件后,点击“安装”即可静静等待 Boot Camp 任务的完成啦。这个过程可能需要一段时间,你可以在此期间去做其他的事情。Boot Camp 完成后,Mac 电脑会自动重启并进入到 Windows 的安装界面,然后你只需按照指引一步步完成 Windows 系统的安装即可。

二、如何才能让 Mac 切换 Windows 系统
重启你的 Mac 电脑并按住 Option 健不放,直到出现“启动管理器”窗口(如下图),然后选择“Boot Camp”,并按提示操作就能切换到 Windows 系统。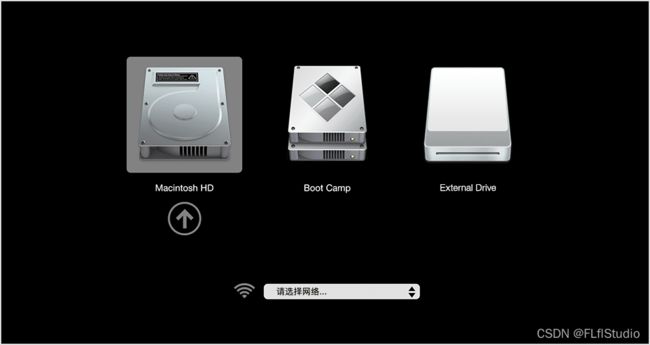
如果你想让每次 Mac 电脑启动时默认进入 Windows 系统,则需要在 macOS 下的“系统偏好设置”中找到“启动磁盘”选项,然后将默认启动磁盘设置为“Boot Camp”即可。

三、虚拟机:如何在 Mac 上运行 Windows 软件
除了直接在 Mac 电脑安装双系统外,另外一种接受度较高的方法是安装 Windows 虚拟机软件。目前市面上认可度较高的 Windows 虚拟机软件有 Parallel Desktop、VMware Fusion 以及 Virtual Box 这三款。下面我们就为大家简单介绍一下这三款软件的各自优势,供大家参考。
Parallels Desktop(付费)
点此链接购买即可:https://store.lizhi.io/site/products/id/92?cid=yw8hec6a
Parallels Desktop 在细节处理和整体美观方面非常用心,这也是他的优势所在。不仅如此,Parallels Desktop 的安装也十分方便。从 Parallels Desktop 中文官网下载软件并激活后,可以根据提示一步步进行安装。一共有三种安装模式:从微软官网直接购买正版 Windows、安装下载好的镜像文件、从 PC 电脑上迁移系统。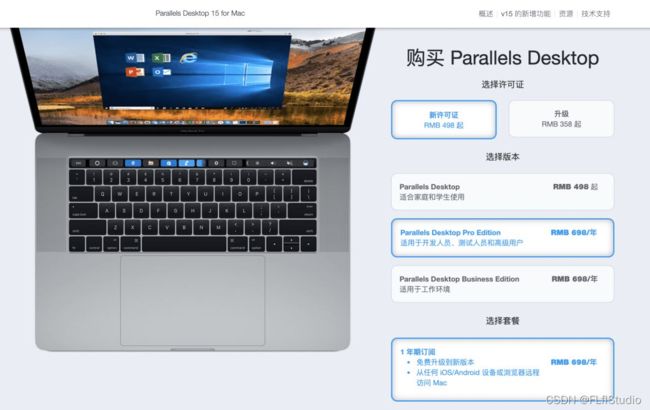
但让它不那么香的一点是,Parallels 的正版软件是需要付费的,且以后想要升级还需要继续付费。虽然按年订阅的版本可以免费升级,但算下来价格其实更贵,因此该方案比较适合高级用户。所以,如果对 Windows 虚拟机使用频率不高的话,Parallels 的性价比相对较低。
VMware Fusion(付费和免费可选)
与 Parallels 一样,VMware 也是虚拟化软件的大厂商了,在虚拟机的 3D 性能上可以做得非常优秀,不过仍然略逊于 Parallels Desktop。从 VMware Fusion 12 开始,VMware 推出了可以免费使用的 VMware Fusion Player 版本。不过,该版本的免费许可证仅针对个人用户,企业和商用仍然是需要付费购买许可证的。不过,对于个人用户而言,如果只是用来玩游戏,那么免费的 VMware Fusion 就够用了。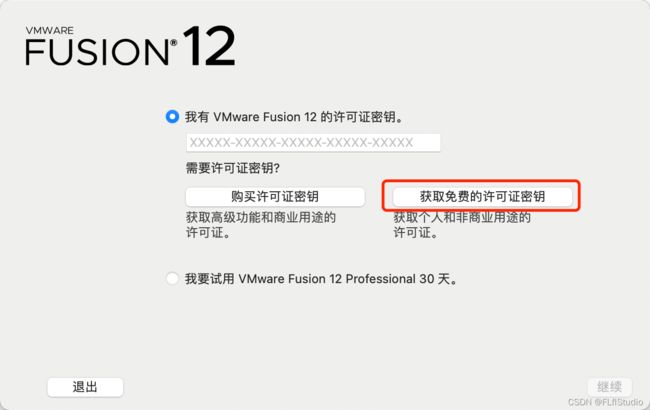
3. Virtual Box(免费)
来自甲骨文公司的开源虚拟机软件。VirtualBox 的虚拟机系统的形式比较简单,Windows 系统的各种功能只能在虚拟机的窗口里实现,无法实现跨操作系统的互操作;另外, VirtualBox 的 3D 效果不佳,如果你有需要在 Windows 上跑 3D 软件,那么可以不用考虑它了。
四、通过远程桌面实现 Mac 运行 Windows 软件
此方法并未实际在 Mac 装 Windows,而是通过设置 Windows 远程桌面后,实现让 Mac 远程操控 Windows,而 Windows 仍然在 PC 电脑上运行。
也就是说,通过此方法实现 Mac 切换 Windows 系统的前提是你得有两台电脑,即一台Mac、一台 Windows PC,然后两台电脑还得同时开机。因此,这一解决方案对于家庭和个人用户来说意义不大,毕竟,既然家里已经分别有两台不同系统的电脑了,想用哪个系统就开哪台电脑,为何还要多余的使用远程桌面呢。
当然,如果你是工作上确有需要安装远程桌面来实现 Mac 系统切换 Windows,那么安装和设置远程桌面的步骤也并不复杂。你可以从 Mac App Store 下载相应的远程桌面应用程序。安装后,您只需在 Windows 系统上启用远程访问,然后在 Mac 这一端的“远程桌面”应用程序中连接到 Windows 系统即可访问和使用 Windows 的软件了。
总结:
对于以上介绍的三种主流的 Mac 运行 Windows 方案,不论你最终选用哪一种,想要流畅运行,都会占用 Mac 电脑本身的大量资源,包括磁盘空间、CPU、内存等等。所以,我们建议有使用双系统需求的 Mac 用户可以用 CleanMyMac X 定期清理和优化自己的 Mac 电脑,以保障流畅的双系统使用体验。
cleanmymac免费下载:
https://wm.makeding.com/iclk/?zoneid=34239