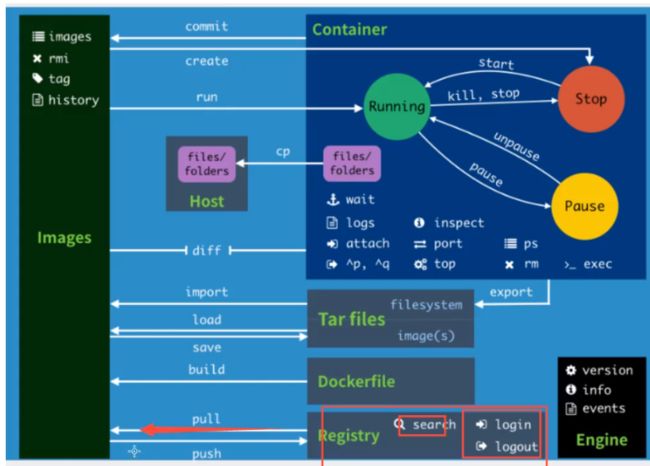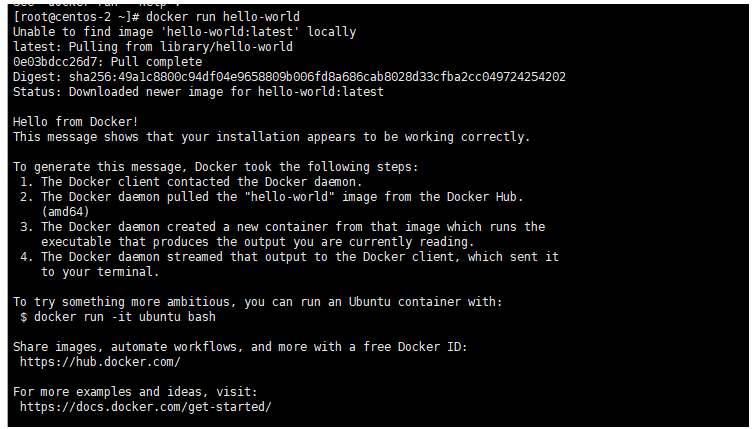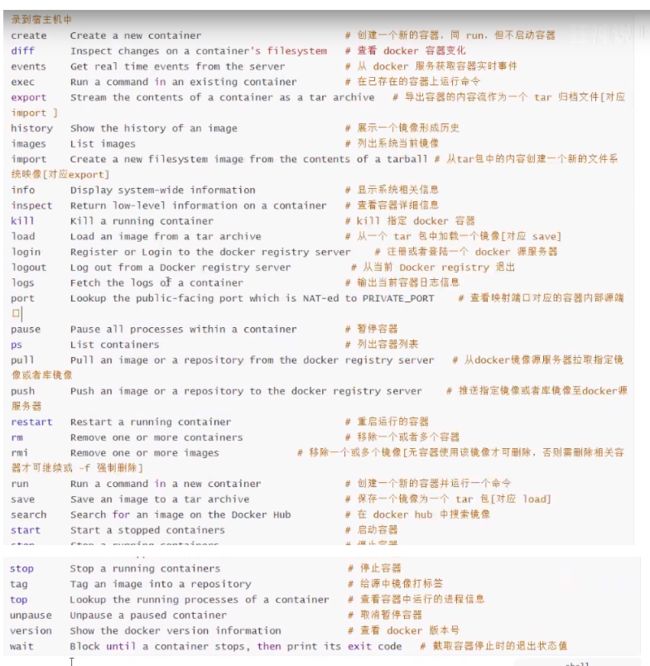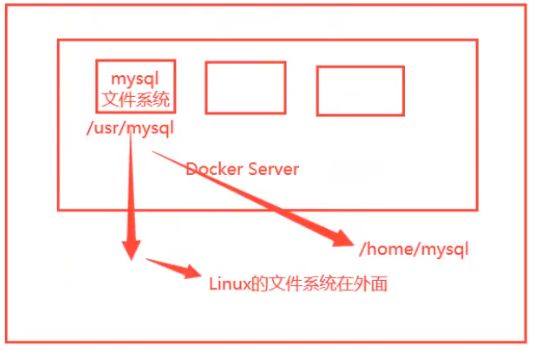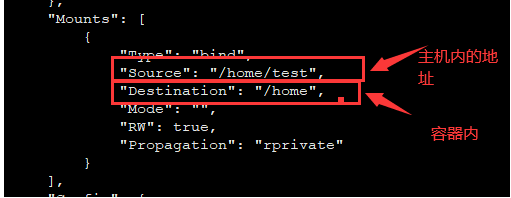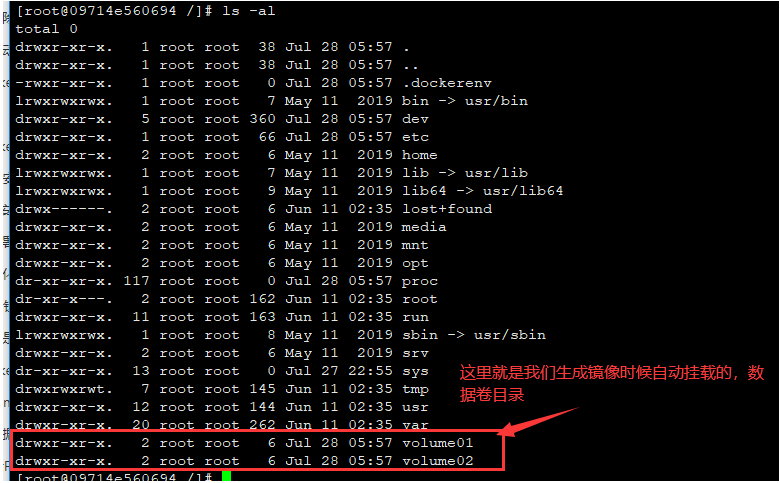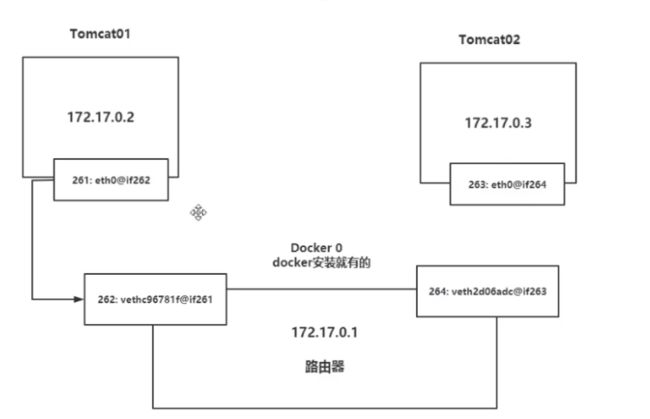Docker 虚拟化技术学习笔记
这是根据B站 遇见狂神说 Docker 的学习笔记
需要学习的Docker的技术
-
Docker概述
-
Docker安装
-
Docker命令
- 镜像命令
- 容器命令
- 操作命令
-
Docker镜像
-
Docker数据卷
-
DockerFile
-
Docker网络原理
-
IDEA中整合Docker
-
Docker Compose(集群)
-
Docker Swarm
-
CI\CD jenkins
注意事项:
在win10中安装docker的时候,会自动启用hyperV,但VMware无法使用HyperV启动虚拟机,会导致虚拟机无法使用
解决方法:
-
当使用Docker For Window,且不使用VMware时,请以管理员身份运行PowerShell,并输入 命令:
bcdedit /set hypervisorlaunchtype auto然后重启电脑;此时Docker For Window运行Ok。
-
当需要WMware而不是用Docker For WIndow时,请以管理员身份运行PowerShell,并输入 命令:
bcdedit /set hypervisorlaunchtype off回车,然后重启电脑;此时WMware运行Ok。
每次修改后都得需要重启电脑,这么麻烦,那我还是直接在虚拟机使用docker吧,哈哈
Docker 概述
Docker为什么会出现:
为了解决“在我的电脑上运行是正常的”等问题,解决程序在不同环境中出现的问题
传统的部署方式:开发jar包,运维来部署
现在的部署方法:开发打包部署上线,一套流程就可以完成整个部署过程
Docker 解决的问题:
JRE:多个应用之间可能会有端口冲突,使用Docker安装即可用(Tomcat、mysql等内容)
隔离:Docker的核心思想,每个箱子是相互隔离的
本质上:所有的技术都是因为出现了一些问题,我们需要去解决才会去学习
虚拟机:在一台电脑上使用虚拟机软件虚拟出多台电脑中;虚拟机也是属于虚拟化技术,也是一种虚拟化技术。
容器:隔离,镜像(最核心的镜像一般都很小,一般是4M左右)
Docker是基于Go语言开发的,
docker官方网站:https://www.docker.com/
Docker的文档地址:https://docs.docker.com/
Docker的仓库地址:https://hub.docker.com/
Docker能做些什么
虚拟机的缺点:
- 资源占用十分多
- 冗余步骤多
- 启动很慢
容器化技术:并不是模拟的整个操作系统,而是形成一个个容器,相互之间互不干扰
虚拟机和容器的比较:
- 传统的虚拟机模拟的是整个硬件换件,然后在这个系统上安装和运行软件
- 容器内容的应用直接运行在宿主机中,容器没有自己的内核,也不模拟硬件,占用的资源小
- 容器之间相互隔离,每个容器中都有一个属于自己的文件系统,互不影响
DevOps(开发、 运营):应用更加快捷的交付和部署
Docker:打包镜像发布测试,一键运行
更加便捷的升级和扩缩容
更加简单的系统运维
容器化之后,我们的开发,测试环境都是高度一致的
更加高效的计算资源利用
Docker是内核级别的虚拟化,可以在一个物理机上运行多个容器实例
Docker的安装
Docker的基本组成
镜像(image):
docker 镜像是一个模板,通过这个模板创建容器服务,通过这个镜像可以创建多个容器(最终服务运行和项目运行都是在容器中)
容器:
Docker利用容器技术,独立运行一个或者一组应用,通过镜像来创建,容器可以理解为一个精简版的虚拟机系统。
仓库:
仓库就是用来防止镜像的地方,(就像 git的仓库)
仓库同样分为公有仓库和私有仓库,默认的仓库是位于国外的,国内可以使用阿里云容器服务器。
安装Docker
环境准备:
1、 需要Linux基础
2、 需要Linux环境
安装
-
卸载旧版本的Docker,Docker需要centos版本以上的Linux内核
sudo yum remove docker \ docker-client \ docker-client-latest \ docker-common \ docker-latest \ docker-latest-logrotate \ docker-logrotate \ docker-engine -
安装软件
sudo yum install -y yum-utils -
设置镜像仓库
# 国外版的仓库镜像,速度十分缓慢 sudo yum-config-manager \ --add-repo \ https://download.docker.com/linux/centos/docker-ce.repo # 阿里云版本的镜像,速度较为快一些 sudo yum-config-manager --add-repo https://mirrors.aliyun.com/docker-ce/linux/centos/docker-ce.repo -
安装Docker引擎
docker-ce : 社区版本 docker-ee:商业版
# 更新到最新版本 sudo yum makecache fast # 安装docker-ce sudo yum install docker-ce docker-ce-cli containerd.io # 或者安装指定版本的docker版本 sudo yum install docker-ce-<VERSION_STRING> docker-ce-cli-<VERSION_STRING> containerd.io -
启动docker
systemctl start docker- 使用
docker version查看具体的docker版本信息
[root@centos-2 ~]# docker version Client: Docker Engine - Community Version: 19.03.12 API version: 1.40 Go version: go1.13.10 Git commit: 48a66213fe Built: Mon Jun 22 15:46:54 2020 OS/Arch: linux/amd64 Experimental: false Server: Docker Engine - Community Engine: Version: 19.03.12 API version: 1.40 (minimum version 1.12) Go version: go1.13.10 Git commit: 48a66213fe Built: Mon Jun 22 15:45:28 2020 OS/Arch: linux/amd64 Experimental: false containerd: Version: 1.2.13 GitCommit: 7ad184331fa3e55e52b890ea95e65ba581ae3429 runc: Version: 1.0.0-rc10 GitCommit: dc9208a3303feef5b3839f4323d9beb36df0a9dd docker-init: Version: 0.18.0 GitCommit: fec3683 - 使用
-
运行docker hello world
首先判断是否存在这个镜像,如果不存在,那么从远程仓库中拉取hello-world仓库
# docker run hello-world
-
查看下载的镜像
docker images
-
卸载docker镜像
- 卸载安装的软件
- 移除安装目录
sudo yum remove docker-ce docker-ce-cli containerd.io sudo rm -rf /var/lib/docker
Docker的底层原理
Docker如何工作的
Docker是一个client-server机构的系统。Docker的守护进程运行在主机上,通过Socket从客户端访问。
DockerServer接收到Docker-Client指令,会执行这个指令!
Docker为什么比虚拟机快?
1、Docker有比虚拟机更少的抽象层
2、Docker利用的是宿主机的内核,vm需要的是Guest OS,
所以说,新建一个容器的时候,docker不需要像虚拟机一样重新加载一个操作系统的内核,避免引导。虚拟机加载Guest Os,运行时间是分钟级别的;docker是利用宿主机的操作系统,忽略了这个复杂的过程,运行时间是秒级的。
Docker 的基础命令
帮助命令
docker version #显示docker的版本信息
docker info # 显示docker的系统信息,包括镜像和容器的数量
docker --help # 帮助命令
镜像命令
docker images
使用帮助命令查看所有的images命令
# docker images --help
Usage: docker images [OPTIONS] [REPOSITORY[:TAG]]
List images
Options:
-a, --all # 列出所有的镜像
--digests Show digests
-f, --filter filter Filter output based on conditions provided
--format string Pretty-print images using a Go template
--no-trunc Don't truncate output
-q, --quiet # 只显示镜像id
-
docker images 命令
# docker images REPOSITORY TAG IMAGE ID CREATED SIZE hello-world latest bf756fb1ae65 6 months ago 13.3kB ========================命令解释===================== REPOSITORY: 镜像的仓库 TAG:镜像的标签 IMAGE ID:镜像的id CREATED:镜像的创建时间 SIZE:镜像的大小 -
docker search 搜索镜像
help列出所有的可选命令
[root@centos-2 ~]# docker search --help Usage: docker search [OPTIONS] TERM Search the Docker Hub for images Options: -f, --filter filter Filter output based on conditions provided --format string Pretty-print search using a Go template --limit int Max number of search results (default 25) --no-trunc Don't truncate output查找mysql
[root@centos-2 ~]# docker search mysql NAME DESCRIPTION STARS OFFICIAL AUTOMATED mysql MySQL is a widely used, open-source relation… 9770 [OK] # 可选项,通过收藏进行过滤 docker search mysql --filter=STARS=3000 #可以搜索出stars大于3000的选项 -
dockers pull
help命令
[root@centos-2 ~]# docker pull --help Usage: docker pull [OPTIONS] NAME[:TAG|@DIGEST] Pull an image or a repository from a registry Options: -a, --all-tags Download all tagged images in the repository --disable-content-trust Skip image verification (default true) --platform string Set platform if server is multi-platform capable -q, --quiet Suppress verbose output下载mysql镜像
# 下载镜像:docker pull 镜像名[:tag] [root@centos-2 ~]# docker pull mysql Using default tag: latest # 如果不写tag,那么默认下载latest latest: Pulling from library/mysql # 6ec8c9369e08: Pull complete # 分层下载,docker image的核心就是联合文件系统 177e5de89054: Pull complete ab6ccb86eb40: Pull complete e1ee78841235: Pull complete 09cd86ccee56: Pull complete 78bea0594a44: Pull complete caf5f529ae89: Pull complete cf0fc09f046d: Pull complete 4ccd5b05a8f6: Pull complete 76d29d8de5d4: Pull complete 8077a91f5d16: Pull complete 922753e827ec: Waiting # 指定版本信息 [root@centos-2 ~]# docker pull mysql:5.6 #版本号需要在docker仓库中允许 -
删除命令: docker rmi -f 镜像id
# 删除单个镜像 docker rmi -f 镜像id # 删除多个镜像 docker rmi -f 镜像id 镜像id 镜像id docker rmi -f $(docker images -aq) #删除所有的镜像
容器命令
说明:有了镜像才能创建容器,下载一个centos镜像作为练习
docker pull centos
新建容器并启动
docker run [可选参数] image
# 可选参数
--name Name 容器名字 Tomcat01等
--d 后台运行
--it 使用交互模式运行,进入容器查看内容
--p 指定容器端口 -p 8080:8080
-ip:主机端口:容器端口
-p 主机端口:容器端口(常用的方式)
-p 容器端口
-p 随机指定端口
启动主机,主机名就是容器id
[root@centos-2 ~]# docker run -it centos /bin/bash #这是一个基础的版本,许多命令不存在
[root@397571d3a5ef /]# exit #退出
查看运行容器的命令:
docker ps
docker ps -a #查看曾经运行过的程序
docker ps全部的命令:
[root@centos-2 ~]# docker ps --help
Usage: docker ps [OPTIONS]
List containers
Options:
-a, --all Show all containers (default shows just running)
-f, --filter filter Filter output based on conditions provided
--format string Pretty-print containers using a Go template
-n, --last int Show n last created containers (includes all states) (default -1)
-l, --latest Show the latest created container (includes all states)
--no-trunc Don't truncate output
-q, --quiet Only display numeric IDs
-s, --size Display total file sizes
退出容器
exit # 停止容器并退出
ctrl + P + q # 退出容器不停止
删除容器
docker rm 容器id #删除单个镜像,不能删除正在运行的容器,如果需要强制删除 rm -f
docker rm -f $(docker ps -aq) #删除所有的进行
docker ps -a -q | xargs docker rm #删除所有的容器
启动和停止容器
docker start 容器id #启动容器
docker restart 容器id #重新启动容器
docker stop 容器id #停止容器
docker kill 容器id #杀死容器
Docker的其他命令
后台启动容器:
docker run -d 容器名 #返回容器的id
# 使用docker ps 发现容器停止了
# docker 使用后台运行,必须有一个前台进程,docker发现没有应用会自动停止,
[root@centos-2 ~]# docker run -d centos /bin/sh -c "while true; do echo hello;sleep 1;done"
3b244f33c79dc16b9f8956405a7c3553df5f01141189bcf0d90228fa17d213bc
查看日志:
docker logs
# 使用help
[root@centos-2 ~]# docker logs --help
Usage: docker logs [OPTIONS] CONTAINER
Fetch the logs of a container
Options:
--details Show extra details provided to logs
-f, --follow Follow log output
--since string Show logs since timestamp (e.g. 2013-01-02T13:23:37) or relative (e.g. 42m for 42 minutes)
--tail string Number of lines to show from the end of the logs (default "all")
-t, --timestamps Show timestamps
--until string Show logs before a timestamp (e.g. 2013-01-02T13:23:37) or relative (e.g. 42m for 42 minutes)
查看日志
docker logs -tf --tail 10 容器id
Docker进程信息
显示docker中的进程信息
[root@centos-2 ~]# docker top --help
Usage: docker top CONTAINER [ps OPTIONS]
Display the running processes of a container
使用方法:
docker top 容器id
Docker 查看容器内部信息
查看容器的内部信息
[root@centos-2 ~]# docker inspect --help
Usage: docker inspect [OPTIONS] NAME|ID [NAME|ID...]
Return low-level information on Docker objects
Options:
-f, --format string Format the output using the given Go template
-s, --size Display total file sizes if the type is container
--type string Return JSON for specified type
使用命令:
[root@centos-2 ~]# docker inspect 3b244f33c79d
[
{
"Id": "3b244f33c79dc16b9f8956405a7c3553df5f01141189bcf0d90228fa17d213bc",
"Created": "2020-07-27T23:14:11.789091289Z",
"Path": "/bin/sh",
"Args": [
"-c",
"while true; do echo hello;sleep 1;done"
],
"State": {
"Status": "running",
"Running": true,
"Paused": false,
"Restarting": false,
"OOMKilled": false,
"Dead": false,
.....
进入当前运行的容器的命令
容器一般使用后台方式运行,需要进入容器,修改一些设置
[root@centos-2 ~]# docker exec --help
Usage: docker exec [OPTIONS] CONTAINER COMMAND [ARG...]
Run a command in a running container
Options:
-d, --detach Detached mode: run command in the background
--detach-keys string Override the key sequence for detaching a container
-e, --env list Set environment variables
-i, --interactive Keep STDIN open even if not attached
--privileged Give extended privileges to the command
-t, --tty Allocate a pseudo-TTY
-u, --user string Username or UID (format: <name|uid>[:<group|gid>])
-w, --workdir string Working directory inside the container
进入之前的centos
[root@centos-2 ~]# docker exec -it 3b244f33c79d /bin/bash
[root@3b244f33c79d /]# #这里的系统名称就看出来,已经进入了docker容器中
第二个进入容器中的命令:attach
[root@centos-2 ~]# docker attach --help
Usage: docker attach [OPTIONS] CONTAINER
Attach local standard input, output, and error streams to a running container
Options:
--detach-keys string Override the key sequence for detaching a container
--no-stdin Do not attach STDIN
--sig-proxy Proxy all received signals to the process (default true)
和exec不同的是,attach进入的是正在运行的命令行,即正在打印hello的命令行;
exec是打开了一个新的命令行
[root@centos-2 ~]# docker attach 1428eeb235f7
hello
hello
hello
.......
Docker 从容器内拷贝到主机上
[root@centos-2 ~]# docker cp --help
Usage: docker cp [OPTIONS] CONTAINER:SRC_PATH DEST_PATH|-
docker cp [OPTIONS] SRC_PATH|- CONTAINER:DEST_PATH
Copy files/folders between a container and the local filesystem
Use '-' as the source to read a tar archive from stdin
and extract it to a directory destination in a container.
Use '-' as the destination to stream a tar archive of a
container source to stdout.
Options:
-a, --archive Archive mode (copy all uid/gid information)
-L, --follow-link Always follow symbol link in SRC_PATH
首先运行容器,在容器的/home中新建1.txt文件,回到主机中,使用ps查看容器的id(不管容器是启动还是关闭,只要能够拿到容器id,就可以拿到数据),
# 将容器/home/1.txt 复制到主机的 /home目录下
docker cp a7a9957c2027:/home/1.txt /home
小结
Docker命令练习
1. 安装nginx
1. 搜索镜像: docker search nginx
2. 安装镜像: docker pull nginx
3. 查看是否下载成功: docker images
4. 运行nginx,并将容器的80端口映射到本机端口号3344, -name 重新命名 ;
docker run -d --name nginx01 -p 3344:80 nginx
5. 测试: curl localhost:3306
如果每次更改配置文件,都需要进入容器内部;可以使用一个映射路径,在这个映射路径中修改文件,在容器内部会自动修改(数据卷技术)
2.安装Tomcat
# 1. 搜索Tomcat版本:
# 官方的使用
docker run -it --rm tomcat:9.0
# 之前使用的是停止容器后容器依然存在, docker run -it --rm ,一般用来测试,用完即删
#1,安装Tomcat
docker pull tomcat:9.0
# 启动Tomcat容器
docker run -d -p 3355:8080 --name tomcat01 tomcat
# 进入容器
docker exec -it tomcat01 /bin/bash
# 发现的问题:1、Linux命令少了, 2.没有webapps中的内容
# 原因是:默认的选择最小的镜像,剔除不必要的部分,保证最小可运行环境即可
部署Es+Kibana
es 暴露的端口很多,十分耗内存,es的数据一般需要放置在安全的目录下:挂载
#
docker run -d --name elasticsearch -p 9200:9200 -p 9300:9300 -e "discovery.type=single-node" elasticsearch:7.6.2
# 非常占内存,使用docker stats 查看cpu的状态
可视化工具
-
portainer
docker run -d -p 8080:9000 --restart=always -v /var/run/docker.sock:/var/run/docker.sock --privileged=true portainer/portainer
什么portainer
Docker的图形化管理工具!提供一个后台面板供我们操作
-v 是挂载命令,将容器挂载到主机上面
Docker镜像原理
镜像是什么
镜像是一种轻量级、可执行的独立软件包,可以用来打包软件运行环境和基于运行环境开发的软件,她包含某个软件所需的所有内容,包括代码、运行时的库、环境和配置文件等。
所有的应用都是直接打包成docker镜像,就可以直接跑起来!
如何得到镜像:
- 从远程仓库中下载
- 朋友拷贝
- 自己制作一个DockerFile文件
Docker镜像加载原理
UnionFs (联合文件系统)
我们下载的时候看到的一层层文件就是这种原理!
UnionFs (联合文件系统):Union文件系统是一种分层、轻量级并且高性能的文件系统,它支持对文件的修改作为一次提交来一层层的叠加,同时也可以将不同目录挂载到同一个虚拟文件系统下。Union文件系统是Docker镜像的基础。镜像又可以通过分层来进行继承,基于基础镜像(无父镜像),可以制作各种具体应用的镜像。
特性:一次同时加载多个文件系统,但是从外边看起来,只能看到一个文件系统,联合加载会把各层文件系统都叠加起来,这样最终的文件系统会包含所有的底层文件和目录.
Docker镜像加载原理
docker的镜像就是实际上有一层一层的文件系统所组成的,这种层次的文件系统UnionFs.
bootfs(boot file system)主要包含BootLoader和kernel, BootLoader主要是引导加载kernel,Linux启动的时候会加载bootfs文件系统.docker镜像的最底层就是bootfs。这一层与我们经典的Linux/Unix系统是一样的,包含boot加载器和内核。当boot加载完成后整个内核就是在内存中了,此时内存的使用权已经有bootfs转交给内核了,此时系统也会卸载bootfs。
rootfs(root file system),在bootfs之上, 包含的典型的Linux文件系统中的/dev /prpc /bin /etc等标准的目录和文件。rootfs就是各种不同的操作系统的发行版本,例如Ubuntu和centos等
docker中安装的系统是一个精简的os,rootfs的体积可以很小,只需要包含基本的命令,工具和程序库就可以了,因为底层直接用HOST的kernel,自己只需要提供rootfs就可以了。由此可见对于不同的Linux发行版,rootfs都是基本一致的。因此不同的发行版本可以公用bootfs。
分层原理
我们在下载镜像的时候,发现镜像都是分层下载的
理解:
所有的docker镜像都有一个基础的镜像层,将进行修改或者增加新的内容时,就会在当前镜像上创建一个新的镜像层。例如使用Ubuntu创一个镜像,位于新镜像的第一层;如果在该镜像中添加Python包,就会在该基础镜像层上创建第二个镜像层;如果继续添加安全补丁,就会创建第3个镜像层。
在添加额外的镜像层的同时,竞相始终是当前所有镜像的集合,例如下图中的例子,每个镜像底层包含3个文件,而镜像中包含了来自两个镜像层的6个文件
如果是在底层的镜像总有文件需要更新,直接将更新的文件加在镜像层,这样在外边看起来文件的总数还是不变的,例如上面中文件5有一个更新为文件7,文件7位于第3层镜像层,但是在外面看来,这个镜像还是6个文件
Docker通过存储引擎(新版本采用快照机制)方式实现镜像层堆栈,并保证多镜像层对外展示为统一的文件系统。
Linux上可用的存储引擎有AFUS、Overlay2、 Device Mapper、 Btrfs以及ZFS。顾名思义,每种存储引擎都是基于Linux中对应的文件系统或者是块设备技术,并且每种存储结构都有其独特的性能特点。
Docker在Window上仅支持windowsfilter一种存储引擎,该引擎基于NTFS文件系统之上实现了分层和Cow。
下面展示的是与系统显示相同的3层镜像。所有的镜像层堆叠并合并,对外展示统一的视图
特点
Docker镜像都是只读的,当容器启动时,一个新的可写层就被加载到了镜像的顶部!这一层就是我们通常所说的容器层,容器之下都叫镜像层。
Commit 镜像
docker commit 提交一个容器成为一个新的副本
docker commit -m "提交的描述信息" -a “作者” 容器id 目标镜像名:[tag]
容器数据卷
什么是容器数据卷
数据:如果数据都在容器中,如果我们把容器删除了,那么数据就会被删除!需求:数据可以持久化
容器之间可以有一个数据共享技术,Docker容器中产生的数据,同步到本地中。这就是卷技术,目录的挂载,将我们容器内的目录挂载到Linux上面。
总结:容器的持久化和同步操作,容器之间也是可以共享数据的
使用卷技术
方法一: 使用命令挂载:-v
docker run -it -v 主机目录:容器内目录
将centos容器内部的/home目录挂载到主机的/home/test目录下面
docker run -it -v /home/test:/home centos /bin/bash
使用docker inspect查看容器内部的信息:
容器内文件夹和主机的文件夹将会同步。同步是一个双向的过程。
实战:Mysql数据同步
mysql的持久化问题;
步骤:
# 1. 搜索mysql
docker search mysql
# 2. 安装mysql
docker pull mysql:5.7
# 3. 启动mysql,启动的时候将配置文件和数据文件映射到主机中,并且使用 -e 配置mysql的密码
docker run -d -p 3310:3306 -v /home/mysql/conf:/etc/mysql/conf.d -v /home/mysql/data:/var/lib/mysql -e MYSQL_ROOT_PASSWORD=123456 --name mysql01 mysql:5.7
具名挂载和匿名挂载
匿名挂载:
-v 容器内目录
docker run -d -P --name nginx01 -v /etc/nignx nginx
# docker volume 命令查看docker中的数据卷
[root@centos-2 test]# docker volume --help
Usage: docker volume COMMAND
Manage volumes
Commands:
create Create a volume
inspect Display detailed information on one or more volumes
ls List volumes
prune Remove all unused local volumes
rm Remove one or more volumes
Run 'docker volume COMMAND --help' for more information on a command.
# 查看所有的volume的情况
[root@centos-2 test]# docker volume ls
DRIVER VOLUME NAME
local f32fb32afe3ffa1b3c691af07adc7b244ae225142f44849316bef56e0f69b826
# 这里发现,这种就是匿名挂载, -v的时候只写了容器内的名字没有写容器外的名字
具名挂载:(经常使用的)
就是在 -v 卷名:容器内路径
docker run -d -P --name nginx03 -v nignx-config:/etc/nignx nginx
如果没有指定绝对路径,那么就会在/var/lib/docker/volumes中
# 使用命令查看卷挂载的路径
[root@centos-2 test]# docker volume inspect nignx-config
[
{
"CreatedAt": "2020-07-28T13:32:36+08:00",
"Driver": "local",
"Labels": null,
"Mountpoint": "/var/lib/docker/volumes/nignx-config/_data",
"Name": "nignx-config",
"Options": null,
"Scope": "local"
}
]
# 可以看到nignx-config文件被映射到了/var/lib/docker/volumes/目录下
如何区分具名挂载和匿名挂载
-v 容器内路径 # 匿名挂载
-v 卷名:容器内路径 # 具名挂载
-v /主机路径:容器内路径 # 主机挂载
拓展
# 通过 -v 容器内路径,ro,rw改变读写权限
ro readonly # 只读,这个路径只能宿主机来操作,容器内部是无法操作的
rw readwrite # 可读写
# 一旦设定了容器的权限,容器对我们挂载出来的内容就有限定了
docker run -d -P --name nginx03 -v nignx-config:/etc/nignx:rw nginx
docker run -d -P --name nginx03 -v nignx-config:/etc/nignx:ro nginx
DockerFile
初识DockerFile
DockerFile 就是用来构建docker镜像的构建文件。是一个命令脚本
在home目录下新建一个docker-file-test文件夹,在文件夹中创建一个文件dockerfile1写入:
# 文件中内容, 指令要大写,这里的每一个命令就是镜像的一层
FROM centos
VOLUME ["volume01", "volume02"]
CMD echo "-----end-----"
CMD /bin/bash
然后执行命令
docker build -f ./dockerfile1 -t lt/centos:0.1 .
[root@centos-2 docker-file-test]# docker build -f ./dockerfile1 -t lt/centos:0.1 .
Sending build context to Docker daemon 2.048kB
Step 1/4 : FROM centos
---> 831691599b88
Step 2/4 : VOLUME ["volume01", "volume02"]
---> Running in e7e474ee96b4
Removing intermediate container e7e474ee96b4
---> d1ff35b3eb7a
Step 3/4 : CMD echo "-----end-----"
---> Running in 1717e5164a2f
Removing intermediate container 1717e5164a2f
---> 83d12f6470b9
Step 4/4 : CMD /bin/bash
---> Running in 2952add39b0f
Removing intermediate container 2952add39b0f
---> 229f3e861101
Successfully built 229f3e861101
Successfully tagged lt/centos:0.1
# 查看是否生成images, 发现已经生成了image
[root@centos-2 docker-file-test]# docker images
REPOSITORY TAG IMAGE ID CREATED SIZE
lt/centos 0.1 229f3e861101 20 seconds ago 215MB
启动自己的的镜像
docker run -it 229f3e861101 /bin/bash
这个卷一定和主机内的某个目录相对应,而且这两个卷是匿名挂载的
# 使用docker inspect查看该容器的具体信息
[root@centos-2 test]# docker inspect 09714e560694 #容器id
这种方法在未来我们将会使用的非常多,因为我们会自己构建我们的镜像,
假设构建镜像的时候没有挂载卷,要手动挂载 -v 卷名:容器内路径
数据卷容器
多个mysql实现数据共享
# 父类容器
docker run -it --name docker01 镜像名称
# 子类
docker run -it --name docker02 --volumes-from docker01 镜像名称
#这样子类就会继承了父类容器,数据卷容器同步。
# 如果删除了docker01, 查看文件依然存在,文件是一种双向拷贝的方法
结论:
容器之间配置传递消息,数据卷的生命周期一直持续到没有容器使用为止,但是一旦持久化了本地,本地的数据并不会被删除。
DockerFile 构建
基础知识:
dockerfile面向开发,我们以后要发布项目,作镜像,就要编写dockerfile文件,这个文件十分简单!
DockerFile:构建文件,定义了一切的步骤,源代码
DockerImages:通过DockerFile构建生成镜像,最终发布和运行产品
Docker容器:容器就是镜像运行起来提供服务器。
DockerFile 指令
FROM #基础镜像,一切从这里开始构建
MAINTAINER # 镜像是谁写的 姓名+邮箱
RUN # 镜像构建的时候要运行的命令
ADD # 步骤:Tomcat镜像,这个Tomcat压缩包!添加内容
WORKDIR # 镜像的工作目录
VOLUME # 挂载目录
EXPOSE # 暴露端口
CMD # 指定容器运行的时候要运行的命令;只有最后一个有效,可以被取代
ENTERYPOINT #指定这个容器启动的时候启动的命令,可以追加
ONBUILD # 当构建一个被继承DockerFile 这个时候就会运行 ONBUILD指令,触发指令
COPY # 类似于ADD,将我们的文件拷贝到镜像中
ENV # 构建的时候设置环境变量
实战测试:
Docker Hub中的镜像都是从 基础镜像过来的 FROM scratch,然后配置其他的软件
创建一个自己的Centos
FROM centos
MAINTAINER longtao<[email protected]>
ENV MYPATH /usr/local
WORKDIR $MYPATH
RUN yum install -y vim
RUN yum install -y net-tools
EXPOSE 80
CMD echo %MYPATH
CMD echo "====end====="
CMD /bin/bash
通过文件构建镜像
docker build -f mydockerfile -t mycentos:0.1 .
我们可以列出本地的镜像的变更历史
docker history 镜像id
DockerFile 创建一个tomcat
-
准备镜像文件 Tomcat压缩包, jdk压缩包
-
编写DockerFile文件 官方命名 Docker,build的时候会自动寻找这个文件,就不需要使用 -f指定
FROM centos MAINTAINER longtao<[email protected]> COPY readme /usr/local/readme ADD apache-tomcat-9.0.37.tar.gz /usr/local ADD jdk-8u261-linux-x64.tar.gz /usr/local ENV MYPATH /usr/local WORKDIR $MYPATH ENV JAVA_HOME /usr/local/jdk1.8.0_261 ENV CLASSPATH $JAVA_HOME/lib ENV CATALINA_HOME /usr/local/apache-tomcat-9.0.37 ENV CATALINA_BASH /usr/local/apache-tomcat-9.0.37 ENV PATH $PATH:$JAVA_HOME/bin:$CATALINA_HOME/lib:$CATALINA_HOME/bin EXPOSE 8080 CMD /usr/local/apache-tomcat-9.0.37/bin/startup.sh && tail -f /usr/local/apache-tomcat-9.0.37/logs/catalina.out -
构建镜像
docker build -t mytomcat -
启动镜像
-
测试镜像
-
发布项目
发布镜像
DockerHub
-
注册账号
-
确定这个账号可以登录
docker login -u 用户名 -p 密码 -
登录完成后就可以使用
docker push将镜像发送到docker Hub中 -
如果显示没有本地版本,就可以使用tag 更改标签
Docker网络
理解Docker0网络
查看docker内部的ip地址
docker exec -it tomcat ip addr
原理
-
我们每启动一个docker容器,docker就会给docker容器分配一个ip,我们只要安装了docker,就会有一个网卡docker0桥接模式,使用的技术是evth-pair技术!
-
再次启动一个容器,发现又多了一个网卡
# 我们发现这个容器带来网卡,都是一对一对的 # evth-pair 就是一对的网络设备接口,他们都是成对出现的,一段连接着协议,一段彼此相连 # 这个是因为这个特性,evth-pair 充当一个容器,连接着各种虚拟设备 # OpenStack、Docker容器之间的连接 OVS连接 都是使用evth-pair技术 -
docker容器之间可以互相ping通
结论:Tomcat01和Tomcat02是共用一个路由器docker0;
所有容器在不指定网络的情况下,都是docker0路由器,docker会给我们的容器分配一个默认的可用的ip
Docker网络都是虚拟的,虚拟转发的效率高!(内网传输文件)
只要删除容器,对应的网桥就消失了。
项目不重启,数据ip更换了,我们希望可以处理这个问题,可以通过名字来访问容器?
–link
例如在Tomcat01中ping Tomcat02,但是不知道Tomcat02的ip地址,所以可以使用–link作为一种方法:
docker run -d -P --name tomcat01 --link tomcat02 tomcat
docker exec -it tomcat01 ping tomcat02 # 现在就可以ping通了
# 反向的ping 可能不通
–link 就是我们在host配置中增加了一个Tomcat02 的信息
自定义网络
[root@centos-2 ~]# docker network --help
Usage: docker network COMMAND
Manage networks
Commands:
connect Connect a container to a network
create Create a network
disconnect Disconnect a container from a network
inspect Display detailed information on one or more networks
ls List networks
prune Remove all unused networks
rm Remove one or more networks
Run 'docker network COMMAND --help' for more information on a command.
查看所有的docker网络
网络模式:
bridge:桥接模式,在docker上搭建网络连桥
none: 不配置网络
host:主机模式,和宿主机共享网络
container:容器网络连通(用的很少,局限非常大)
测试
我们之前启动的容器中,默认的模式为--net bridge
docker run -it -P --name tomcat01 --net bridge tomcat
docker0的特点,默认,域名不能访问,
自己创建网络
docker network create --driver bridge --subnet 192.168.0.0/16 --gateway 192.168.0.1 mynet
自己创建的网络可以不使用名字就可以访问,自定义的docker都已经帮助我们维护好对应的关系,推荐使用这样的网络。
网络互连
# 容器和网络进行连接
docker network connect mynet tomcat01
# 将Tomcat01放入到mynet网络中,一个容器两个ip
实战:部署Redis集群
步骤:
-
创建网络
docker network create --subnet 172.38.0.0/16 redis