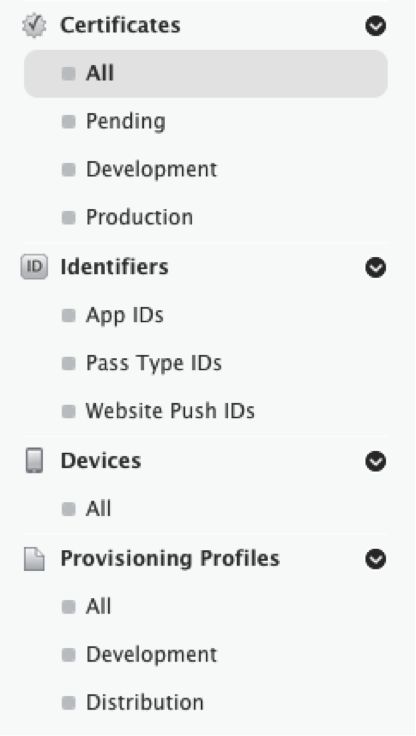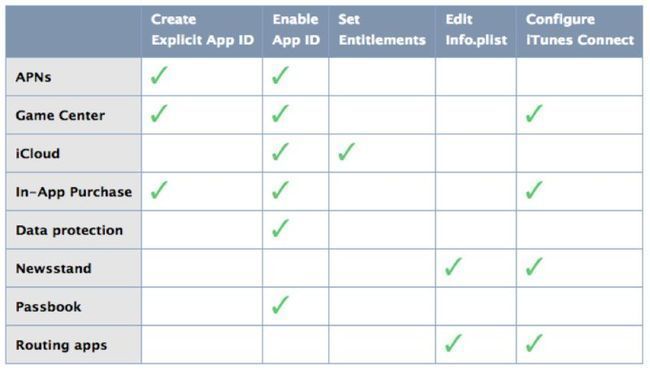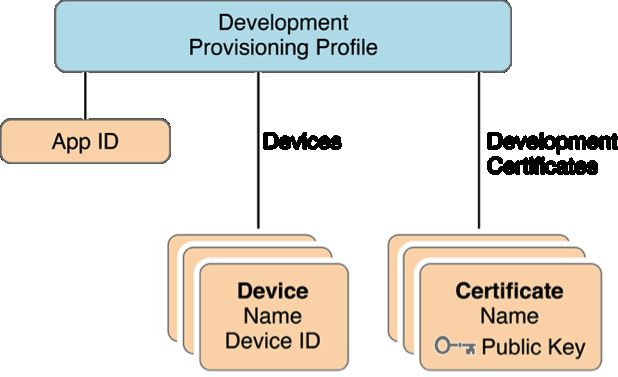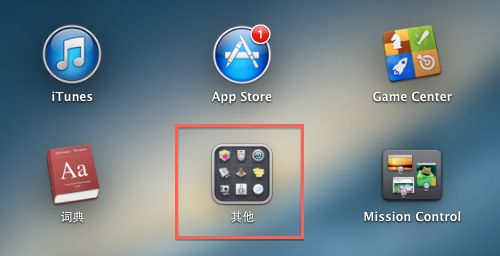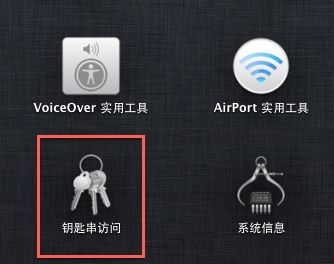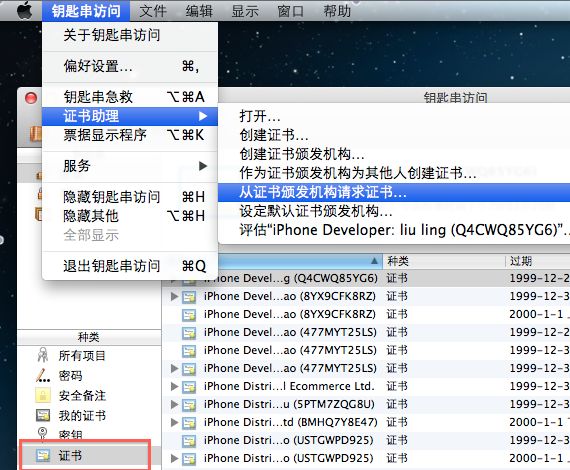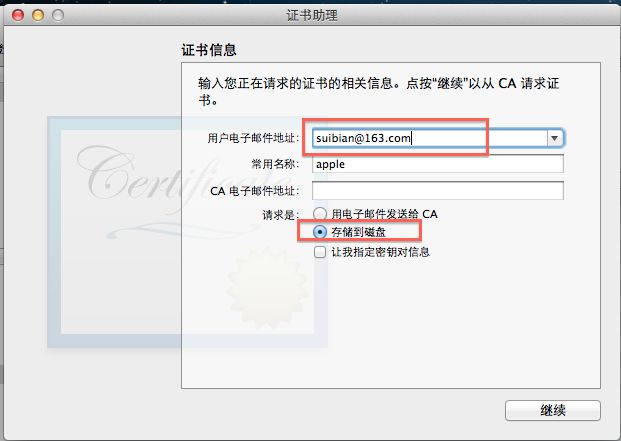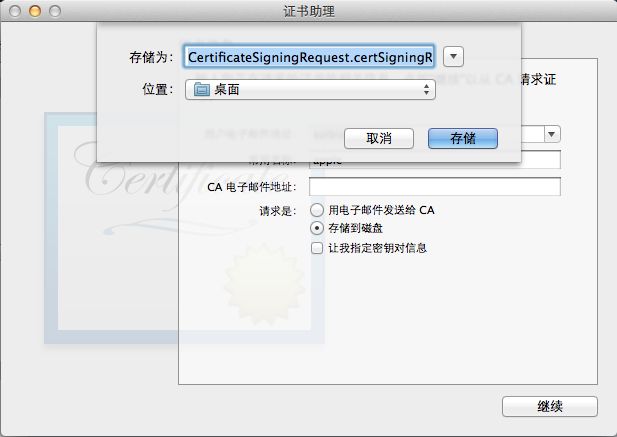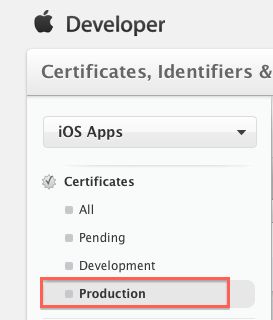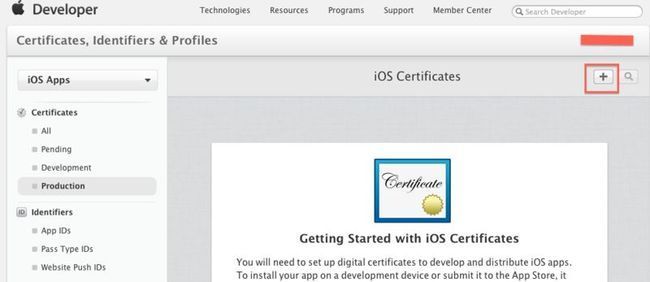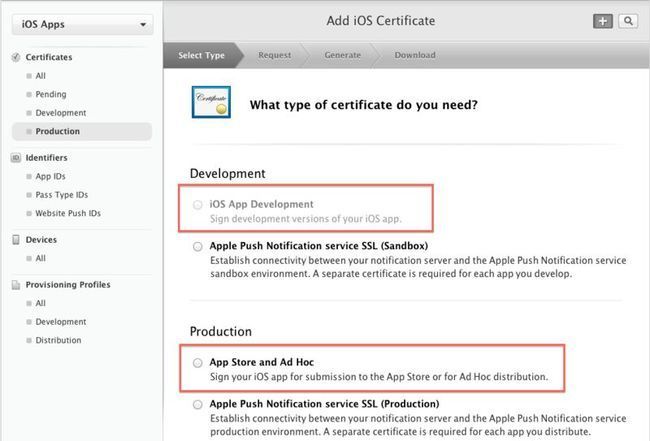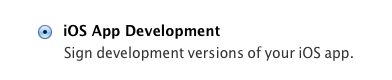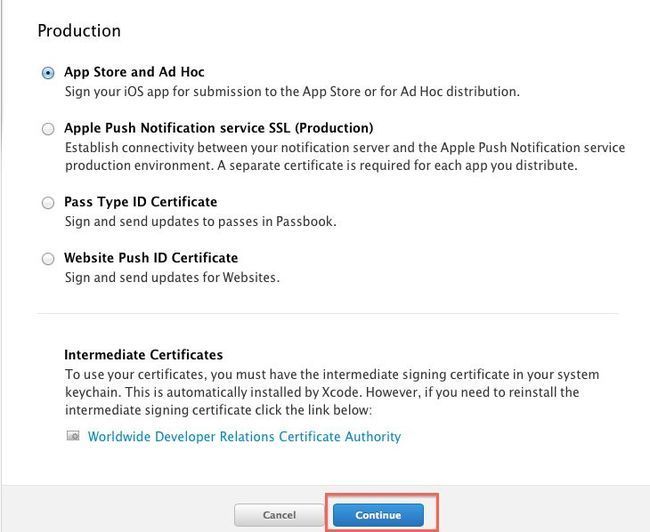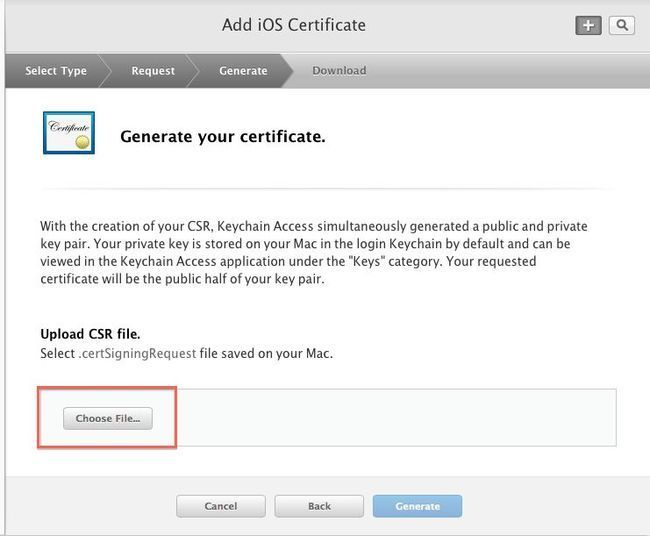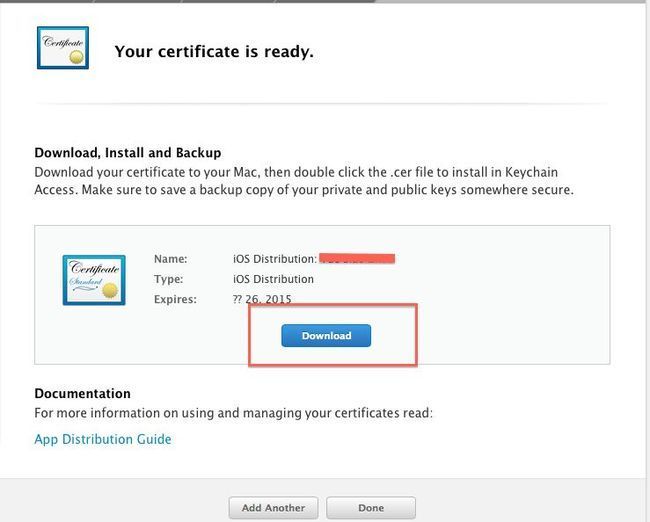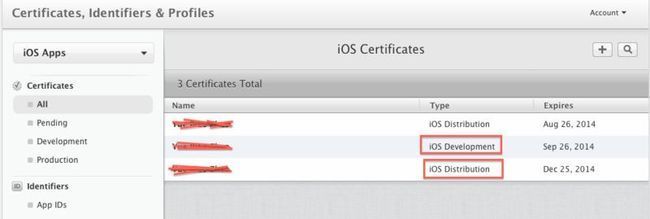理解Certificate、App Id、Identifiers 和 Provisioning Profile
做真机测试的时候,按照网上的流程,走通了,当时没有注意各种证书等的意思。现在做消息推送,需要各种证书、APP ID信息,为了更好的理解这个过程,所以整理了网上关于证书等的相关资料。方便自己和有需要的朋友。
内容参考自:http://blog.csdn.net/hitwhylz/article/details/22989507
http://my.oschina.net/u/1245365/blog/196263
当你准备进行真机测试或者发布应用到App Store上去的时候, 免不了要申请相应的证书。(Development--测试证书。 Distribution--发布证书)
进入证书管理相应网站https://developer.apple.com/account/ios/profile/profileList.action。
可以很容易的发现这样的几个东西。
其中, Devices指的当然是设备了。 这里不做介绍。每个开发者账号可以关联100台设备。你可以通过xcode直接添加你的设备。
现在, 着重讲解下Certificate、AppId和Provisioning Profile。
Certificate(证书)
证书是你有权利开发的凭证,是开发者的一种标识,相当于身份证,一个开发者账号只有一套。一套含两个,Development和Distribution(也就是Production)。
其中Development证书提供开发者在电脑上真机调试的权限,可以制作多个副本分发到多台电脑。
Distribution证书给开发者提供发布ios程序的权限,也就是说有了这个,你就有权力发布程序到App Store去了。只有一个,不能制作副本分发到多台电脑。
下面是证书的分类信息:(括号内为证书有效期)
- Development
- App Development (1年):用来开发和真机调试应用程序。
- Push Development (1年):用来调试Apple Push Notification
- Production
-
In-House and Ad Hoc (3年):用来发布In-House和AdHoc的应用程序。
-
App Store :用来发布提交App Store的应用程序。 - MDM CSR
- Push Production (1年):用来在发布版本中使用Apple Push Notification。
- Pass Type ID Certificate
- Website Push ID Certificate
-
注:
我们申请一个Certificate之前,需要先申请一个Certificate Signing Request (CSR) 文件,而这个过程中实际上是生成了一对公钥和私钥,保存在你Mac的Keychain中。代码签名正是使用这种基于非对称秘钥的加密方式,用私钥进行签名,用公钥进行验证。如下图所示,在你Mac的keychain的login中存储着相关的公钥和私钥,而证书中包含了公钥。你只能用私钥来进行签名,所以如果没有了私钥,就意味着你不能进行签名了,所以就无法使用这个证书了,此时你只能revoke之前的证书再申请一个。因此在申请完证书时,最好导出并保存好你的私钥。当你想与其他人或其他设备共享证书时,把私钥传给它就可以了。私钥保存在你的Mac中,而苹果生成的Certificate中包含了公钥。当你用自己的私钥对代码签名后,苹果就可以用证书中的公钥来进行验证,确保是你对代码进行了签名,而不是别人冒充你,同时也确保代码的完整性等。
App ID
App ID用于标识一个或者一组App,App ID应该是和Xcode中的Bundle ID是一致的或者匹配的。App ID主要有以下两种:
- Explicit App ID:唯一的App ID,这种App ID用于唯一标识一个应用程序,例如com.ABC.demo1,标识Bundle ID为com.ABC.demo1的程序。
- Wildcard App ID:通配符App ID,用于标识一组应用程序。例如*可以表示所有应用程序,而com.ABC.*可以表示以com.ABC开头的所有应用程序。
每创建一个App ID,我们都可以设置该App ID所使用的APP Services,也就是其所使用的额外服务。每种额外服务都有着不同的要求,例如,如果要使用Apple Push Notification Services,则必须是一个explicit App ID,以便能唯一标识一个应用程序。下面是目前所有可选的服务和相应的配置要求。
如果你的App使用上述的任何一种service,就要按照要求去配置。
Identifiers
-
Identifiers 即”标识符“,约等于是身份证,用于创建以下三个:
App IDs
Pass Type IDs
Website Push IDs
其中,App ID是应用的唯一标示符,每一个应用的app id是不一样的
Provisioning Profile
一个Provisioning Profile文件包含了上述的所有内容:证书、App ID、设备。
试想一下,如果我们要打包或者在真机上运行一个应用程序,我们首先需要证书来进行签名,用来标识这个应用程序是合法的、安全的、完整的等等;然后需要指明它的App ID,并且验证Bundle ID是否与其一致;再次,如果是真机调试,需要确认这台设备能否用来运行程序。而Provisioning Profile就把这些信息全部打包在一起,方便我们在调试和发布程序打包时使用,这样我们只要在不同的情况下选择不同的profile文件就可以了。而且这个Provisioning Profile文件会在打包时嵌入.ipa的包里。
例如,如下图所示,一个用于Development的Provisioning Profile中包含了该Provisioning Profile对应的App ID,可使用的证书和设备。这意味着使用这个Provisioning Profile打包程序必须拥有相应的证书,并且是将App ID对应的程序运行到Devices中包含的设备上去。
如上所述,在一台设备上运行应用程序的过程如下:
与证书一样,Provisioning Profile也分为Development和Distribution两种:
(注:前面提到不同账户类型所能创建的证书种类不同,显然Profile文件的种类是和你所能创建的证书种类相关的)
- Development (1年)
- Distribution (1年)
- In House
- Ad Hoc
- App Store
In House 与Ad Hoc的不同之处在于:In House没有设备数量限制,而Ad Hoc是用来测试用的,Ad Hoc的包只能运行在该账户内已登记的可用设备上,显然是有最多100个设备的数量限制。所以这两种Provisioning Profile文件的区别就在于其中的设备限制不一样而已,而他们所使用的Certificate是相同的。
2.开发/发布流程
了解了上面的概念,再来看开发及发布流程就非常简单了,而且相信你不用看教程也能一步步完成所有的操作了。
开发/真机调试流程
根据上面的介绍,可以知道进行Development主要有以下几个步骤:
- 申请证书
- 加入设备
- 生成Provisioning Profile
- 设置Xcode Code Sign Identifer
事实上第三步通常是不需要的,因为我们通常都是用Xcode生成和管理的iOS Team Provisioning Profile来进行开发,因为它非常方便,所以不需要自己手动生成Provisioning Profile。
iOS Team Provisioning Profile是第一次使用Xcode添加设备时,Xcode自动生成的,它包含了Xcode生成的一个Wildcard App ID(*,匹配所有应用程序),账户里面所有的Devices和所有Development Certificates,如下图所示。因此,team中的所有成员都可以使用这个iOS Team Provisioning Profile在team中的所有设备上调试所有的应用程序。并且当有新设备添加进来时,Xcode会更新这个文件。
发布流程
网上有很多关于发布App Store的流程,我就不缀述了,不过根据上面的概念介绍,不管是App Store、In-House还是Ad-Hoc,打包流程都是差不多的,都包括了以下几个关键步骤:
- 创建发布证书
- 创建App ID
- 创建对应的Provisioning Profile文件
- 设备Bundle ID和App ID一致
- 设置Xcode Code Sign Identifer,选择合适的Profile和证书进行签名,打包
以上就是对证书、Provisioning Profile、App ID等的介绍,下一篇文章会介绍以下In-House证书相关的内容。
PS
下面来介绍如何申请证书:
第一步:申请本地证书
点击"其他",找到“钥匙串”:
选择从颁发机构申请证书,注意下面的红色框,必须选择那一个才可以:
点击后看到:
如果选择 “存储到磁盘”,那么“用户邮件地址” 随便填一个就好,点击“继续”:
“存储为:”可以给证书命名,选择一个位置,点击“存储”:
这样在桌面就生成了一个证书。
注意这一个本地证书可以同时用来生成“开发证书”和“发布证书”。
下面只介绍“发布证书“的申请,申请”开发证书“步骤相同,就是换一个选项
第二步: 在开发者账号里申请证书
我们进入99美元开发账号看到:
点击 Certificates, Identifiers & Profiles,进入页面看到:
如果要申请开发证书就选择 Development,如果要申请发布证书,就选择 Production,步骤都是选择“+”号后添加证书:
点击“+”后看到:
如果是选择 “开发证书”,点击第一个红框
如果是选择 “发布证书”,点击第二个红框
选择好后,点击“continue”:
选择“Choose File” 将刚刚申请的保存在本地的证书上传:
上传好后,点击“Generate” 就可以生成证书了。
选择“Download”。
这时,我们在本地生成的证书就没用了,可以删除。
我们返回到证书的界面可以看到我们申请的证书:
一般申请一个 发布证书(IOS Distribution),一个开发证书(IOS Development)就够用了。
找到下载的文件,双击它,添加到钥匙串里就好了。在这一步里,如果钥匙串拒绝添加,直接将其拖进钥匙串就行:
这样证书就申请完毕了,有了证书后,接下来可以申请各种各样的描述文件供开发使用