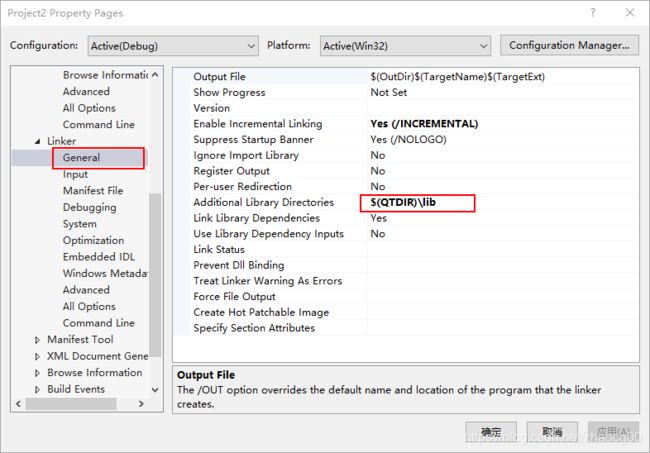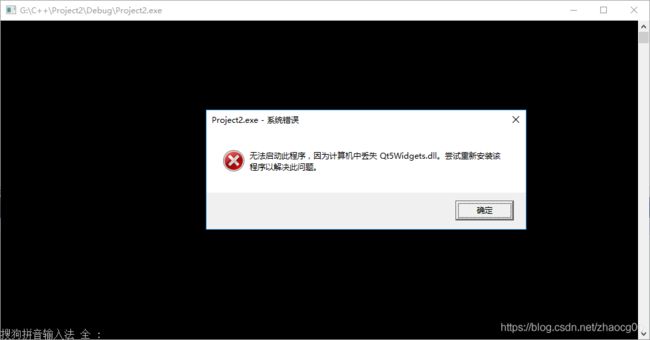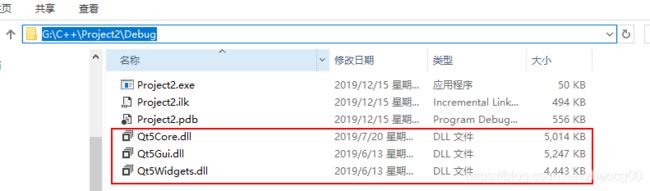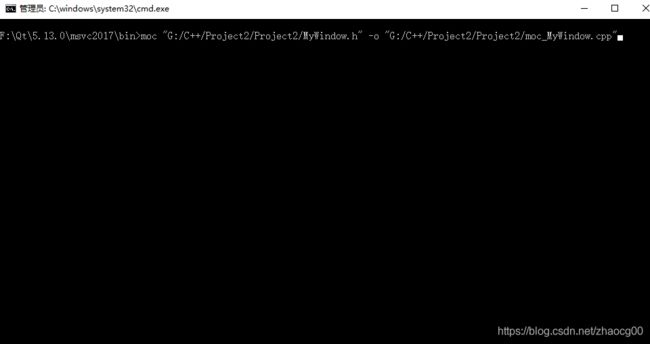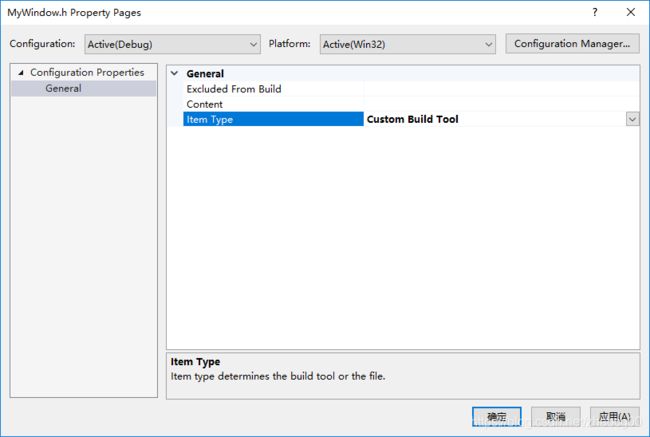VisualStudio Qt开发环境搭建以及Qt moc的讲解
目录
前言
搭建QT开发环境
准备工作
新建工程
工程配置
代码实验
Q_OBJECT
Meta-Object System
MOC (Meta-Object Compiler)
VisualStudio相关设置
前言
最近在使用VisualStudio搭建Qt开发的时候遇到了一些问题,故写此文章记录一下解决问题的过程。问题主要有以下几点:
1.如何在VisualStudio中使用Qt
2.Q_OBJECT引起的编译失败
对于问题1,主要是如何正确的搭建QT开发环境了,这里我没有使用Qt VisualStudio Tools,具体的配置过程将在下文提到
对于问题2,涉及到Qt的meta-object system,在本文中会帮助大家认识Qt中一个非常重要的工具:MOC
本文的重心在于快速的创建一个工程复现我所遇到的问题,给出我的一些解决方法供大家参考。
搭建QT开发环境
准备工作
IDE: VisualStudio 2019
Qt版本:Qt 5.13.0
VisualStudio软件以及Qt的下载这里不再详细介绍,本文使用的Qt版本是开源版本
Qt安装完成后找到下面的文件目录:
- 你的Qt安装根目录/5.13.0/msvc2017
比如我的该目录位于:F:\Qt\5.13.0\msvc2017
我们把这个路径命名为QTDIR,记住这个路径后面会用到。
新建工程
我这里新建了一个空项目Project2,为其创建main.cpp
并添加如下代码:
#include
int main(int argc, char* argv[]) {
return 0;
} 这是一个空的主函数,为了能够使用Qt的各种类,我们需要把Qt的代码库包含到项目中来。
工程配置
我们要在VisualStudio中创建一个用户宏,以方便我们添加对Qt代码库的引用
- 打开属性管理器(View->Other Windows->Property Manager)

- 双击Microsoft.Cpp.Win32.user,选择AddMacro,创建一个名为QTDIR的宏,然后把上文中的QTDIR路径添加上去,点击确定即可,如下图所示:
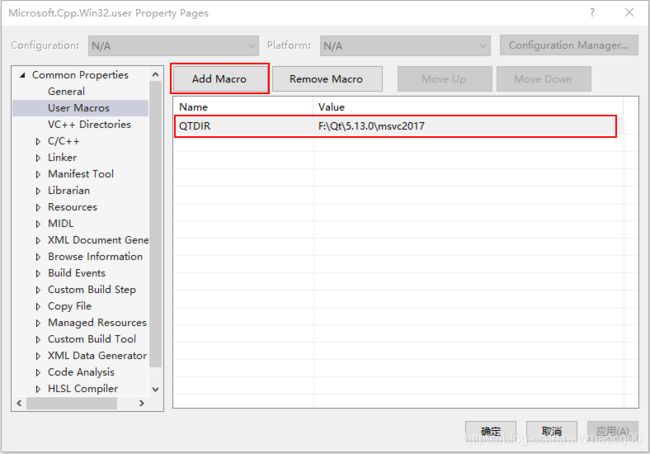
- 这么搞有一个好处是,以后新建的项目都可以使用这个宏,不用每次重复创建了,一劳永逸。
接下来把Qt的include目录包含到项目中
- 打开解决方案浏览器(Solution Explorer),右键单击项目名称,单击Properties打开属性设置面板
- 选择C/C++->General,编辑Additional Include Directories,添加如下目录:
- 添加链接库
代码实验
按照上面的步骤配置完成后,我们可以回归我们的代码,可以尝试添加一些Qt的内容:
#include
#include
int main(int argc, char* argv[]) {
QApplication a(argc, argv);
return a.exec();
} 编译通过,运行时报如下错误:
弹出缺少一系列dll,不要慌张,我们到qt的bin目录里,找到这些dll,把它放到我们的编译输出的Debug目录下就行了,例如本文中在如下位置F:\Qt\5.13.0\msvc2017\bin)
拷贝过去后再次编译运行则不再报错。
到了这里我们似乎已经可以开始Qt的开发了,尝试着创建一个窗口来,我们新建一个类,然后继承自QMainWindow
#pragma once
#include
class MyWindow :
public QMainWindow
{
public:
MyWindow(QWidget* parent = 0, Qt::WindowFlags flags = 0);
~MyWindow();
}; 接下来在main.cpp中显示该窗口
#include
#include
#include "MyWindow.h"
int main(int argc, char* argv[]) {
QApplication a(argc, argv);
MyWindow w;
w.show();
return a.exec();
} 编译运行,发现确实创建了一个小窗口
走到这一步似乎我们搭建Qt开发环境的任务就大功告成了,但我们似乎遗漏了一点:在使用QtCreator进行开发时,创建出来的窗体类中都包含了一个叫Q_OBJECT的宏,我们干脆也把这个宏加上好了,这样显得更完整了:
#pragma once
#include
class MyWindow :
public QMainWindow
{
Q_OBJECT
public:
MyWindow(QWidget* parent = 0, Qt::WindowFlags flags = 0);
~MyWindow();
};
再次编译,报错
为什么会报错呢,代码看上去并没有问题,要明白为什么报错还是需要对Q_OBJECT宏有一个更深入的认识
Q_OBJECT
我们知道在使用QtCreater创建的窗体头文件中都会被标上Q_OBJECT这样一个宏定义,对于刚接触Qt的开发者可能会感觉很奇怪,为啥头文件里都要加一个这玩意儿,不加不行么?
我们先看一下官方的说明:
The Q_OBJECT macro must appear in the private section of a class definition that declares its own signals and slots or that uses other services provided by Qt’s meta-object system
大概意思就是如果你要在类中声明信号/槽或者使用到了一些Qt meta-object系统提供的某些服务的时候你就得在这个类头文件的私有域添加Q_OBJECT宏,换言之,如果你不打算使用信号/槽或meta-object相关服务的时候,不加这个宏也是可以的
就比如上面提到的例子,没有添加Q_OBJECT依然不妨碍代码的正常编译和窗口的生成。
(当然最好是不管用不用得到信号和槽,都把Q_OBJECT加上,虽然可能会增加一点点编译时间)。
在官方文档中对信号和槽的说明中,也提到了所有包含signals或slots的类都必须在他们声明的最顶部写上Q_OBJECT,而且这些类必须继承自QObject
我们在代码中使用这个宏,就是为了能够使用信号/槽这种机制,那么Qt是如何处理Q_OBJECT的呢?答案就是:moc,在介绍moc之前我们先介绍一下Qt的meta-object system
Meta-Object System
在前文中提及了QT的meta-object system,meta-object system包含了信号/槽的通信机制,运行时类型信息以及动态属性。
meta-object system建立在另外三种东西之上,分别为:
- QObject,为对象提供了一种基类,使之能够利用到meta-object system
- Q_OBJECT,在类声明的私有域中添加Q_OBJECT宏可以让该类能够使用到meta-object system的特性,比如动态属性和信号槽
- MOC(meta-object compiler),为每一个QObject的子类创建必要的代码以便其使用meta-object system的特性
MOC (Meta-Object Compiler)
认识了Qt的meta-object system之后,我们着眼看一下MOC。MOC是一个工具,它的exe文件可以在QTDIR\bin下面找到。
它做了哪些事情呢?moc会读取一个c++源文件,moc会检查该文件中定义的类声明中是否包含Q_OBJECT宏,如果包含的话,就会为其生成一份cpp源文件,并在该文件中处理Q_OBJECT的实现。我们需要把这个新生成的源文件同样包含进项目中参与编译才行。
下面我们可以具体操作一下:
- 进入Qt的bin目录下,在该目录下调出命令行
- 输入moc "yourfilename.h" –o "moc_yourfilename.cpp", 需要注意的是由于此处是在Qt的bin目录下开启的命令行,所以在输入文件名和输出文件名的时候还要写全文件的路径
- 按下回车,然后到输出目录查看,可以找到生成的moc开头的cpp文件
我们到VisualStudio中把该moc开头的源文件包含进去,再次编译,不再报错。
上面的例子使用命令行窗口调用moc来生成Q_OBJECT所需要的额外实现代码,显得有点麻烦,这里介绍一下如何在VisualStudio进行一些配置来减少我们的工作量
VisualStudio相关设置
对于那些继承自QObject且代码中使用到Q_OBJECT宏的类,我们可以右键其头文件,单击Properties,打开属性界面
将ItemType改为Custom Build Tool
单击 “应用”,此时左侧会刷新出来CustomBuildTool的配置选项,
选中CustomBuildTool,在Command Line中填入:
"$(QTDIR)\bin\moc.exe" "%(FullPath)" -o ".\GeneratedFiles\$(Configuration)\moc_%(Filename).cpp"
在Outputs中填入:
.\GeneratedFiles\$(Configuration)\moc_%(Filename).cpp
这样当我们第一次编译的时候,VS就会调用moc并在我们指定的目录下生成一系列meta-object code
我们在只需要把这些生成的代码include到我们的项目中再次编译就不会报错了
上面的配置中会把生成的代码放到GeneratedFiles文件夹里
注:我们其实可以直接在项目属性里定义一下CustomBuildTool, 那么后面只需要将头文件属性里的ItemType设置为CustomBuildTool,则其配置将会自动继承项目属性里的定义,这样一来会省事不少,对于个别文件需要手动去设置,例如qrc文件