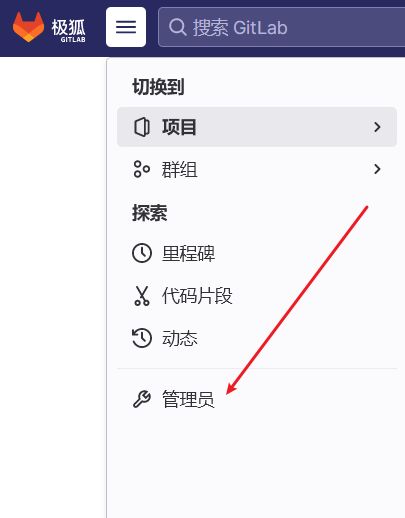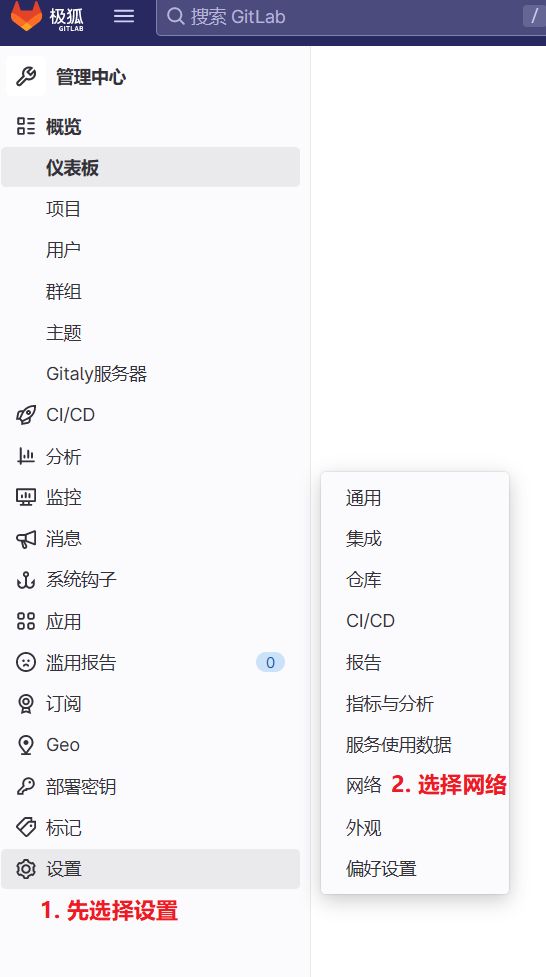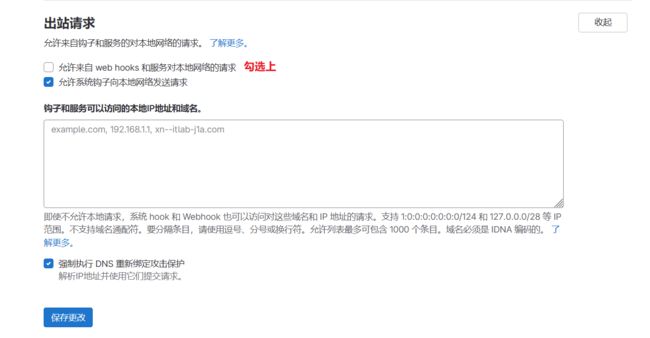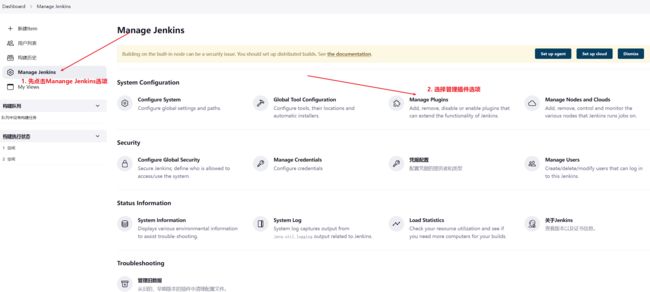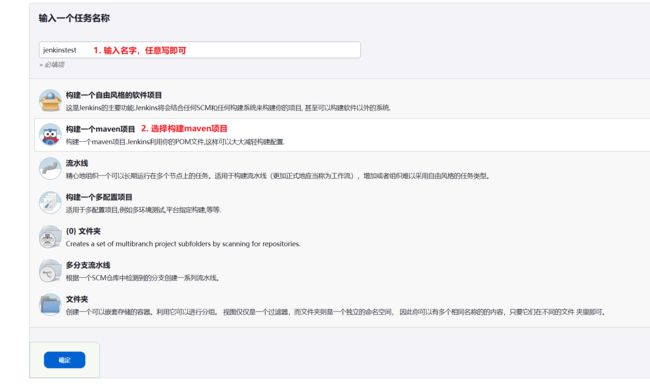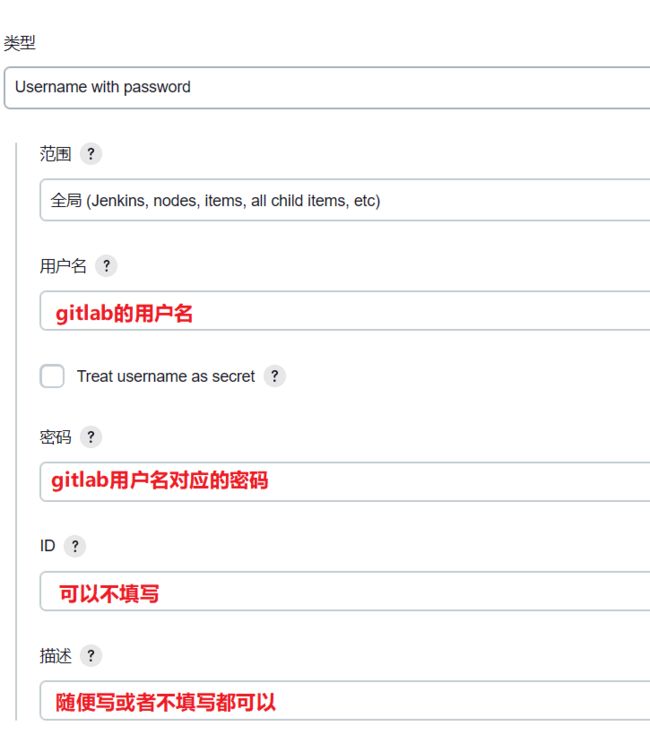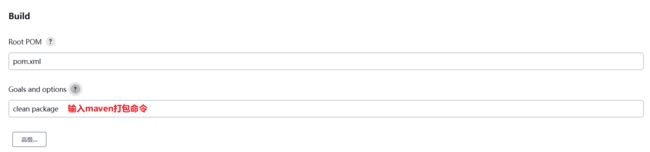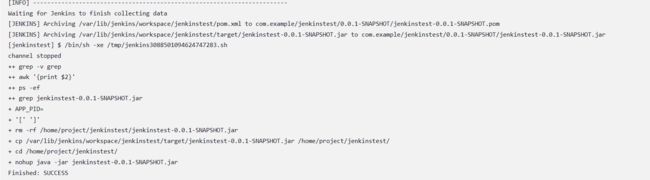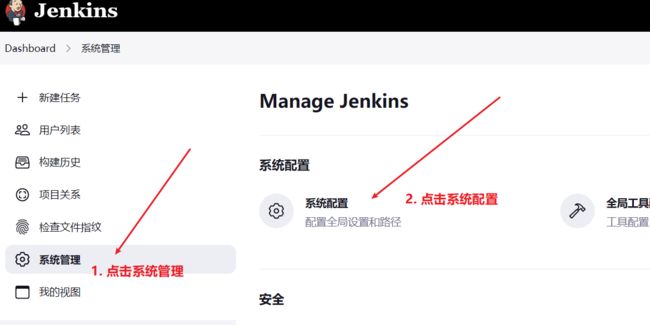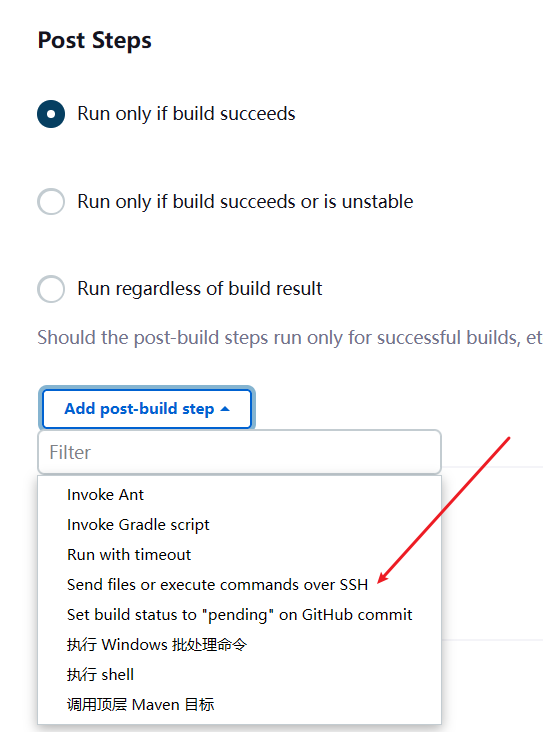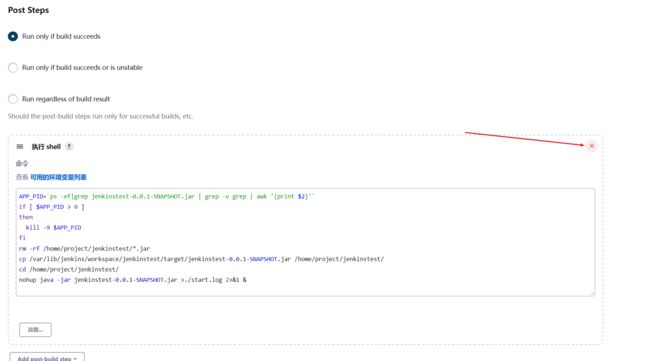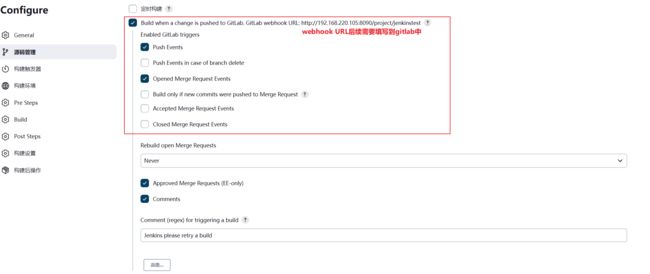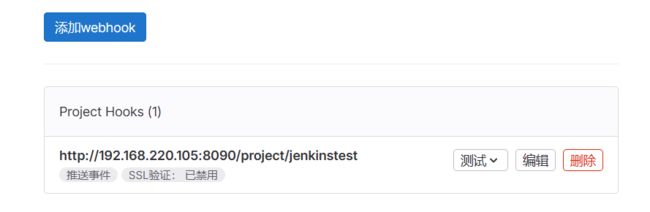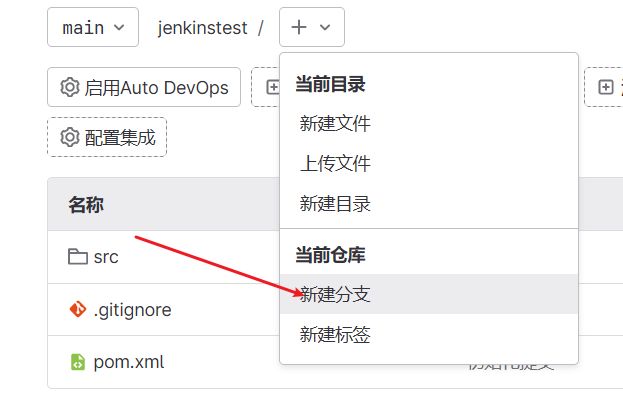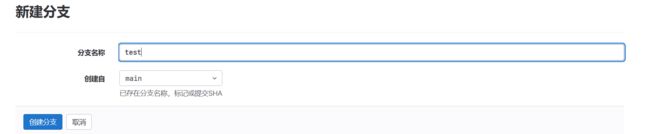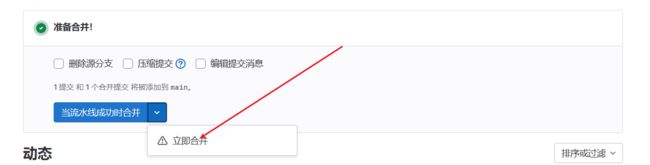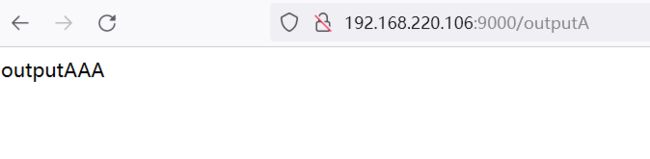使用jenkins实现自动化部署springboot应用
1. 前置准备
这里代码仓库使用gitlab。在介绍如何通过gitlab和jenkins进行自动化部署之前,需要先安装完成gitlab以及jenkins。两种程序的安装方式以及相关配置可以参看以下内容:
linux中安装gitlab:linux安装极狐gitlab
linux中安装jenkins:linux安装jenkins
部署jenkins的服务器上,还需要部署完毕对应的git和maven,用来进行代码拉取以及打包操作。git和maven的安装就不在文章中进行赘述了。
2. 创建应用
2.1 在gitlab新建一个项目
2.2 创建一个springboot应用
创建一个springboot的web项目,具体创建流程不在说明。项目创建完成后,创建一个接口outputA,作用是直接返回字符串AAA。
package com.example.jenkinstest;
import org.springframework.stereotype.Controller;
import org.springframework.web.bind.annotation.GetMapping;
import org.springframework.web.bind.annotation.ResponseBody;
@Controller
public class TestController {
@GetMapping("/outputA")
@ResponseBody
public String outputA() {
return "AAA";
}
}
另外修改配置文件application.properties,将项目端口改为9000
server.port=9000
完成上述操作后,从ide运行项目,如果项目运行没有错误,就可以继续下述步骤的操作了。
2.3 将代码提交至自建的gitlab上
接下来,我们把能正常运行的代码,提交至之前从自建的gitlab中创建的项目内
首先要进入到自己的项目路径下,打开命令行工具,然后根据gitlab的初始化提示,执行对应的命令
如果在执行命令的时候出现了该错误:error: unknown option `initial-branch=main’
则可以使用下述命令进行处理
git init
git checkout -b main
git remote add origin https://192.168.220.105/gitlab-instance-d6b15872/jenkinstest.git
git add ./*
git commit -m "初始化提交"
执行完毕后,从gitlab页面上就可以看到提交的内容了
2.4 服务器直接克隆代码并且打包
接下来,我们从jenkins服务器上先直接通过git拉取代码并且使用maven进行打包并且运行jar包,以此来保障后续的操作可以顺利进行。首先我们先从服务器上拉取gitlab仓库的代码
git clone https://192.168.220.105/gitlab-instance-d6b15872/jenkinstest.git
遇到了一个报错信息
fatal: unable to access 'https://192.168.220.105/gitlab-instance-d6b15872/jenkinstest.git/': Issuer certificate is invalid.
这种错误是由于通过HTTPS访问Git远程仓库的时候,如果服务器上的SSL证书未经过第三方机构认证,git就会报错。因为未知的没有签署过的证书意味着可能存在很大的风险。可以通过关闭SSL验证解决。
git config --global http.sslVerify false
重新执行克隆命令,然后就可以执行成功了。
而后进入到拉取下下来的目录中,使用maven进行打包
cd jenkinstest/
mvn clean package
打包完成后,会得到一个target包,进入到target包后,直接前台执行jar包
cd target/
java -jar jenkinstest-0.0.1-SNAPSHOT.jar
通过浏览器打开页面,访问http://192.168.220.105:9000/outputA,如果页面正常显示,则代表jenkins服务器上的git和maven以及jdk等都是配置无误的。
3. 配置jenkins实现自动部署
上述流程都走通后,我们就开始准备配置jenkins,由jenkins代替我们手动进行代码拉取以及打包的操作。
3.1 额外说明
如果gitlab和jenkins在同一台服务器上,由于gitlab 10.6版本以后为了安全,默认不允许向本地网络发送webhook请求,如果想要向本地网络发请求的话,我们需要配置gitlab允许对本地网络发起请求。
需要使用管理员账户登录gitlab,然后点击左上角gitlab图标右侧的图标,选择管理员
然后在跳转的页面中,选择左侧的设置,然后点击网络
从跳转的页面中,选择出站请求,然后勾选 允许来自 web hooks 和服务对本地网络的请求 的按钮
3.2 jenkins配置
首先需要为jenkins标明git、maven等程序的位置。
3.3 安装插件
我们先从jenkins安装一些插件,方便我们与gitlab进行集成
在这里我们先安装三个必要的插件
-
gitlab
集成gitlab。这个插件允许 GitLab 触发 Jenkins 构建,并在 GitLab UI 中显示它们的结果。
-
Maven Integration
jenkins与maven的集成使用。
-
Gitlab Authentication
用于gitlab的认证。
-
Publish Over SSH
通过ssh传送文件。
3.4 从jenkins配置任务
3.4.1 配置手动编译任务
打开jenkins首页,选择新建任务或者Create a job都可以
接下来需要填写任务名称和任务处理内容,这里由于之前安装了maven插件,且示例项目也是使用的maven,因此选择构建一个maven项目
接下来需要填写对应的git项目地址、gitlab认证方式以及对应的分支信息
如果之前没有全局配置过认证信息,那么可以直接点击添加按钮进行添加,这里我直接使用gitlab的用户名和密码进行认证
这里有个地方需要注意,如果是填入了gitlab地址,并且用户密码都没有问题,但是仍然提示
stderr: fatal: unable to access 'xxx': Issuer certificate is invalid.
这种错误信息,如下图所示
那么就需要去把jenkins用户修改成root用户进行启动,或者直接在jenkins服务器上使用以下命令
git config --system http.sslverify false
如果都没有出现错误提示,则可以继续向下配置
输入maven打包命令
选择只有构建成功才执行后续操作
到这里,我们先进行保存,然后执行下构建,看能否正常进行代码拉取和打包操作。
点击最下方的保存后,选择左侧的立即构建。
点击对应的编号就可以查看详情
选择控制台输出选项,就可以查看对应的日志。等执行完成后,可以看到
[INFO] ------------------------------------------------------------------------
[INFO] BUILD SUCCESS
[INFO] ------------------------------------------------------------------------
[INFO] Total time: 01:17 min
[INFO] Finished at: 2023-02-11T19:18:20+08:00
[INFO] ------------------------------------------------------------------------
Waiting for Jenkins to finish collecting data
[JENKINS] Archiving /var/lib/jenkins/workspace/jenkinstest/pom.xml to com.example/jenkinstest/0.0.1-SNAPSHOT/jenkinstest-0.0.1-SNAPSHOT.pom
[JENKINS] Archiving /var/lib/jenkins/workspace/jenkinstest/target/jenkinstest-0.0.1-SNAPSHOT.jar to com.example/jenkinstest/0.0.1-SNAPSHOT/jenkinstest-0.0.1-SNAPSHOT.jar
channel stopped
Finished: SUCCESS
这时候我们从服务器上,看一下对应的目录中是否有日志里边的 /var/lib/jenkins/workspace/jenkinstest/target/jenkinstest-0.0.1-SNAPSHOT.jar 文件
可以看到,的确构建出了对应的jar包。
3.4.2 配置后续任务1-本地开启编译的jar包服务
我们先实现一个功能,将生成的jar包放置到项目目录中,然后启动对应的jar包,并且通过浏览器进行访问。
假如我们的项目想要放置在/home/project/jenkinstest中。我们先找到post steps,选择Run only if build succeeds,也就是构建成功后才执行,然后点击 add post-build step,选择调用shell
然后在框体内写入
APP_PID=`ps -ef|grep jenkinstest-0.0.1-SNAPSHOT.jar | grep -v grep | awk '{print $2}'`
if [ $APP_PID > 0 ]
then
kill -9 $APP_PID
fi
rm -rf /home/project/jenkinstest/*.jar
cp /var/lib/jenkins/workspace/jenkinstest/target/jenkinstest-0.0.1-SNAPSHOT.jar /home/project/jenkinstest/
cd /home/project/jenkinstest/
nohup java -jar jenkinstest-0.0.1-SNAPSHOT.jar >./start.log 2>&1 &
保存后重新执行构建,从jenkins的控制台输出中可以看到以下内容
而后打开网页,输入对应的ip:9000,我这里是http://192.168.220.105:9000/,可以看到项目已经启动成功了
3.4.3 配置后续任务2-部署jar包到其他服务器
在上述步骤中,我们是通过jenkins编译完成后,直接在服务器上启动对应的jar包,从而开启web服务。然而在实际使用的时候,应用服务器和jenkins服务器是分开的,因此我们需要实现一个功能,那就是在jenkins编译完成以后,我们把编译出来的jar包分发到应用服务器上,而后启动对应的jar包。
接下来就实现该功能。想要实现该功能,jenkins里就需要用到Publish Over SSH插件,在安装插件中也已经提到了该插件。另外这里把192.168.220.106作为应用服务器。
3.4.3.1 配置SSH密钥
首先登录部署了jenkins的服务器,执行ssh-keygen命令,都直接回车即可。
[root@localhost ~]# ssh-keygen
Generating public/private rsa key pair.
Enter file in which to save the key (/root/.ssh/id_rsa): # 路径默认即可,直接回车
Enter passphrase (empty for no passphrase): # 密码可以为空,直接回车
Enter same passphrase again: # 确认密码,为空直接回车即可
Your identification has been saved in /root/.ssh/id_rsa.
Your public key has been saved in /root/.ssh/id_rsa.pub.
The key fingerprint is:
SHA256:sqM1UfKjKBU1G3XP18q1VH0cu3Ob5dAHA3pV/FYJM4E [email protected]
The key's randomart image is:
+---[RSA 2048]----+
| +.. . o=+=*|
| . + . E oooO|
| . o . . + +o*|
| . + . o.*=|
| . o S +==|
| . . = . oB|
| . . * o.|
| . o o |
| . |
+----[SHA256]-----+
执行完成后,就会在/root/.ssh/目录下方生成对应的文件
[root@localhost ~]# ls /root/.ssh/
id_rsa id_rsa.pub
这时候,我们可以把 id_rsa.pub 中的内容复制到jenkins所在服务器(192.168.220.105)要连接的应用服务器(192.168.220.106)对应的用户或root用户目录的.ssh目录下,这里我们直接放置到应用服务器(192.168.220.106)root用户目录下的.ssh目录中。
如果应用服务器还没有初始化ssh目录,也可以先执行下ssh-keygen命令。
因为我的应用服务器中root用户目录下的.ssh目录中还没有authorized_keys这个文件,因此就直接把jenkins服务器的id_rsa.pub复制一份名称改为authorized_keys,然后直接传送到106应用服务器上,如果大家的应用服务器已经存在了authorized_keys文件,那么需要注意将文本追加进去即可,不要直接覆盖文件。
cd /root/.ssh/
cp id_rsa.pub authorized_keys
接下来使用scp命令,将authorized_keys直接传送到应用服务器(192.168.220.106)中
# 下述命令的含义是将authorized_keys文件传送到106服务器的/root/.ssh目录中,登录用户使用root
# scp 要传递的文件 目标服务器用户名@目标服务器ip:要放置的目录
scp authorized_keys [email protected]:/root/.ssh
输入完成106服务器root用户对应的密码,没有错误后就会将文件传递到106应用服务器的目录下了
3.4.3.2 jenkins中添加Publish Over SSH配置项
打开系统管理的系统配置,然后找到Publish Over SSH
点击SSH Servers下方的新增按钮
3.4.3.3 配置jenkins向应用服务器传输文件
接下来,我们配置jenkins编译完成后将文件传输到应用服务器上。
打开之间从jenkins创建的任务,先选择新增一个执行操作,用来向应用服务器传输文件
而后填写对应内容
# 远程执行的脚本
APP_PID=`ps -ef|grep jenkinstest-0.0.1-SNAPSHOT.jar | grep -v grep | awk '{print $2}'`
if [ $APP_PID > 0 ]
then
kill -9 $APP_PID
fi
rm -rf /home/project/jenkinstest/*.jar
mv /home/jenkins_putfile/jenkinstest-0.0.1-SNAPSHOT.jar /home/project/jenkinstest/
cd /home/project/jenkinstest/
nohup java -jar jenkinstest-0.0.1-SNAPSHOT.jar >./start.log 2>&1 &
上述配置填写完成后,我们将之前配置的本地执行的shell操作删除掉,最后保存操作。
执行构建,可以看到命令如果顺利执行的话,会提示一个文件传输成功。
这时候打开106服务器,会发现对应目录下已经有了对应的jar包,而且也可以访问对应的服务。
3.4.4 配置自动构建,直接向分支push代码后触发构建
在上述的例子中,都是通过手动点击构建进行的,接下来要实现一个功能,那就是在代码出现新的推送(push)以后,自动触发构建操作。
打开之前从jenkins创建的任务,找到构建触发器,然后选中Build when a change is pushed to GitLab选项,复制下来后面的GitLab webhook URL地址,后面需要配置到gitlab对应的项目中。在我这里是:http://192.168.220.105:8090/project/jenkinstest
而后点击高级,找到Secret token然后点击Generate进行生成
这时候先不要关闭页面或者保存,先打开gitlab中对应的项目,在设置中找到webhooks然后进行配置
接下来配置触发规则,这里直接默认选中所有分支,如果不同分支需要对应不同的jenkins任务,则可以通过通配符或者表达式进行对应,然后创建多个webhook即可。
配置完毕后,点击下方的添加webhook按钮,就可以看到新增的内容了
回到jenkins中,对刚才的配置进行应用及保存。而后在gitlab中点击测试,选择推送事件,回到jenkins中,就可以看到触发构建任务了。
3.4.5 配置自动构建,分支合并成功后触发构建
我们在实际开发中,往往不会直接向主分支提交代码,一般的流程都是从自己的开发分支上进行代码开发,而后合并到测试分支进行测试,测试没有问题后才会合并到主分支上。接下来将实现该流程下的自动创建。
先修改下之前配置的webhook规则,只有main分支出现push的时候,才触发webhook。
而后修改下jenkins的配置,去除掉Opened Merge Request Events,目的是防止提交合并请求的时候就直接触发了构建操作。
最后我直接从gitlab对应的项目上创建一个test分支,然后使用gitlab的web ide直接从test分支进行一些修改,合并到主分支。
将原本/outputAAA接口直接返回的字符串AAA改为outputAAA,保存修改后,发起合并请求,将test分支合并到main
接下来进行代码合并,将test分支合并到main
接下来处理提交的合并请求
而后jenkins就会开始触发构建操作,等待构建完成后,打开页面进行访问,可以看到显示的内容已经变成了outputAAA。