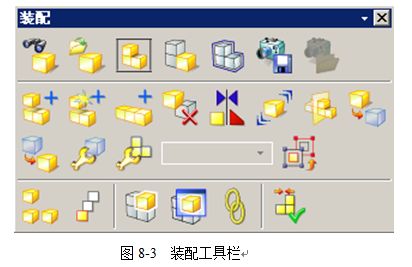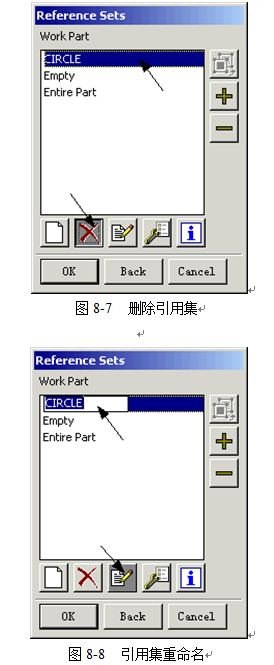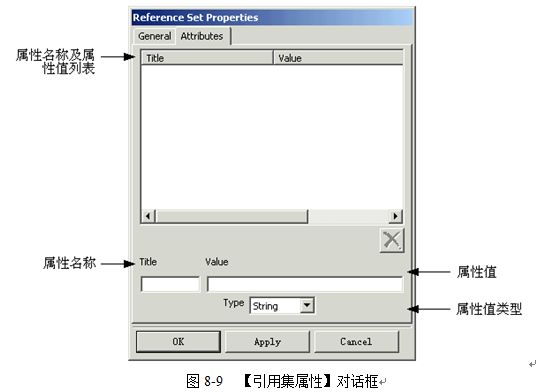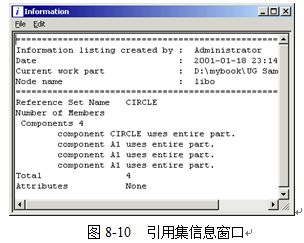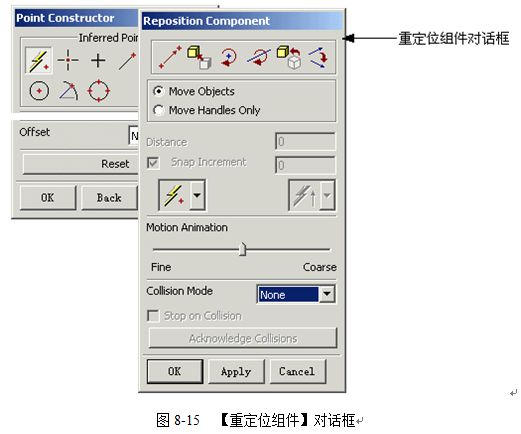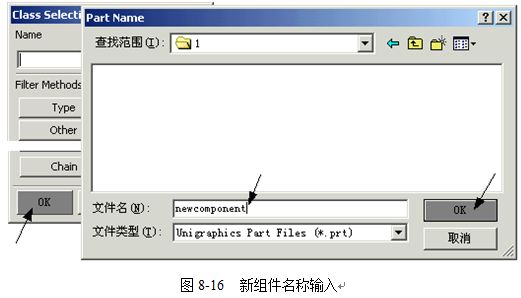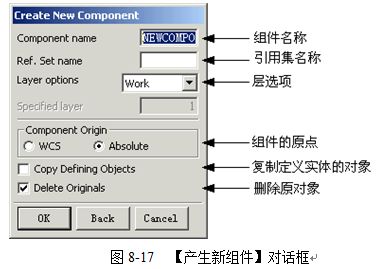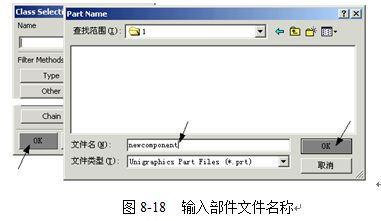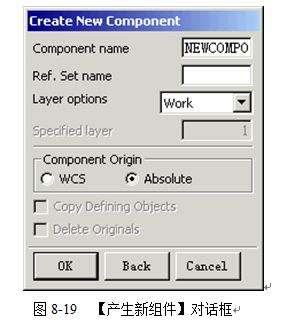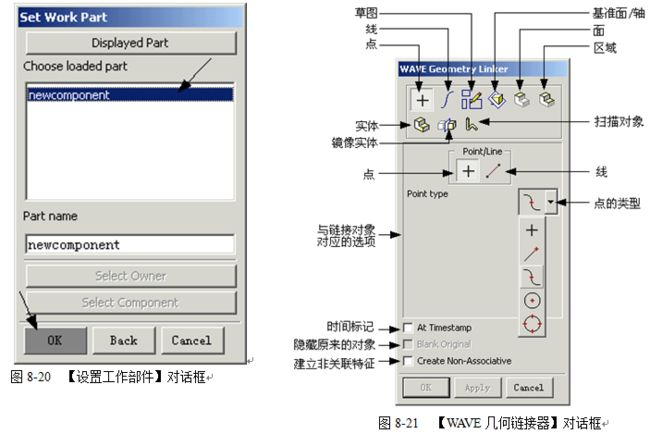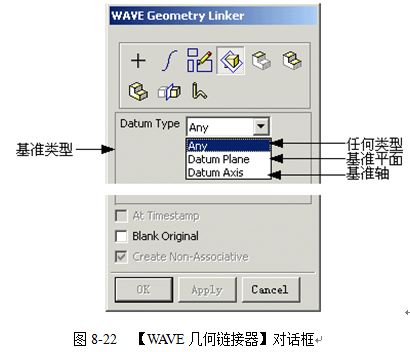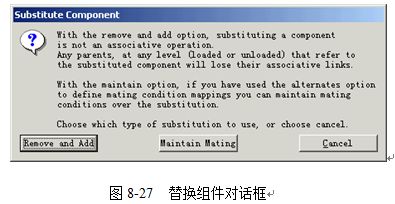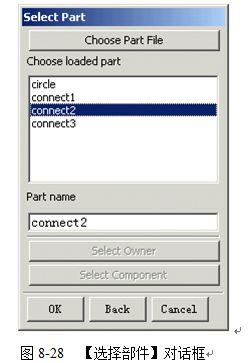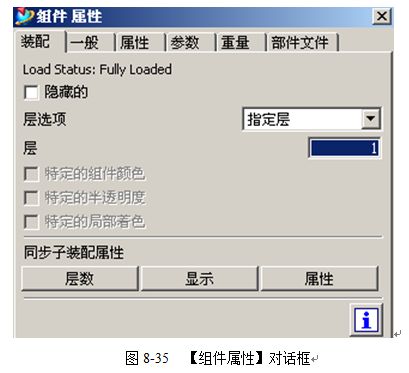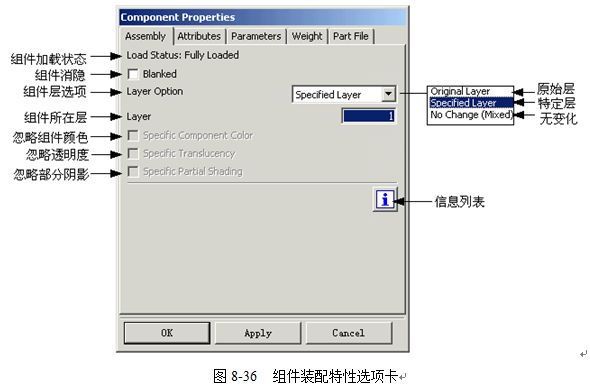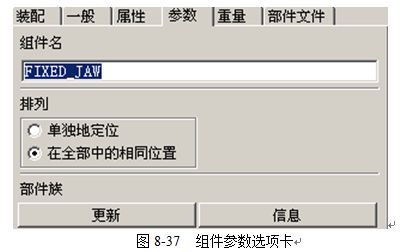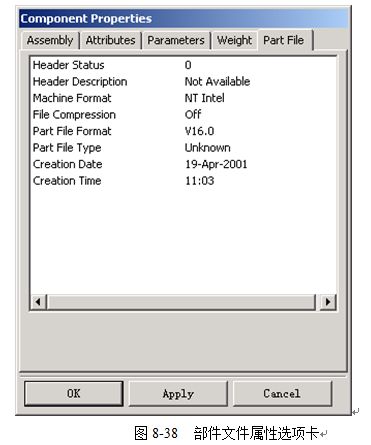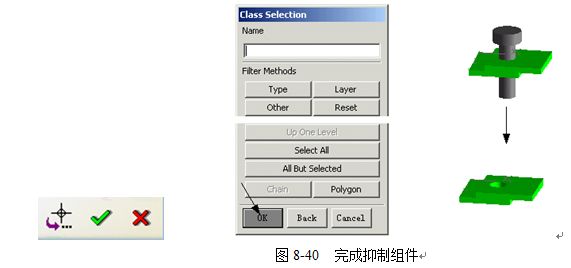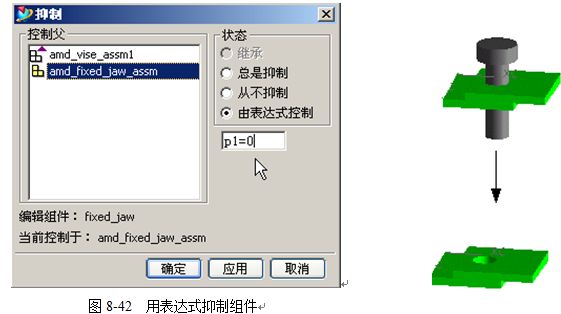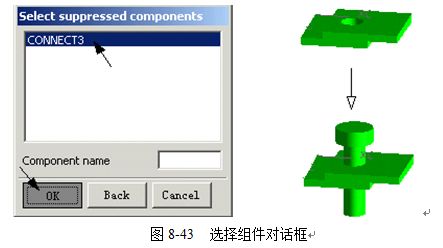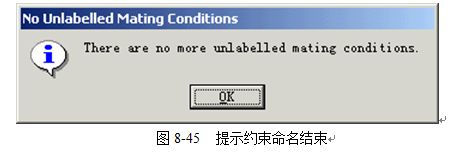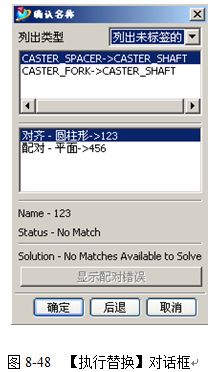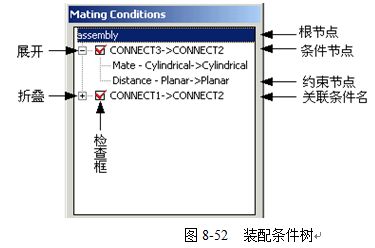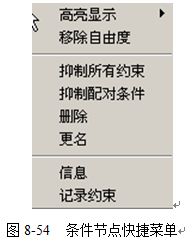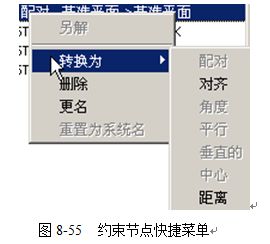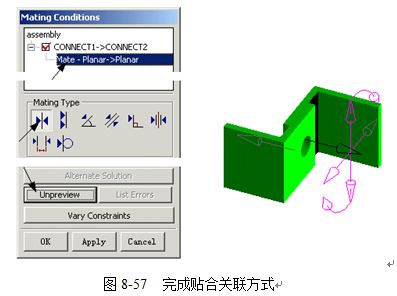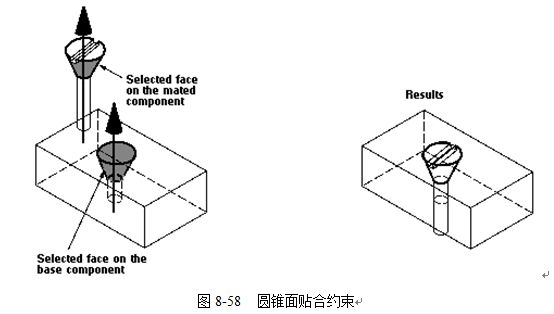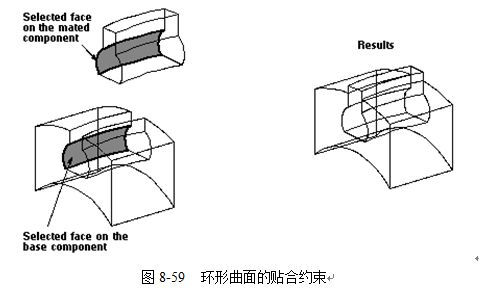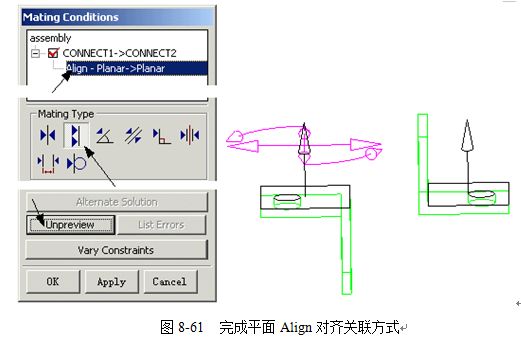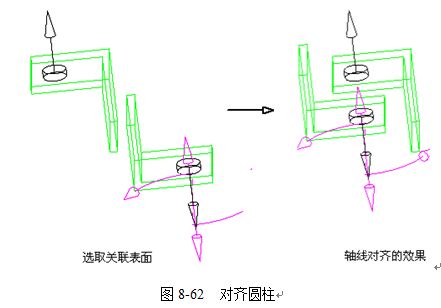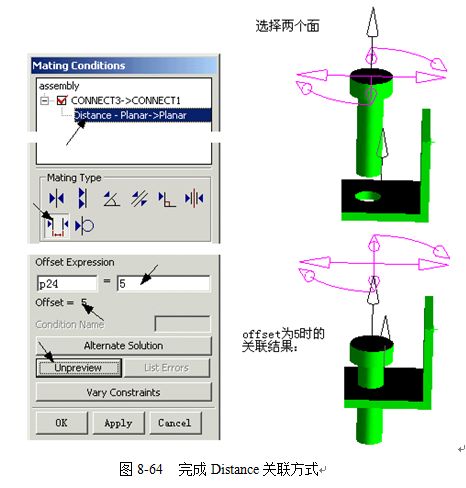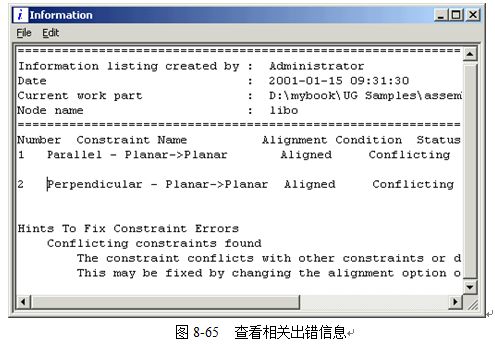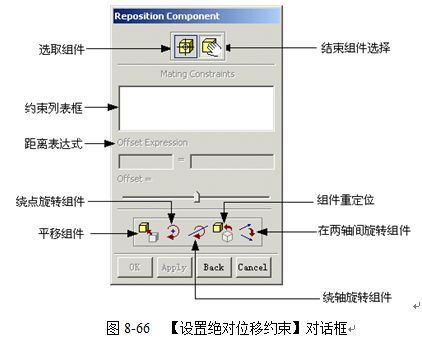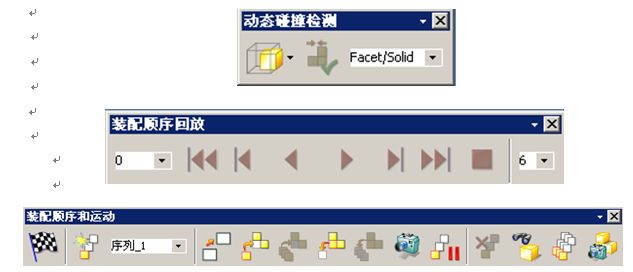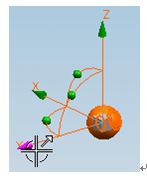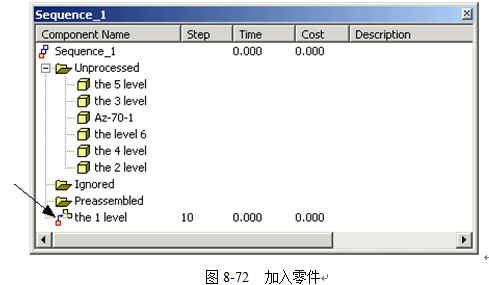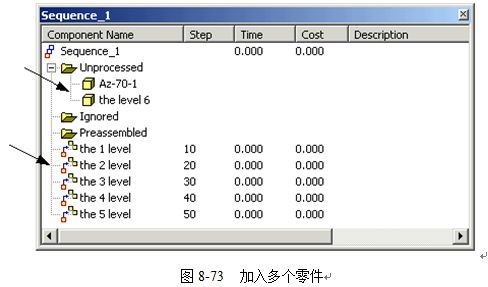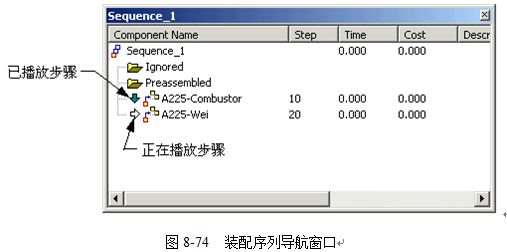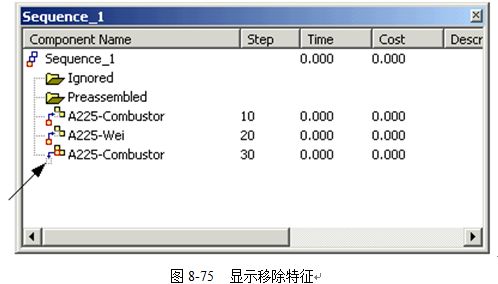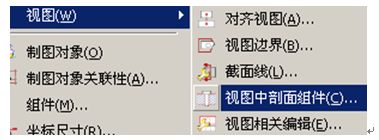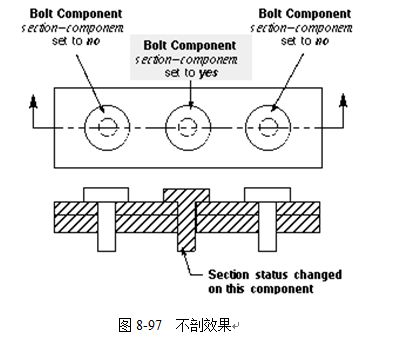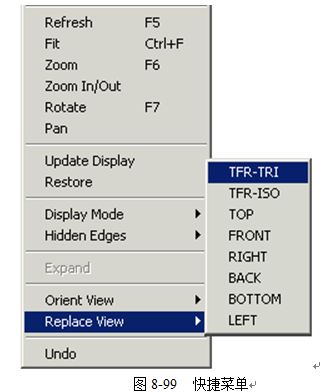第8章 装配功能
本章主要内容:
l 装配概述
l 装配结构编辑
l 装配动画
l 爆炸图
l 装配工程图
8.1 装配概述
UG装配过程是在装配中建立部件之间的链接关系。它是通过装配条件在部件间建立约束关系来确定部件在产品中的位置。在装配中,部件的几何体是被装配引用,而不是复制到装配中。不管如何编辑部件和在何处编辑部件。整个装配部件保持关联性,如果某部件修改,则引用它的装配部件自动更新,反应部件的最新变化。
8.1.1 装配的概念
UG装配模块不仅能快速组合零部件成为产品,而且在装配中,可参照其它部件进行部件关联设计,并可对装配模型进行间隙分析、重量管理等操作。装配模型生成后,可建立爆炸视图,并可将其引入到装配工程图中;同时,在装配工程图中可自动产生装配明细表,并能对轴测图进行局部挖切。
本章主要介绍UG基本装配模块的使用方法。执行装配操作时,先在主菜单条上选择【应用】菜单项,系统将会弹出下拉菜单,如图8-1所示,勾选其中的装配选项。
8.1.2 装配术语
1.装配部件
装配部件是由零件和子装配构成的部件。在UG中允许向任何一个Part文件中添加部件构成装配,因此任何—个Part文件都可以作为装配部件。在UG中,零件和部件不必严格区分。需要注意的是,当存储一个装配时,各部件的实际几何数据并不是存储在装配部件文件中,而存储在相应的部件(即零件文件)中。
2.子装配
子装配是在高一级装配中被用作组件的装配,子装配也拥有自己的组件。子装配是一个相对的概念,任何一个装配部件可在更高级装配中用作子装配。
![]()
图8-1 打开【UG/Assemblies装配】主界面
装配工具栏,如图8-3所示,其功能说明如下。
3.组件对象
组件对象是一个从装配部件链接到部件主模型的指针实体。一个组件对象记录的信息有:部件名称、层、颜色、线型、线宽、引用集和配对条件等。
4.组件
组件是装配中由组件对象所指的部件文件。组件可以是单个部件(即零件)也可以是一个子装配。组件是由装配部件引用而不是复制到装配部件中。
5.单个零件
单个零件是指在装配外存在的零件几何模型,它可以添加到一个装配中去,但它本不能含有下级组件。
6.自顶向下装配
自项向下装配,是指在装配级中创建与其它部件相关的部件模型,是在装配部件的顶级向下产生子装配和部件(即零件)的装配方法。
7.自底向上装配
自底向上装配是先创建部件几何模型,再组合成子装配,最后生成装配部件的装配方法。
8.混合装配
混合装配是将自项向下装配和自底向上装配结合在一起的装配方法。例如先创建几个主要部件模型,再将其装配在一起,然后在装配中设计其它部件,即为混合装配。在实际设计中,可根据需要在2种模式下切换。
9.主模型
主模型(Master Mod61)是供UG模块共同引用的部件模型。同一主模型,可同时被工程图、装配、加工、机构分析和有限元分析等模块引用,当主模型修改时,相关应用自动更新。如图8-3所示,当主模型修改时,有限元分析、工程图、装配和加工等应用都根据部件主模型的改变自动更新。
8.1.3 引用集
在装配中,由于各部件含有草图、基准平面及其它辅助图形数据,如果要显示装配中各部件和子装配的所有数据,一方面容易混淆图形,另一方面由于引用零部件的所有数据,需要占用大量内存,因此不利于装配工作的进行。通过引用集可以减少这类混淆,提高机器的运行速度。
1. 引用集的概念
引用集是用户在零部件中定义的部分几何对象,它代表相应的零部件参入装配。引用集可包含下列数据:零部件名称、原点、方向、几何体、坐标系、基准轴、基准平面和属性等。引用集一旦产生,就可以单独装配到部件中。一个零部件可以有多个引用集。
2. 缺省引用集
每个零部件有2个缺省的引用集:
l)Entire Part
该缺省引用集表示整个部件,即引用部件的全部几何数据。在添加部件到装配中时,如果不选择其它引用集,缺省是使用该引用集。
2)Empty
该缺省引用集为空的引用集。旬的引用集是不含任何几何对象的引用集,当部件以空的引用集形式添加到装配中时,在装配中看不到该部件。
如果部件几何对象不需要在装配模型中显示,可使用空的引用集,以提高显示速度。
3.打开引用集对话框
在主菜单上选择 【格式】→【引用集】菜单项,系统将打开引用集对话框,如图8-4所示。
应用该对话框中的选项,可进行引用集的建立、删除、更名、查看、指定引用集属性以及修改引用集的内容等操作。下面对该对话框中的各个选项进行说明:
1)![]() Create
Create
该选项用于建立引用集,部件和子装配都可以建立引用集。部件的引用集既可在部件中建立,也可在装配中建立。如果要在装配中为某部件建立引用集,应先使其成为工作部件。
建立引用集的步骤如下:
在引用集对话框中选择Create选项,将弹出【输入引用集名称】对话框。该对话框用于指定引用集名称和设置引用集坐标系,如图8-5所示。
在该对话框中输入引用集名称,并根据需要设置Create Ref Set CSYS选项为YES或NO,单击OK。
当设置Create Ref Set CSYS选项为Yes时,则在后面的步骤中将建立引用集坐标系;当设置Create Ref Set CSYS选项为NO时,则不建立引用集坐标系,默认当前工作坐标的方向与原点为引用集坐标的方向与原点。设置该选项时,只需单击鼠标左键即可。需要注意的是引用集的名称不能超过30个符号,并且中间不允许有空格。
如果设置Create Ref Set CSYS选项为Yes,在单击OK后,将会弹出坐标方向对话框,从弹出的对话框中,可选择一种指定坐标方向的方法来指定引用集的坐标方向。指定方向后,弹出点构造器对话框,用于指定引用集的坐标原点,如图8-6所示。
不管是否指定引用集坐标系,最后都会弹出【类选择器】对话框,用于选择添加到引用集中的几何对象。在图形窗口中选取一个或多个几何对象后,单击OK,则建立一个用所选对象表达该部件的引用集。
正如可以在部件中建立引用集一样,在包含部件的子装配中也可以建立引用集,其操方法同上,只是在选择对象添加到引用集时,可以选择子装配中的部件。
2) ![]() Delete
Delete
该选项用于删除部件或子装配中已建立的引用集。如图8-7所示,在【引用集】对话框中选种需删除的引用集,选择Delete选项即可将该引用集删去。
3) ![]() Rename
Rename
该选项用于对所选引用集进行重命名,在该对话框中选种某一引用集,同时选择Rename选项,在工作部件引用集列表中该引用集名称将变为可写的状态,用户可直接更改引用集的名称,如图8-8所示。
4) ![]() Edit Attributes
Edit Attributes
在列表框中选种某一引用集,选择Edit Attributes选项后,系统将打开【引用集属性】对话框,在该对话框中输入属性的名称和属性值,回车既可完成该引用集属性的编辑,如图8-9所示。
5) ![]() Information
Information
该选项用于查看当前零部件中已建引用集的有关信息。
在列表框中选种某一引用集后该选项被激活,选择Information选项则直接弹出引用集信息窗口,列出当前工作部件中所有引用集的名称,如图8-10所示。
如果要查看引用集的详细内容,应选择 【Inforinanon】→【Assemblies装配】→【Referece Set】菜单项。选择该选项后,弹出选择引用集名称对话框。在引用集列表框中选择引用集,单击OK,则选择引用集的几何对象被加亮,其原点和方向矢量也显示在图形窗口,并给出一个含引用集名称、成员数目、坐标原点方向和属性的信息列表。
6) ![]() Set as Current
Set as Current
该选项用于将高亮度显示的引用集设置为当前引用集。
7) ![]() Add Objects
Add Objects
该选项用于为已建立的引用集添加几何对象。
在列表框中选种某一引用集后该选项被激活,选择Add选项,系统将打开一个类选择对话框,再在图形窗口中选择对象添加到所选引用集中。
8) ![]() Remove Objects
Remove Objects
该选项用于为已建立的引用集移去几何对象。
在列表框中选种某一引用集后该选项被激活,选择Remove选项,系统将打开一个类选择对话框,从所选引用集包含的对象中选择要移去的对象,单击OK,即完成移去引用集内容的操作。
8.2 装配结构编辑
8.2.1 创建新的组件
创建组件的方式有两种:一种是先设计好了装配中部件的几何模型,再将该几何模型添加到装配中,该几何模型将会自动的成为该装配的一个组件;另一种是先创建一个空的新组件,再在该组件中建立几何对象或是将原有的几何对象添加到新建的组件中,则该几何模型成为一个组件。
1.自底向上装配
自底向上装配是先设计好了装配中的部件几何模型,再将该部件的几何模型添加到装配中,从而使该部件成为一个组件。具体步骤为:
1) 新建一个装配部件几何模型或者打开一个存在的装配部件几何模型。
2) 选择要进行装配的部件几何模型
在主菜单上选择命令【Assemblies装配】→【Components组件】→【Add Existing】(添加现存的部件),或者是在装配工具栏中点击![]() 图标 ,系统同时将会打开【现存部件选择】对话框,如图8-11所示。
图标 ,系统同时将会打开【现存部件选择】对话框,如图8-11所示。
在该对话框钟有两种方式选择部件:一种是从磁盘目录上调出原来创建的三维几何实体,添加后其自动生成为该装配中的组件,另一种是在列表中选择在当前工作环境中现存的组件,而处于该环境中现存的三维实体不会在列表框中显示,它只是一个几何体不含有其他的组件信息,不为组件,若要使其也加入到当前的装配中就必需用第二种方法进行创建。
3)设置部件加入到装配中的相关信息
选择部件后,单击OK键,系统将打开【添加现存部件相关信息设置】对话框,如图8-12所示。
该对话框中的各个选项说明如下。
l Component name
该选项为组件名称,默认为部件的文件名。该名称可以重新设置,如果一个部件装配在同一个装配中的不同位置是可用该选项来区别不同位置的同一部件。
l Reference Set
该选项用于改变引用集。缺省引用集是EntirePart,表示加载整个部件的所有信息。选择该选项将弹出一个下拉菜单,可在该下拉菜单中选择部件的引用集代表部件进行装配。
l Multiple add
该单选项用于指定添加多个部件。
l Positioning
该下拉列表框用于指定部件在装配中的定位方式。自底向上装配有两种添加组件到装配的方式,一是按绝对定位方式添加组件到装配,二是按关联方式添加组件到装配。
n Absolute
选择该选项,是按绝对定位方式确定部件在装配中的位置,系统将会打开【点创建】对话框要求用户指定部件在装配中的目标位置,如图8-13所示。指定了一定的位置后单击OK键就完成了按绝对定位方式添加组件到装配的操作。
n 贴合
该选项是接装配条件确定部件在装配中的位置。选择该选项后,系统将接着弹出【配对方式】对话框,要求用户设置部件配对的各种信息,如图8-14所示。该对话框中的各选项将在下一节中具体介绍。
Reposition
该选项是在部件加到装配中后重新定位。选择该选项后,系统同样会打开一个点创建对话框,用于确定部件在装配中的目标位置。指定了一定的位置后将接着弹出【重定位组件】对话框,要求用户设置部件重新定位的方式,如图8-15所示。该对话框中的各选项将在3.2.3节中具体介绍。设置完重新定位的方式后就可以将组件添加到装配中。
l Layer options
该下拉列表框用于指定部件放置的目标层。
n Work:选择该选项,是将部件放置到装配部件的工作层。
n Original:选择该选项,仍保持部件原来的层位置。
n Specified Layer:该选项是将部件放到指定层中。选择该选项,其下方指定层的文本输入框激活,可输入层号。
当按绝对定位方式添加组件到装配时,只需将Positioning下拉列表框设置到Absolute选项,其余选项可按缺省。
注意:如果引用集选项设置为Entire Part,那么部件的绝对坐标原点和方向被用作参考;如果引用集选项设置到某引用集,则该引用集工作坐标的原点和方向被用作参考。
2.自顶向下装配
自项向下装配方法有2种:第一种是先在装配中建立一个几何模型,然后创建一个新组件,同时将该几何模型链接到到新建组件中;第二种是先建立一个空的新组件,它不含任何几何对象,然后使其成为工作部件,再在其中建立几何模型。
1)第一种自顶向下装配方法
以自底向上方法添加组件时可以在列表中选择在当前工作环境中现存的组件,但处于该环境中现存的三维实体不会在列表框中显示,不能被当作组件添加,它只是一个几何体不含有其他的组件信息,若要使其也加入到当前的装配中就必需用自项向下装配方法进行创建。
该方法是在装配部件中建立一个新组件,并将装配中的几何实体添加到新组件中。需要注意的是在进行此项工作前,应将UgⅡ目录下的公制缺省文件ug_metric.def中的参数Assemblies装配 Allow interpart设置为Yes,否则将不能进行后续步骤的工作。
该方法具体的操作步骤如下:
l 打开一个文件。
该文件为一个含几何体的文件,或者先在该文件中建立一个几何体。
l 创建新组件。
在主菜单上选择命令【Assemblies装配】→【Components组件】→【Creat New】(创建新组件),或者是在装配工具栏中点击![]() 图标 ,系统同时将会打开一个类选择对话框,要求用户选择添加到该组件中的几何实体。选择了一定的几何实体后系统将显示一个新组件名称输入文本框,在该文本框中输入新建组件的名称,如图8-16所示。
图标 ,系统同时将会打开一个类选择对话框,要求用户选择添加到该组件中的几何实体。选择了一定的几何实体后系统将显示一个新组件名称输入文本框,在该文本框中输入新建组件的名称,如图8-16所示。
在对话框中输入文件名称,单击OK,弹出如图8-17所示【产生新组件】对话框,要求用户设置新组件的有关信息。
该对话框各选项说明如下:
n Component name:该选项用于指定组件名称,缺省为部件的存盘文件名,该名称可以修改。
n Ref.Set name:该选项用于指定引用集名称。
n Layer options:该选项用于设置产生的组件加到装配部件中的哪一层。含3个选项:
n Work选项,表示新组件加到装配部件的工作层。original选项,表示新组件保持原来的层位置。As Specified选项,表示将新组件加到装配部件的指定层。
n SPecified Layer:该选项只有在Layer options为As Specified才激活,用于指定层号。
n Component Origin:指定组件原点采用的坐标系,是工作坐标还是绝对坐标。
n Copy Defining objects:打开该选项,则从装配中复制定义所选几何实体的对象到新组件中。
n Delete Originals:打开该选项,则在装配中删除定义所选几何实体的对象。
l 在上述对话框中设置各选项后,单击OK键。至此,在装配中产生了一个含所选几何对象的新组件。这时类选择器对话框再次出现,提示继续选择对象生成新组件,可选择Cancel取消对话框,完成在装配中建立几何模型,然后产生新组件,并把几何模型加入到新建组件中的操作。
2)第二种自顶向下装配方法
建立不含几何对象的新组件的操作步骤如下:
l 打开一个文件
该文件可以是不含任何几何体和组件的新文件,也可以是含有几何体或装配部件的文件。
l 创建新组件。
在主菜单上选择命令【Assemblies装配】→【Components组件】→【Create New】(创建新组件),或者是在装配工具栏中点击图标![]() ,系统同时将会打开一个类选择对话框,要求用户选择添加到该组件中的几何实体。由于是产生不合几何对象的新组件,因此该处不需选择几何对象,单击OK,弹出【输入部件文件名称】对话框,并在该对话框中输入文件名称,如图8-18所示。
,系统同时将会打开一个类选择对话框,要求用户选择添加到该组件中的几何实体。由于是产生不合几何对象的新组件,因此该处不需选择几何对象,单击OK,弹出【输入部件文件名称】对话框,并在该对话框中输入文件名称,如图8-18所示。
单击OK,弹出【产生新组件】对话框,要求设置新组件的有关信息,取默认值,则在装配中添加了一个不含对象的新组件。如图8-19所示,在该对话框中Copy Defining Objects和Delete Originals两个选项都变灰了。
新组件产生后,由于其不含任何几何对象,因此装配图形没有什么变化。完成上述步骤以后,类选择器对话框重新出现,再次提示选择对象到新组件中,此时可选择Cancel取消对话框。
l 新组件几何对象的建立和编辑
新组件产生后,可在其中建立几何对象,首先必需改变工作部件到新组件中。操作如下,选择命令【Assemblies装配】→【Context Control关联控制】→【Set Work Part】(设置工作部件),或者是在装配工具栏中点击图标![]() ,将会弹出【设置工作部件】对话框。在该对话框中显示了开始创建的新组件,在加载部件列表框中双击该组件名称后点击OK键,该部件将自动成为工作部件,而该装配中的其他部件将变成灰色,如图8-20所示。
,将会弹出【设置工作部件】对话框。在该对话框中显示了开始创建的新组件,在加载部件列表框中双击该组件名称后点击OK键,该部件将自动成为工作部件,而该装配中的其他部件将变成灰色,如图8-20所示。
下面就可以进行建模操作了,有2种建立几何对象的方法:
第一种是直接建立几何对象,如果不要求组件间的尺寸相互关联,则改变工作部件到新组件,直接在新组件中用UG/Modeling的方法建立和编辑几何对象。
第二种是建立关联几何对象。
如果要求新组件与装配中其它组件有几何关联性,则应在组件间建立链接关系。在组件间建立链接关系的方法是:保持显示部件不变,按照上述设置工作部件的方法改变工件部件到新组件,再选择【插入】→【关联复制】→【WAVE几何链接器】命令,或者也可以在装配工具栏中选择图标![]() ,将会弹出【WAVE几何链接器】对话框,如图8-21所示,该对话框用于链接其它组件中的点、线、面、体等到当前工作部件中。
,将会弹出【WAVE几何链接器】对话框,如图8-21所示,该对话框用于链接其它组件中的点、线、面、体等到当前工作部件中。
对话框上部图标用于指定链接见何对象的类型,中部为与所选对象类型相对应的选项,下部为各类对象的共同选项。该对话框的图标和选项说明如下:
![]() Point
Point
该图标用于建立链接点。选择该图标时,对话框中部将显示点的选择类型,如上图8-所示,按照一定的点的选取方式从其它组件上选择一点,单击Apply,则所选点或由所选点连成的线链接到工作部件中。
该图标用于建立链接曲线。选择该图标,再从其它组件上选择线或边缘,单击APPly,则所选线或边缘链接到工作部件中。
该图标用于建立链接草图。选择该图标,再从其它组件上选择草图,单击APPly,则所选草图键接到工作部件中。
该图标用于建立链接基准平面或基准轴。选择该图标,对话框中部将显示基准的选择类型,如下图8-22所示,按照一定的基准选取方式从其它组件上选择基准平面或基准轴,单击Apply,则所选择基准手面或基准轴链接到工作部件中。
该图标用于建立链接面。选择该图标,对话框中部将显示面的选择类型,如下图8-23所示,按照一定的面选取方式从其它组件上选择一个或多个实体表面,单击Apply,则所选表面链接到工作部件中。
该图标用于建立链接区域。选择该图标后,对话框中部将显示区域的选择方式,如下图8-24所示,先单击选择种子面步骤图标,并从其它组件上选择种子面;然后单击选择边界面图标,并指定各边界,单击Apply,则由指定边界包围的区域链接到工作部件中。
该图标用于建立链接实体。选择该图标,再从其它组件上选择实体,单击Apply,则所选实体链接到工作部件中。
该图标用于建立链接镜像实体。选择该图标后,对话框中部将显示镜像实体的选择方式,如下图8-25所示,先单击选择实体图标,并从其它组件上选择实体;然后单击选择镜像平面图标,并指定镜像平面。单击Apply,则所选实体治所选平面镜像到工作部件。
n At Timestamp
该选项为时间标记。打开该选项,则在所选键接组件上后续产生的特征将不会体现到用链接特征建立的对象上;否则,在所选链接组件上后续产生的特征,会反应到用链接特征建立的对象上。
n Blank Original
打开该选项,则在产生链接特征后,隐藏原来对象。
n Create Non-Associative
建立非关联特征。即产生的链接特征与原对象不关联。
注意:其它组件中的对象链接到工作部件后,是以特征形式存在。如果要删除,需要用删除特征的方法。
自顶向下装配方法主要用在上下文设计即在装配中参照其它零部件对当前工作部件进行设计的方法。其显示部件为装配部件,而工作部件是装配中的组件,所做的任何工件发生在工作部件上,而不是在装配部件上。当工作在装配上下文中,可以利用键接关系建立从其它部件到工作部件的几何关联。
利用这种关联,可引用其它部件中的几何对象到当前工作部件中,再用这些几何对象生成几何体。这样,一方面提高设计效率,另一方面保证了部件之间的关联性,便于参数化设计。
8.2.2 编辑组件
组件添加到装配以后,可对其进行删除、属性编辑、抑制、阵列、替换和重新定位等编辑。下面来介绍实现各种编辑的方法和过程。
1.删除组件
选择命令【Edit】→【Delete】,系统将会打开一个类选择对话框,如图8-26所示,在该对话框中键入组件的名称或是利用选择球选择要删除的组件点击OK键即完成了该项操作。
2.替换组件
选择命令【Assemblies装配】→【Components组件】→【Substitute Component替换组件】,或者在装配工具栏中单击图标 ![]() Substitute Component,系统将会打开一个类选择对话框,利用选择球选取装配中的一个组件,单击OK键。系统同时将显示替换组件对话框,如图8-27所示。
Substitute Component,系统将会打开一个类选择对话框,利用选择球选取装配中的一个组件,单击OK键。系统同时将显示替换组件对话框,如图8-27所示。
该对话框的上部是选项的相关说明,下部是执行替换的3个选项:Remove and Add,Maintaining Mating和Cancel,各选项说明如下:
1)Remove and Add
该选项直接替换组件。它是在装配中先移去组件,并在移去组件的位置上添加另一个组件。系统不会沿用移去组件的装配条件到替换的组件上,替换组件与装配中其它组件没有装配关系。选择该选项后,系统弹出【选择部件】对话框,要求选择用于替换的组件,如图8-28所示。
完成选择以后,弹出【替换组件】对话框,其选项用于指定加入组件的名称、引用集和层,如图8-29所示。
2)Maintain Mating
该选项替换组件时保持装配关系。它是先在装配中移去组件,并在原来位置加入一个新组件。系统将保留原来组件的装配条件,并沿用到替换的组件上,使替换的组件与其它组件构成关联关系。
3.重新定位组件
选择命令【Assemblie】→【Components组件】→【Reposition】,或者在装配工具栏中单击图标 ![]() Reposition Component,将弹出一个【类选择】对话框,在图形窗口中选中一个零件后,系统将会自动打开【重新定位组件】对话框,如图8-30所示。
Reposition Component,将弹出一个【类选择】对话框,在图形窗口中选中一个零件后,系统将会自动打开【重新定位组件】对话框,如图8-30所示。
对话框上部是组件重新定位方法图标,对话框中部列出距离或角度变化大小的设置,对话框下部是重定位的其他选项。该对话框用于重新定位装配中组件的位置,其各图标和选项说明如下:
1)![]() Point to Point
Point to Point
该图标用于将所选组件从一点移动到另一点。选择该图标后,将会弹出点创建对话框,在该对话框中选择一个点,作为组件上的基点。同时,系统将会自动打开另一点创建对话框,在图形窗口中选择一个点作为组件移动的目标点,单击OK即可完成该操作。
2) ![]() Translate
Translate
该图标用于平移所选组件。选择该图标时,弹出如图8-31所示坐标增量值对话框。
选择该图标后,在坐标增量值对话框中输入沿X、Y、Z坐标轴方向的增量,对象将会沿X、Y、Z坐标轴方向移动一个距离。如果输入值为正,则沿坐标轴正向移动。反之,沿负向移动。
3) ![]() Rotate about a point
Rotate about a point
该图标用于绕点旋转所选组件。选择该图标时,弹出【点构造器】对话框,用于选择旋转中心点。然后系统将会重新显示【重新定位】对话框,可在该对话框的中部显示为角度值文本框,在该文本框中直接输入角度值,点击OK即可完成,如图8-32所示。(注意:绕点旋转时,其转动轴为工作坐标的Z轴)
4)![]() Rotate about a line
Rotate about a line
该图标用于绕轴线旋转所选组件。选择该图标,将会弹出一个【点创建】对话框,按一定的方式创建了一个点之后,系统将会自动打开一个【矢量创建】对话框,以一定的方式创建了一个矢量方向后,用户就完成了重新定位旋转轴的创建,即由上一步创建的点为起始点,第二步创建的方向为轴向的轴线,如图8-33所示。
5)![]() Reposition
Reposition
该图标用移动坐标方式重新定位所选组件。选择该图标后,弹出【坐标系构建】对话框,如图8-34所示,该对话框用于指定参考坐标系和目标坐标系。
选择一种坐标定义方式定义参考坐标系和目标坐标系,再单击OK键,则组件从参考坐标系的相对位置移动到目标坐标系中的对应位置。
6) ![]() Rotate between axes
Rotate between axes
该图标用于在选择的两轴间旋转所选的组件。选择该图标后,首先弹出点创建对话框用于指定参考点,然后将弹出两个矢量构造器用于指定参考轴和目标轴的方向。在参考轴和目标轴定义后,系统将打开输入旋转角度对话框。在该对话框中输入角度值,单击OK,则组件在选择的两轴间旋转指定的角度。
4.组件属性编辑
在图形屏幕窗口或装配导航器里选择组件,右键选择命令【Properties属性】,将会弹出一个【组件属性】对话框,如图8-35所示。
在该对话框含有六个选项卡,分别为组件参数,一般部件文件属性,组件装配特性和组件属性值,选择不同的选项卡将会打开不同的对话框选项。下面分别说明各个选项卡的功能及其各个选项的含义。
1)组件装配特性
组件装配特性选项卡将显示组件加载的状态和当前所在的层,用户可以在Layer Option组件层选项的下拉菜单中选择不同的层特性来修改组件层的特性,同时可以在组件所在层的文本框中输入新的层号改变组件所在的层,如图8-36所示。
2)组件参数
通过组件参数选项卡用户可以对组件的名称和定位特性进行修改,具体操作如下。在该选项卡的组件名称输入框输入新的名称即可对组件进行重命名,通过在定位特性选项中可以给该组件指定不同的定位特性,将在下一部分中具体介绍,如图8-37所示。
3)部件文件属性
部件文件属性选项卡列出了部件文件创建的时间、格式和其他有关的信息,如图8-38所示。
4)组件属性值
在组件属性值选项卡中用户可以指定组件的属性值,具体操作为:在属性名称文本输入框中输入属性的名称,在属性值文本输入框中输入属性值并回车,该属性的名称及其属性值将会自动的出现在属性值列表框中,如图8-39所示。
注意:在选择组件时,如果是用光标在图形窗口中选择一个组件,则只更改所选组件的属性;如果是在列表框中选择组件,则在同一装配中的多个同名组件的属性都将被更改。
5.抑制组件与解除组件的抑制
1)抑制组件
抑制组件是指在当前显示中移去组件,使其不执行装配操作。抑制组件并不是删除组件,组件的数据仍然在装配中存在,只是不执行一些装配功能,可以用解除组件抑制恢复。
选择命令【Assemblies装配】→【Components组件】→【Suppress Component抑制组件】,系统将会打开一个类选择对话框。选择组件后单击OK,则在视区中移去了所选组件。组件抑制后它不在视区中显示,也不会在装配工程图和爆炸视图中显示,在装配导航工具中也看不到它。抑制组件不能进行干涉检查和间隙分析,不能进行重量计算,也不能在装配报告中查看有关信息,如图8-40所示。
同时用户也可以对组件的抑制特性进行修改。【Assemblies装配】→【Components组件】→【Edit Suppress Component编辑抑制状态】中可以指定组件的抑制特性,如图8-41所示,在所选组件属性的参数选项卡中选择Always Suppress选项,单击OK既可完成对该组件的抑制。
图8-41 修改抑制特性
2)用表达式抑制组件.
通过抑制表达式在当前显示中移去组件,可以在组件属性对话框的组件参数选项卡中完成该操作。
【Assemblies装配】→【Components组件】→【Edit Suppress Component编辑抑制状态】Controlled by Expression(表达式控制)选项,Expression选项被激活,允许在文本框中输入表达式。如图8-42所示,在该文本框中输入表达式p1=0后单击OK键就完成了该组件的抑制。
3)解除组件的抑制
解除组件的抑制可以将抑制的组件恢复成原来状态。
选择命令【Assemblies装配】→【Components组件】→【Unsuppress Component取消抑制】,将执行解除抑制的操作。选择该选项后,弹出一个选择组件对话框。在对话框的列表中,列出了所有已抑制的组件。选择要解除抑制的组件,单击OK,即可完成组件的释放抑制操作。组件解除抑制后重新在图形窗口中显示,如图8-43所示。
6.组件关联替换
组件关联替换用于相似组件之间的相互替换,包括定义和验证2个步骤。
1)Define(定义替换)
定义替换的功能是建立组件之间的关联,使相似组件在替换时仍保持关联关系。
选择命令【Assemblies装配】→【Components组件】→【Define Mating Alternates定义配对替换】后将会弹出类选择对话框,在图形窗口中选择需要定义的组件,单击OK,系统将会弹出【定义名称】对话框,如图8-44所示。
该对话框上部窗口列出了选择组件与其它组件相配的装配条件;中部窗口列出了所选组件与相配组件关联的有关约束;下方为约束名称输入文本框,当选种了一个约束时在该对话框的下部还将显示该约束的类型和作用的对象。
定义替换时,先在该对话框的装配条件列表框中选种该组件的一个装配条件,然后再在这个装配条件的约束的列表框中选择一个约束,并在组件约束名称输入文本框中输入约束名称,为所选的约束命名。在该组件与其他组件的约束命名全部完成后,系统将会弹出一个对话框提示约束命名结束,如图8-45所示,至此约束定义工作完成。
注意:所选组件与其它组件相配的每个关联约束都要命名。
2)Verify(执行替换)
执行替换也可用于验证已定义的替换,并执行替换操作。
选择命令【Assemblies装配】→【Components组件】→【Verify Mating Alternates验证配对替换】后后将会弹出类选择对话框,在图形窗口中选择需要定义的组件,单击OK。系统将打开一个【组件选择】对话框,如图8-46所示。
![]()
该对话框要求用户选择执行替换的组件。用户可以点击鼠标直接在列表框中选取也可以在部件名称输入框中输入执行替换操作的部件的名称,或者是选择选项Choose Part File从外部文件中调入组件。
选择组件以后,弹出点构造器对话框,在图形窗口中先初步确定组件位置,单击OK,弹出执行替换对话框,选择相应配对条件适用的对象,在该对话框中单击OK键,即可完成该操作,如图8-48所示。
7.替换引用集【Assemblies装配】→【Components组件】→【替换引用集】
在建立引用集之前,装配部件是引用整个组件,这要占用大量的内存。引用集产生以后,可以用引用集替换组件,提高显示速度。
在由较多组件组成的装配部件中,可以用系统提供的空引用集Empty打开装配中的零部件。当要对某组件进行操作时,可替换引用集到 Entire Part或其它引用集,这样做的好处是:打开装配很快,属性信息仍然有效,仅处理相关的几何体,装配中的尺寸是关联的。
8.组件干涉状态查询
选择命令【Assemblies装配】→【Components组件】→【Check Clearance间隙分析】,或者是在装配工具栏中点击![]() 图标,系统将会打开一个类选择对话框,利用选择球在图形窗口中选种一个组件或是在该对话框中输入该组件的名称,单击OK键将会弹出【干涉检查】对话框,在该对话框中列出了所选组件的名称以及与该组件相关联的其他组件和它们之间干涉的状态,如图8-49所示。
图标,系统将会打开一个类选择对话框,利用选择球在图形窗口中选种一个组件或是在该对话框中输入该组件的名称,单击OK键将会弹出【干涉检查】对话框,在该对话框中列出了所选组件的名称以及与该组件相关联的其他组件和它们之间干涉的状态,如图8-49所示。
8.2.3 组件的关联
装配条件是指组件的装配关系,以确定组件在装配中的相对位置。装配条件由一个或多个关联约束组成,关联约束限制组件在装配中的自由度。定义关联约束时,在图形窗口中系统会自动显示约束符号,如图8-50所示,该符号表示组件在装配中没有被限制的自由度。如果组件全部自由度被限制,称完全约束,在图形窗口中看不到约束符号。如果组件有自由度没被限制,则称欠约束,在装配中,允许欠约束存在。
![]()
在创建组件到装配的过程中,用户可以设置Position的选项为贴合,则指定了组件添加到装配中的绝对位置后,将会弹出一个装配条件对话框。同时用户也可以选择命令【Assemblies装配】→【Components组件】→【贴合 Component】,或者是在装配工具栏中单击图标![]() 打开【装配条件】对话框,如图8-51所示。
打开【装配条件】对话框,如图8-51所示。
该对话框的上部是装配条件树、中部是配对类型、选择步骤和过滤器,下部是与装配条件相关的选项。该对话框中的各个选项说明如下:
1.装配条件树
装配条件树是用图形表示装配中各组件的装配条件和约束关系,在对话框的最上端,如图8-52所示。
该树有3种类型的节点,分别是根节点、条件节点和约束节点,每类节点都有对应的弹出菜单,用于产生和编辑装配条件与关联约束。
l)根节点
根节点由工作部件的名称组成,通常是装配和子装配的名称。由于工作部件是唯一的,所以根节点只有一个。
根节点上按右键,弹出如图8-53所示菜单。
该菜单有2个菜单项:
l Create Mating Condition创建配对条件:该菜单项是产生一个空的装配条件,该装配条件以后可以修改。此项是可选的,因为,可直接在要关联组件上选择对象来产生装配条件。
Create Suppressed Mating Condition创建被抑制的配对条件:产生一个空的并被抑制的装配条件。有时用抑制装配条件进行组件关联非常有用,它可以延时更新约束。
2)条件节点
条件节点是根节点的子节点,显示组件的装配条件。
条件节点由3部分组成:展开折叠、检查框和装配条件名。展开l拆叠用于显示和隐藏组成装配条件的关联约束,十表示隐藏约束,一表示显示约束。检查框允许抑制和解除已抑制的装配条件,如果检查框是打开的,该装配条件未被抑制。装配条件名显示出与组件相关联的参照对象。
在条件节点上按右键,弹出如图8-54所示弹出菜单。
其选项说明如下:
l Highlight高亮显示
该选项用于高亮度显示相关联象和方向矢量。选择该选项,则弹出下级菜单,下级菜单的菜单项如下3-30所示。
n Form and to:选择该菜单项,则高亮度显示相配组件和基础组件。
n From:选择该菜单项,则高亮度显示相配组件。
n To:选择该菜单项,则高亮度显示基础组件。
n Without(With)Direction:选择该菜单项,则不高亮度(高亮度)显示方向矢量。
n off:选择该菜单项,则不高亮度显示关联对象和方向矢量。
l Remove Degrees of Freedom移除自由度
选择该菜单项,可在约束后显示或移去剩余自由度的符号。如果当前是显示剩余自由度符号,则在弹出菜单中的菜单项是Remove Degrees Freedom。选择该菜单项可移去自由度符号
l Suppress/Unsuppress抑制所有约束/取消所有约束
选择该菜单项,可抑制/懈除已抑制的约束条件。
![]()
l Suppress/Unsuppress抑制所有配对条件/取消所有配对条件
选择该菜单项,可抑制/懈除已抑制的装配条件。
l Delete删除
选择该菜单项,则删除装配条件。
l Rename更名
选择该菜单项,则更改装配条件名。
l 记录约束
选择该菜单项,则在该零件中记录应用的约束,别得装配文件调用此零件时,可使用相同的配对约束条件。
3)约束节点
该节点显示组成装配条件的约束。在约束节点上按鼠标右键,将会弹出快捷菜单,如图8-55所示。
该弹出菜单的菜单项说明如下:
l Alternate Solution:选择该菜单项,对同一约束更换不同的关联方式。
l Convert To:该案单项用于转换配对类型。选择该菜单项,弹出配对类型的下级菜单,可将当前配对类型转换成其它配对类型。
l Delete:该菜单项用于删除约束。
l Rename:该案单项用于更改约束名称。
2.配对类型
配对类型用于确定关联中的约束关系,UG中有多种配对类型。
1)![]() 贴合
贴合
该配对类型定位两个同类对象相一致。对于平面对象,用贴合约束时,它们共面且法线方向相反。其创建过程和结果如下所述。
l 在装配条件对话框中点击按钮 ![]() 贴合开始创建贴合约束;
贴合开始创建贴合约束;
l 在Selection Steps(选择步骤)选项中选择图标 ![]() (From),利用选择球在实体上选取第一个平面;
(From),利用选择球在实体上选取第一个平面;
l 选取完毕后系统将自动的在Selection Steps(选择步骤)选项中选择图标![]() (To),利用选择球在另一个实体上选取该约束的第二个平面;
(To),利用选择球在另一个实体上选取该约束的第二个平面;
l 系统将自动在屏幕上显示该约束的自由度,如图8-56所示,组件沿两个平面法线方向的平移运动被约束,而其他的均自由。
l 在该对话框中选择选项Preview可以查看两个组件装配的情况,同时在该对话框的装配条件树的文本框中也将会列出该约束,如图8-57所示,点击Apply完成该装配条件的设置,两个平面将重合。
对于锥体,系统首先检查其角度是否相等,如果相等,则对齐其轴线,如图8-58所示,其创建过程与平面对象贴合约束的创建过程相同。
对于曲面,系统先检验两个面的内外直径是否相等,若相等则对齐两个面的轴线和位置,如图8-59所示,其创建过程与平面对象贴合约束的创建过程相同。
对于圆柱面,要求相配组件直径相等才能对齐轴线。对于边缘、线和圆柱表面,贴合类似于Align对齐。
2) ![]() Align对齐
Align对齐
该配对类型对齐相关联象。当对齐平面时,使两个表面共面且法线方向相同,其创建过程和结果如下所述。
l 在装配条件对话框中点击按钮![]() Align对齐开始创建Align对齐约束;
Align对齐开始创建Align对齐约束;
l 在Selection Steps(选择步骤)选项中选择图标 ![]() (From),利用选择球在实体上选取第一个平面;
(From),利用选择球在实体上选取第一个平面;
l 选取完毕后系统将自动的在Selection Steps(选择步骤)选项中选择图标 ![]() (To),利用选择球在另一个实体上选取该约束的第二个平面;
(To),利用选择球在另一个实体上选取该约束的第二个平面;
此时系统将自动在屏幕上显示该约束的自由度,如图8-60所示,组件沿两个平面法线方向的平移运动被约束,而其他的均自由;
l 在该对话框中选择选项Preview可以查看两个组件装配的情况,同时在该对话框的装配条件树的文本框中也将会列出该约束,如图8-61所示,单击Apply完成该装配条件的设置,两个平面将共面。
当对齐圆柱、圆锥和圆环面等对称实体,是使其轴线相一致,如图8-62所示。
当对齐边缘和线时,是使两者共线。需求注意的是Align对齐与贴合不同,当对齐圆柱、圆锥和圆环面时,不要求相关联象直径相同。
3) ![]() Angle角度
Angle角度
该配对类型是在两个对象间定义角度尺寸,用于约束相配组件到正确的方位上。角度约束可以在两个具有方向矢量的对象间产生,角度是两个方向关量的夹角。这种约束允许关联不同类型的对象,例如可以在面和边缘之间指定一个角度约束。
角度约束有两种类型:平面角度和三维角度。平面角约束需要一根转轴,两个对象的方向关量与其垂直。
在装配条件对话框上,当选择Angle角度约束类型时,CenterObject选项变为Angle角度 Option选项,且Planar和3D两个选项被激活,允许指定角度值是二维的还是三维的,如果选择Planar则选择步骤中的Second to图标被激活,各选择几何对象作为转动轴。同时Ample Expression显示当前角度约束的名称和数值,可以在对应的文本框中进行更改。
如图8-63所示组件,当角度值为零时,两个关联组件的矢量方向相同。当角度值为90度时两个组件的矢量方向垂直。
4)![]() Parallel平行
Parallel平行
该配对类型约束两个对象的方向矢量彼此平行。操作步骤与贴合约束相似。
5) ![]() Perpendicular垂直
Perpendicular垂直
该配对类型约束两个对象的方向矢量彼此垂直。操作步骤与贴合约束相似。
6) ![]() Center中心
Center中心
该配对类型约束两个对象的中心,使其中心对齐。当选择Cente中心r时Center objects中心对象菜单激活,其选项有:
1 to 1:将相配组件中的一个对象定位到基础组件中一个对象的中心上,其中一个对象必须是圆柱或轴对称实体。
l 1 to 2:将相配组件中的一个对象定位到基础组件中两个对象的对称中心上。当二个对象。
l 2 to 1:将相配组件中的Th个对象定位到基础组件中的一个对象上,并与其对称。当选择该选项时,选择步骤中的Second from被激活,允许在相配组件上选择第二个关联对象。
l 2 to 2:使相配组件中的两个对象与基础组件中的两个对象成对称布置。选择该选项时,4个选择步骤图标全部激活,需分别选择对象。
注意:相配组件是指需要添加约束进行定位的组件,基础组件是指位置固定的组件。
7) ![]() Distance距离
Distance距离
该配对类型用于指定两个相关联象间的最小三维距离,距离可以是正值也可以是负值,正负号确定相关联象是在目标对象的哪一边。
如果选择Distance配对类型,在装配条件对话框中的选项offset Expression和激活。offset Expression显示当前距离约束表达式的名称和数值,如果表达式不存在,则产生一个新的表达式。在offset Expression文本输入框中可以改变表达式的名称和数值。offset显示当前偏置值。产生距离约束的步骤如下:
l 选择图标![]() (From),从相配组件(from)上选择一个对象。
(From),从相配组件(from)上选择一个对象。
l 系统将自动的在Selection Steps(选择步骤)选项中激活图标![]() (To),从基础组件(to)上选择一个对象。
(To),从基础组件(to)上选择一个对象。
l 修改offset Expression表达式的值,单击Apply,如图8-64所示可以看到offset的关联效果。
该配对类型定义两个对象相切。
3.选择步骤
从相配组件上选择几何对象与基础组件上的几何对象相配的步骤。
当该图标激活时,可选择相配组件上的第一个几何对象。
当该图标激活时,可选择基础组件上的第一个几何对象。
当该图标激活时,可选择相配组件上的第二个几何对象。
当该图标激活时,可选择基础组件上的第二个几何对象。
当在一个选择步骤中选择几何对象局,下一个选择步骤图标自动激活。当然,也可以直接单击步骤图标来选择相应的步骤。
注意:Second From和Second To只有在某些特定条件下才被激活。
4.过滤器,
限制所选对象的类型,通过它可以使你快速选择组件上的几何对象进行约束。过滤器的类型有:
1)Any:选择任何类型的几何对象。
2)Face:选择面。
3)Edge:选择边缘。
4)Datum Plane:选择基准手面。
5)Datum Axis:选择基准轴。
6)Point:选择点。
7)Line:选择线。
8)Curve:选择曲线。
9)CSYS:选择坐标系。
10)Component:选择组件。
需要注意的是CSYS和Comnonent只有在配对类型为Align对齐时才有效。
如果将过滤器设置到Point,会弹出点选项对话框,允许指定点的类型,包括推断点、存在点、端点、象限点、线和边缘上的点、表面上的点。
5.其他相关选项
1)Center Object/Angle角度 options
中心对象与角度选项。如果关联的类型为中心对齐Center,则出现Center object莱单项;如果配对类型为Angle角度,则出现Angle角度 options菜单。如果为其它配对类型,该选项保留先前的名称,并灰显。
2)offset/Angle角度 Expression
距离与角度表达式。如果配对类型是Distance,该选项为offset Expression;如果配对类型是Angle角度,该选项是Angle角度 Expression;如果为其它配对类型,该选项保留先前名称,可能灰显。
3)offset/Angle角度
偏移值与角度值。如果关联的类型为Distance,该选项给出当前的距离值offset;如果配对类型为Angle角度,该选项给出当前的角度;如果为其它配对类型,该选项保留先前名称和数值,可能灰显。
4)Condition name
该选项允许更改装配条件名称。要激活该选项,应在控制节点的弹出菜单上选择rename。
5)Alternate Solution
该选项替换关联方式。选择该选项可以看到同一约束的其它关联方式。
6)Preview
该选项用于预览关联效果。选择Preview选项,可根据已定义的约束,预览其关联效果。当选择Preview后,该选项变为Unpreview选项。当选择Unlpreview,则刷新图形显示,组件又回到原来位置。
7)List Errors
该选项用于列出关联错误信息。如果定义的约束相互冲突,或选择的对象与配对类型不适应,则该选项激活。如图8-65所示,当定义了两个平面平行后又给其加以垂直的约束条件,List Errors选项将被激活,Preview等其他选项灰显。选择该选项可查看相关出错信息。
8)Vary Constrains
该选项用于重新确定组件的绝对位移约束。选择该选项将会弹出【设置绝对位移约束】对话框,如图8-66所示。
该对话框中的各个选项与组件的编辑中重新定位组件的操作方法是一样的,已在上一节组件编辑的重新定位组件中介绍过了,在此不再赘述。
8.3 装配动画
UG/Assemblies装配给用户提供了很方便查看装配过程的工具即装配动画,创建装配动画可以很形象的表达各个零部件之间的装配关系和整个产品的装配顺序。
8.3.1 创建装配动画
在【UG/Assemblies装配】的工具条中点击图标 ![]() Sequence,系统将会自动显示装配动画工具条,如图8-67所示。
Sequence,系统将会自动显示装配动画工具条,如图8-67所示。
图8-67 装配动画工具条
预设置-〉可视化-〉名称/边界,勾选显示模型视图边界,确定。
单击序列节点,下面细节面板出现相应细节选项
同时【UG/Assemblies装配】的主界面窗口将会分成两部分:一部分为原来的装配界面窗口,另一部分为装配动画显示窗口。
在该工具栏中点击图标 ![]() Create Sequence创建新序列,系统将会自动创建一个新的装配动画,默认名称为Sequence_1,同时用户也可以在装配序列导航窗口中选中Sequence选项,单击右键,在弹出的右键快捷菜单中选择命令Create Sequence,如图8-70所示。
Create Sequence创建新序列,系统将会自动创建一个新的装配动画,默认名称为Sequence_1,同时用户也可以在装配序列导航窗口中选中Sequence选项,单击右键,在弹出的右键快捷菜单中选择命令Create Sequence,如图8-70所示。
在创建一个新的装配动画的同时,系统将会在装配序列导航窗口中自动显示创建的新装配动画和在该装配动画中各种属性的装配零件,如图8-71所示。
在创建一个新的装配动画后,可以开始进行该装配动画的编辑了。装配动画的编辑操作实质上就是将装配零件按一定的顺序加入到装配动画之中去或从装配中拆卸。
在装配动画导航窗口中的预装选项下的组件为预装的组件,默认为全部预装。被忽略选项下为在装配序列中排除的组件。
选择预装下的组件,右键,可以做拆卸序列动画,或者选择移除,取消预装;或者放到忽略选项里。
3. ![]() :装配序列列表;
:装配序列列表;
8.3.2 创建运动动画
可添加摄像机步或指定手柄方向等
8.3.3 创建装配动画步
装配动画工具栏中单击图标![]() Assemble Step,将会弹出一个类选择对话框,在图形窗口中选择一个零件,单击OK键,该零件即被加入到装配动画之中,同时系统将在装配序列导航窗口中自动显示该零件名称,在装配动画显示窗口中加入该零件,如图8-72所示。
Assemble Step,将会弹出一个类选择对话框,在图形窗口中选择一个零件,单击OK键,该零件即被加入到装配动画之中,同时系统将在装配序列导航窗口中自动显示该零件名称,在装配动画显示窗口中加入该零件,如图8-72所示。
按照这种方法可以将各个装配零件依次加入到装配动画之中,零件加入到装配动画之后,将会自动在装配序列导航窗口的Unprocessed文件夹中删除,如图8-73所示。
8.3.4 查看装配动画
在完成了加入零件的操作后,查看所创建的装配动画的选项将会被自动激活,用户可以利用装配动画工具栏中的这六个装配动画查看选项来完成对装配动画的查看,该六个选项分别为:
1.![]() Rewind to First:回到动画的初始位置;
Rewind to First:回到动画的初始位置;
2.![]() Step Reverse:向后步进式播放动画;
Step Reverse:向后步进式播放动画;
3.![]() Reverse Play:向后连续播放动画;
Reverse Play:向后连续播放动画;
4.![]() Play:先前连续播放动画;
Play:先前连续播放动画;
5.![]() Step Forward:先前步进式播放动画;
Step Forward:先前步进式播放动画;
6.![]() Forward to Last:前进到动画的终点。
Forward to Last:前进到动画的终点。
在动画播放时,用户可以看到,在装配序列导航窗口中加入到动画中的各个零件前面的符合会依次发生变化,如图8-74所示。
8.3.5 装配动画的操作
1.拆卸步骤
在装配动画工具栏中点击图标![]() 后,系统将会自动打开一个类选择对话框,在动画查看窗口中选择已经加入到装配动画中的一个零件,单击OK键,该零件既可从装配动画中移除,同时在装配序列导航窗口中显示移除特征,如图8-75所示。
后,系统将会自动打开一个类选择对话框,在动画查看窗口中选择已经加入到装配动画中的一个零件,单击OK键,该零件既可从装配动画中移除,同时在装配序列导航窗口中显示移除特征,如图8-75所示。
2.设置当前播放步骤
在装配序列导航窗口中选中一个步骤后,右键点击图标![]() ,该步骤集成为当前播放步骤,装配动画将以它为起始点进行播放。
,该步骤集成为当前播放步骤,装配动画将以它为起始点进行播放。
利用该对话框可以重新设置动画的名称、动画默认的步骤增量值和动画播放时显示的对象。
3.删除装配动画
在装配序列导航窗口中选中一个装配动画后,在装配动画工具栏中点击图标![]() ,既可完成该动画的删除。
,既可完成该动画的删除。
8.4 爆炸图
爆炸图是在装配模型中组件按装配关系偏离原来的位置的拆分图形,如图8-78所示。爆炸图的创建可以方便用户查看装配中的零件及其相互之间的装配关系。
爆炸图在本质上也是一个视图,与其他用户定义的视图一样,一旦定义和命名就可以被添加到其他图形中。爆炸图与显示部件关联,并存储在显示部件中。用户可以在任何视图中显示爆炸图形,并对该图形进行任何UG的操作,该操作也将同时影响到非爆炸图中的组件。
8.4.1 建立爆炸图
完成部件装配后,可建立爆炸图来表达装配部件内部各组件间的相互关系。在装配工具栏中点击图标![]() Exploded Views爆炸视图,将弹出一个爆炸图编辑工具栏,如图8-79所示。该工具栏包含所有的爆炸图创建和设置的选项。同时用户也可以在UG/Assemblies装配的主界面中选择【Assemblies装配】→【Exploded Views爆炸视图】下拉菜单中的各项命令,来完成爆炸图的各种操作。
Exploded Views爆炸视图,将弹出一个爆炸图编辑工具栏,如图8-79所示。该工具栏包含所有的爆炸图创建和设置的选项。同时用户也可以在UG/Assemblies装配的主界面中选择【Assemblies装配】→【Exploded Views爆炸视图】下拉菜单中的各项命令,来完成爆炸图的各种操作。
选择命令【Assemblies装配】→【Exploded Views爆炸视图】→【Create Explosion】,或者在爆炸图编辑工具栏中点击图标 ![]() Create Explosion,将会弹出一个【输入爆炸图名称】对话框。在该对话框中输入爆炸图名称,或接受缺省名称,单击OK就建立了一个新的爆炸图,如图8-80所示。
Create Explosion,将会弹出一个【输入爆炸图名称】对话框。在该对话框中输入爆炸图名称,或接受缺省名称,单击OK就建立了一个新的爆炸图,如图8-80所示。
8.4.2 产生爆炸效果
1.爆炸组件
在新创建了一个爆炸图后视图并没有发生什么变化,接下来就必需使组件炸开。
UG/Assemblies装配中组件爆炸的方式为自动爆炸,即基于组件装配条件,沿表面的正交方向自动爆炸组件。选择菜单命令【Assemblies装配】→【Exploded Views爆炸视图爆炸视图】→【Auto-explode Components自动爆炸组件】,或者是在爆炸图编辑工具栏中点击图标 ![]() ,系统将打开一个类选择对话框,在该对话框中点击Select All按钮选种所有组件就可对整个装配进行爆炸图的创建,若利用选择球选择则可以连续的选种任意多个组件,实现对这些组件的炸开。
,系统将打开一个类选择对话框,在该对话框中点击Select All按钮选种所有组件就可对整个装配进行爆炸图的创建,若利用选择球选择则可以连续的选种任意多个组件,实现对这些组件的炸开。
完成了组件的选择后将会弹出一个【爆炸距离设置】对话框,用于指定自动爆炸参数,如图8-81所示。
该对话框各个选项说明如下:
1)Distance
该选项用于设置自动爆炸组件之间的距离,自动爆炸方向由输入数值的正负来控制。
2)Add Clearance
该选项用于增加爆炸组件之间的间隙。它控制着自动爆炸的方式:如果关闭该选项,则指定的距离为绝对距离,即组件从当前位置移动指定的距离值;如果打开该选项,指定的距离为组件相对于关联组件移动的相对距离,如图8-82所示,对间隙进行了图示说明。
在对话框中输入距离后,若空置Add Clearance选项,单击OK,则完成一种自动爆炸方式的操作,其过程和结果如图8-83所示。
在该对话框中输入了距离值后,再选种Add Clearance选项,单击OK键,就可以实现另一种自动爆炸的效果,如图8-84所示。
自动爆炸只能爆炸具有装配条件的组件,对于没有装配条件的组件不能用该爆炸方式。
2.爆炸效果调整
采用自动爆炸,一般不能得到理想的爆炸效果,通常还需要对爆炸图进行调整。
在UG/Assemblies装配中选择命令【Assemblies装配】→【Exploded Views爆炸视图】→【Edit Explosion编辑爆炸图】,或者是在爆炸图编辑工具栏中点击图标![]() ,系统将会打开一个对话框,在该对话框中要求用户选择需进行调整的组件,如上一节中所建立的自动爆炸图,其组件炸开后并没有呈现装配时的真实步骤,用户可以利用该命令对其进行进一步的调整,在打开的类选择对话框中选取组件。同时将会弹出爆炸组件对话框,该对话框可以实现单个或是多个组件位置的调整,在该对话框中输入所选组件的偏移距离和方向后单击Apply键,既可完成该组件位置的调整,如图8-85所示。
,系统将会打开一个对话框,在该对话框中要求用户选择需进行调整的组件,如上一节中所建立的自动爆炸图,其组件炸开后并没有呈现装配时的真实步骤,用户可以利用该命令对其进行进一步的调整,在打开的类选择对话框中选取组件。同时将会弹出爆炸组件对话框,该对话框可以实现单个或是多个组件位置的调整,在该对话框中输入所选组件的偏移距离和方向后单击Apply键,既可完成该组件位置的调整,如图8-85所示。
8.4.3 编辑爆炸图
1.复位组件
在UG/Assemblies装配中选择命令【Assemblies装配】→【Exploded Views爆炸视图】→【Unexplode Component不爆炸组件】,或者是在爆炸图编辑工具栏中点击图标![]() ,选择该图标后,弹出类选择对话框。选择要复位的组件后,单击OK即可使已爆炸的组件回到其原来的位置。
,选择该图标后,弹出类选择对话框。选择要复位的组件后,单击OK即可使已爆炸的组件回到其原来的位置。
2.删除爆炸图
选择命令【Assemblies装配】→【Exploded Views爆炸视图】→【Delete Explosion】,或者是在爆炸图编辑工具栏中点击图标![]() ,选择该图标后系统弹出选择爆炸图对话框,其中列出了所有爆炸图的名称,可在列表框中选择要删除的爆炸图,删除已建立的爆炸图,如图8-87所示。
,选择该图标后系统弹出选择爆炸图对话框,其中列出了所有爆炸图的名称,可在列表框中选择要删除的爆炸图,删除已建立的爆炸图,如图8-87所示。
注意:在图形窗口中显示的爆炸图不能直接删除。如果要删除它,先要将其复位。
3.切换爆炸图
在爆炸图编辑工具栏中有一个下拉菜单,其中各个选项为用户所创建的和正在编辑的爆炸图。用户可以根据自己的需要,在该下拉菜单中选择要在图形窗口中显示的爆炸图,进行爆炸图的切换,如图8-88所示。同时,用户也可以选择下拉菜单中的选项No Explosion隐藏各个爆炸图。
4.隐藏组件
隐藏组件是将当前图形窗口中的组件隐藏。
选择命令【Assemblies装配】→【Exploded Views爆炸视图】→【Hide Component】,或者是在爆炸图编辑工具栏中点击图标![]() ,系统将会打开选择组件对话框。选择组件的方法有多种,既可在组件列表中选择组件,也可通过输入组件名称来选择组件,还可在图形窗口中直接选择组件,选择的组件将以高亮度显示。完成组件选择后,单击OK,则所选组件在图形窗口中隐藏
,系统将会打开选择组件对话框。选择组件的方法有多种,既可在组件列表中选择组件,也可通过输入组件名称来选择组件,还可在图形窗口中直接选择组件,选择的组件将以高亮度显示。完成组件选择后,单击OK,则所选组件在图形窗口中隐藏
5.显示组件
显示组件是将已隐藏的组件重新显示在图形窗口中。
选择命令【Assemblies装配】→【Exploded Views爆炸视图】→【Show Component】,或者是在爆炸图编辑工具栏中点击图标![]() ,系统将会打开选择组件对话框。选择组件的方法有多种,既可从组件列表框中选择组件,也可通过输入组件名称来选择组件。完成选择组件后,单击OK,则所选组件重新显示在图形窗口中。如果没有组件隐藏,执行此项操作时,会出现信息提示窗口,说明不能进行本项操作。
,系统将会打开选择组件对话框。选择组件的方法有多种,既可从组件列表框中选择组件,也可通过输入组件名称来选择组件。完成选择组件后,单击OK,则所选组件重新显示在图形窗口中。如果没有组件隐藏,执行此项操作时,会出现信息提示窗口,说明不能进行本项操作。
8.4.4 爆炸图创建实例
1.爆炸图的建立
在UG主界面中打开一个装配文件,选择命令【Application应用】→【Assemblies装配】打开UG/Assembly的主界面,此时将会在界面上弹出装配工具栏。在装配工具栏中点击按钮 ![]() (Exploded View),系统将会自动的打开爆炸图编辑工具栏。在该工具栏中点击按钮
(Exploded View),系统将会自动的打开爆炸图编辑工具栏。在该工具栏中点击按钮![]() (Create Explosion),将会弹出创建爆炸图对话框,要求用户为新爆炸图命名。输入新的爆炸图的名称后单击OK键,即完成了一个新爆炸图的建立,如图8-89所示。
(Create Explosion),将会弹出创建爆炸图对话框,要求用户为新爆炸图命名。输入新的爆炸图的名称后单击OK键,即完成了一个新爆炸图的建立,如图8-89所示。
2.爆炸效果的创建
新的爆炸图建立之后该工具栏中的其他选项将自动被激活。在UG/Assemblies装配中爆炸图爆炸效果的创建方式为自动爆炸,点击爆炸图编辑工具栏中的按钮 ![]() (Auto-Explode Components组件),将会打开一个类选择对话框,在该对话框中选择Select All选项,单击OK完成对整个装配的选择。系统将会弹出一个爆炸距离设置对话框,在该对话框中输入爆炸距离值为50,同时选种Add Clearance(增加间隙)选项,完成爆炸效果的设置,如图8-90所示。
(Auto-Explode Components组件),将会打开一个类选择对话框,在该对话框中选择Select All选项,单击OK完成对整个装配的选择。系统将会弹出一个爆炸距离设置对话框,在该对话框中输入爆炸距离值为50,同时选种Add Clearance(增加间隙)选项,完成爆炸效果的设置,如图8-90所示。
设置完后单击OK键,在UG的图形窗口中将会自动的显示自动爆炸后的效果图,如图8-91所示。
3.爆炸图的编辑
完成自动爆炸后,用户可以观察到一般的爆炸效果都不是很好,需要用户进一步的对各个零部件的相对位置进行调整,以达到最佳的表现装配结构的爆炸图。
在爆炸图编辑对话框中点击按钮 ![]() (Edit Explosion),利用选择球在图形窗口中选种需要进行调整的组件。为了调整两个没有自动炸开的组件的位置,选中其中一个组件并确定。
(Edit Explosion),利用选择球在图形窗口中选种需要进行调整的组件。为了调整两个没有自动炸开的组件的位置,选中其中一个组件并确定。
拖动手柄带动对象移动到指定位置。
可以选自只移动手柄,先把手柄移到合适位置,再选择移动对象,以带动对象移动到指定位置。
按照上述操作方法,对位置不合适的组件都进行进一步的调整直至得出最理想的爆炸效果,最后结果如图8-94所示。
8.5 装配工程图
8.5.1 装配工程图概述
对于装配图用户可以用所述方法来生成投影视图、向视图、剖视图和局部放大图等,并进行尺寸和文本标注。本节主要介绍装配工程纸的建立、剖视图中不剖零件的处理、引入爆炸图和进行装配轴测图局部挖切的方法。
下面介绍装配工程图建立的一般步骤:
1.打开一个装配部件模型,在主菜单条上选择【Application应用】→【Draftng制图】菜单项,进入工程图设计模块。
2.在主菜单条上选择【插入】→【片体】菜单项,在弹出的对话框中,设置图样尺寸大小和比例等参数,如图8-95所示。
3.接着进行相关参数设置。在主菜单菜上选择【预设置】→【Visualization可视化】→【名称/边界】菜单项,在弹出的对话框图中,将视图名称和边框Show View Names/borders设置为off。
4.选择添加视图图标![]() 。根据表达装配结构的需要,在图样中添加主视图、投影视图、向视图、局部放大图和剖视图等。
。根据表达装配结构的需要,在图样中添加主视图、投影视图、向视图、局部放大图和剖视图等。
5.根据需要,在各视图中添加中心线、部件序号和其它符号。
6.在各视图中标注尺寸、形位公差和相关文本。
7.引入图样和产生装配明细表。
8.调整各视图的布局,使各视图处于理想位置。
8.5.2 部件剖切特性编辑
在装配部件的剖视图中,有的部件一般不需要剖开,如螺栓、螺母、销钉等标准件。
要使这些部件在剖视图中不剖,有两种方法可以实现:一是通过为部件指定不剖属性;二是在建立剖视图后,通过对剖视图的编辑,使部件不剖。
1.为部件指定不剖属性
要使某部件在装配的剖视图中不剖开,则要为该部件指定不剖属性。编辑-〉视图-〉视图中的剖面组件。
在装配部件的剖视图中,该部件不被剖开,如图8-97所示两边螺钉没有被剖开,而中间的螺钉被剖开。
8.5.3 引入爆炸图到装配工程图
爆炸图的用途之一是将其引入到装配工程图中,使装配结构更加清晰,方便装配工程图的阅读。
1.引入爆炸图
要将爆炸图引入到装配工程图,首先要在UG/Assembly应用中生成爆炸图,然后,再到Dragting应用中将其引入。其具体操作步骤如下:
1)在Modeling图形窗口中单击右键,弹出如图8-99快捷菜单,选择【Replace View】→【TFR-TRJ】菜单项,改变视图到等轴测视图TFR-TRI。
2)在TFR-TRI视图中建立或打开一个爆炸图。
1) 在主菜单上选择【Application应用】→【Drafting制图】菜单项,进入Drafting应
2) 选择【插入】→【基本视图】菜单项
3) 在对话框的视图列表框中选择TFR-TRI视图。将鼠标移到图形窗口,选择一个合适的位置,单击鼠标左键,则爆炸图就被放置在了装配工程图之中。
注意:三维模型图与TFR-ISO视图关联,而爆炸图与TFR-TRI视图关联,因此引入爆炸图时应选择TFR-TRI视图。如果返回到Modeling,隐藏TFR-TRI视图中的爆炸图,再回到Drafting,即使更新视图,在Drafting中的爆炸图也不会隐藏。
end