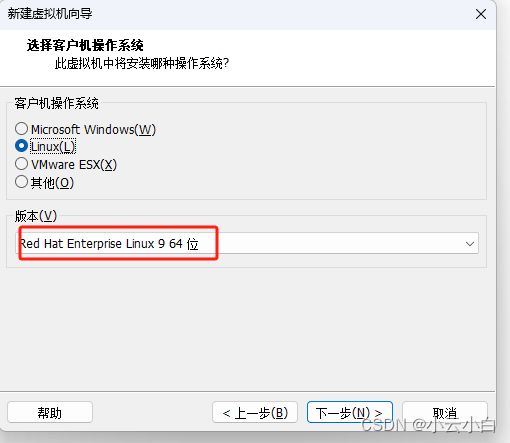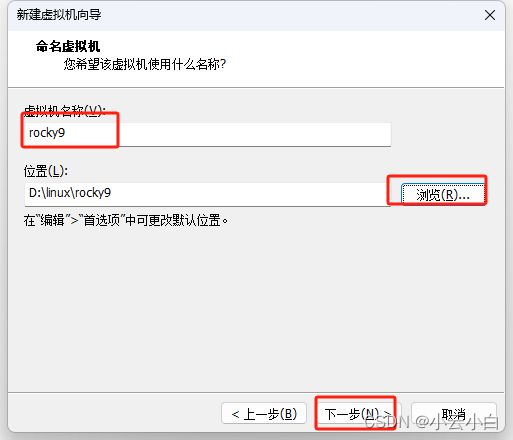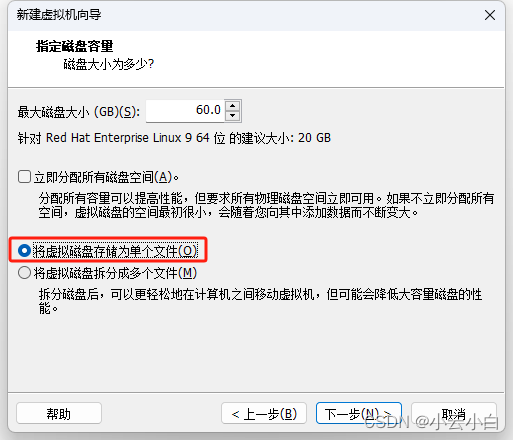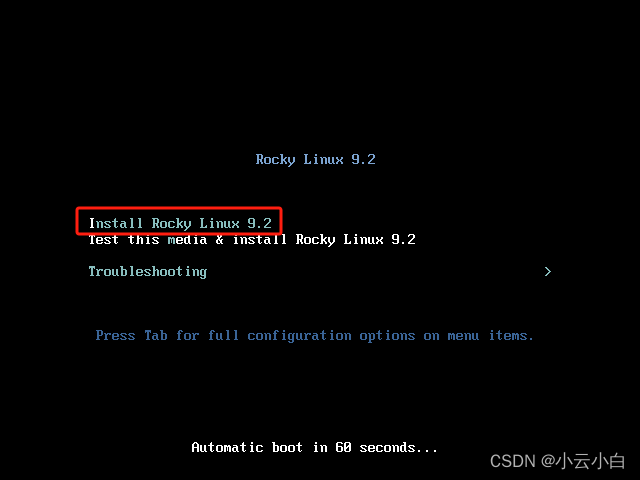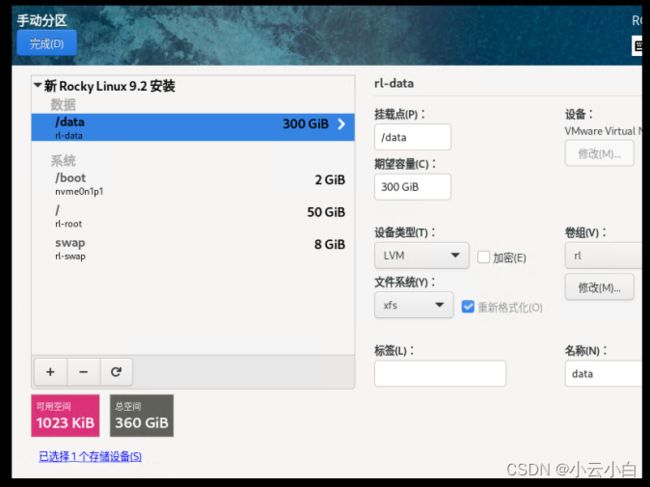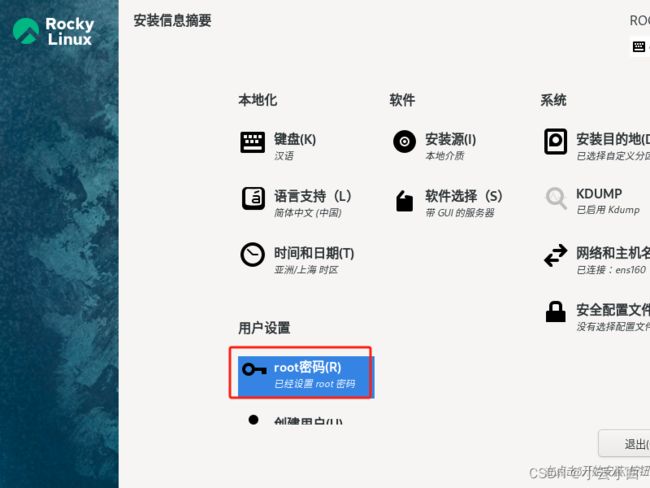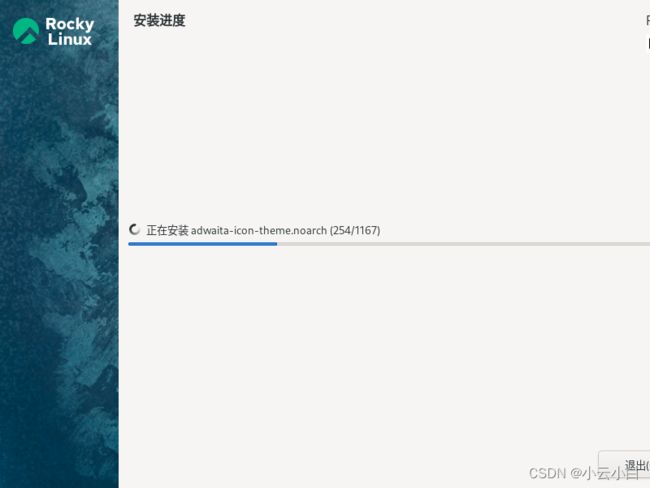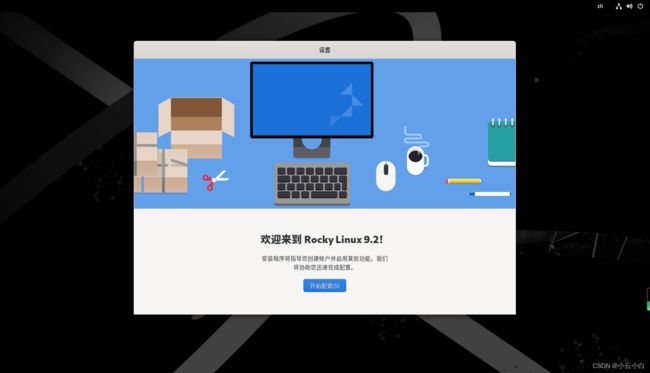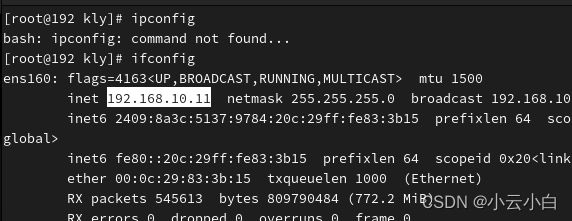vmware安装 Rocky9(自定义分区安装)
一、下载镜像
访问官网,下载dvd的镜像
Download Rocky | Rocky Linux![]() https://rockylinux.org/download
https://rockylinux.org/download
二、新建vmware虚拟机
1、vmware尽量选择vmware17
2、下一步
3、稍后安装
4、选择系统类型:red hat9
5、自定义安装位置
6、根据电脑配置,选择运行虚拟机的总核心数
目前市面上cpu现成:基本是4~32不等;这里配置6个占一半;
7、选择虚拟机占用内存
8、选择网络方式
根据情况选择适合的网络类型方式;这里选择桥接;(详细介绍如下)
1)桥接模式:配置麻烦,多台虚拟机测试好;
在桥接模式下,VMWare虚拟出来的操作系统就像是局域网中一台独立的主机,它能够访问网内任何一台机器。
在桥接模式下,你必须手工为虚拟系统配置IP地址、子网掩码,并且还要和宿主机器处于同一网段,这样虚拟系统才干和宿主机器进行通信。
配置好网关和DNS的地址后。才能实现通过局域网的网关或路由器访问互联网。
桥接模式:虚机和物理主机可通信,可与外网通信。
2)NAT模式:配置简单,单虚拟机测试好;
这种模式就是让虚拟系统借助NAT(网络地址转换)功能,通过宿主机器所在的网络来访问公网。
也就是说,使用NAT模式能够实现在虚拟的系统里面直接访问互联网。NAT模式下的虚拟系统的TCP/IP配置信息是由VMnet8(NAT)虚拟网络的DHCPserver提供的,无法进行手工改动,因此虚拟系统也就无法和本局域网中的其它真实主机进行通讯。採用NAT模式最大的优势是虚拟系统接入互联网很easy。仅仅需要宿主机器能访问互联网,不需配置IP地址,子网掩码,网关。可是DNS地址还是要依据实际情况配的。
加入DNS地址除了在网卡属性中填写。还能够在虚拟机中的“虚拟网络编辑器”中的NAT选项卡中点击“编辑”button中来加入。
如今是主机和虚拟机互通,假设你的adsl带路由功能。那关闭虚拟机的dhcp,选桥接,检查2机是否分配同网段的IP,关闭防火墙。
NAT模式:虚机可和外网通信
9、选择虚拟主板i/o控制类型(默认)
10、选择虚拟磁盘类型
选择虚拟磁盘类型
11、选择磁盘大小:测试建议100G;下一步确定即可
40G系统+60G的挂在盘:正式建议300G; 60G系统+200G的挂在盘;
我这磁盘不够,只能小点;磁盘单个文件性能能好点;
三、开始安装:
1、编辑虚拟机,选择下载的镜像
2、选择镜像后:运行虚拟机
建议安装的机器的分辨率:调整1920*XXX; 否则部分按钮可能会显示异常
3、点击安装,不用测试
1)如果中间安装需要检测:按ESC键,退出检测
2)跳过检测后,也有个操作等待,等相应时间自动回跳过;
4、选择中文
5、新建磁盘分区
1)选择自定义,然后点击确定
2)下图为线上的分区
例如:磁盘总大小360G :1、先添加/boot:2Gib;2、再添加swap(2Gib可以4Gib交换区,超过这个一律一样大,前面没有反斜杠)3、再添加/data挂在盘300Gib ;4、在添加系统跟路径:/ ;大小不设置会占用所有剩余空间;然后点击上面的完成按钮;
磁盘分区知识:
/boot 系统引导区域;swap内存交换区-跟你的内存一样大最好
剩余的linux系统:一般管理好的默认是40G,这里为了通用50G,因为centos7用的40G,rockyLinux加了些软件,所以用50G,您安装在系统盘的软件越多,可以适当把系统盘大点;
例如500G的硬盘:不行就120G的系统盘和400G的挂在盘:剩的80G分配系统引导和交换分区足够了;
注:做数据库的挂在盘,理论越大越好:500G保险,1T安全,2T做磁盘阵列Raid1,保证数据安全;4T及其重要且较大的数据:并做磁盘阵列
6、设置root账号密码
注:软件选择:默认的带gui的服务器基本够用,可也以根据实际情况切换;
6、安tab建,会切换到退出,按鼠标右键会切换到隐藏的确认按钮;然后按回车键;进入安装进度条;
7、看不见按钮:按回车键
中间会进入RGUB,耐心等,不想等的多点击几次回车键;
8,进入主界面;
设置个账号。1)点击右上角是设置(点击设置,有网络选项设置)
2)点击左上角是软件,点击左上角的活动,点击火狐浏览,输入百度地址,确认网络配置无异常;
注:初次操作会卡,重启一下虚拟机就好;
四、开启远程登陆授权
1、编辑配置文件
#提升权限,输入su,并输入密码
su
#编辑ssh文件开启root远程登陆
vi /etc/ssh/sshd_config找到以下内容:#PermitRootLogin prohibit-password
添加:PermitRootLogin yes
2、保存退出重启SSH服
systemctl restart sshd运行:ifconfig 查看ip
3、xshell 测试登陆
五、启动默认的控软件
1、启动cockpit
可1台监控多台,运行
systemctl start cockpit
systemctl status cockpit2、 开放9000端口
firewall-cmd --zone=public --add-port=9090/tcp --permanent
firewall-cmd --reload注删除端口开放名令
firewall-cmd --permanent --zone=public --remove-port=9090/tcp
firewall-cmd --reload查看防火墙列表
firewall-cmd --list-all2、登陆控制台:
https://IP:9090/systemhttps://IP:9090/system
无法用root登陆
https://IP:9090/system
2、查看cpu和内存占用:
点击下面的查看指标和历史记录
注:点击右上角的管理认证,可申请更大的权限
3、安装可查看历史的插件
点击上图的查看历史和指标,可查看当前机器的情况
会提示安装插件(非必须,对机器有一定的损耗),安装好后,提示注销会重新登陆
相应的指标会存储到redis内(提示安装redis,不推荐安装);
4、提示安装redis,安装后的情况
(不建议点击提示安装,能实时查看即可)
自动安装的redis位置;运行:where redis
注:点击右上角可添加新的主机(只要装了:cockpit)
点击存储和网路,可查看到其他信息