[Qt 教程之Widgets模块] —— QToolButton工具按钮控件
Qt系列教程总目录
文章目录
-
-
- 1.0 简介
- 1.1 创建QToolButton
- 1.2 为QToolButton添加图标
- 1.3 为QToolButton添加文字
- 1.4 设置按钮风格
- 1.5 设置按钮扁平化
-
1.0 简介
QToolButton按钮常用作工具栏的快捷工具,
比如Qt Creator右下角的构建套件选择器,就是QToolButton:
还有PhotoShop中工具栏的一些快捷工具,也是QToolButton:
更常见的office word中,也普遍使用QToolButton:
(注:以上例子不一定使用Qt开发,只是举例按钮符合QToolButton的特征。)
可以发现QToolButton常用的是显示图片,而不是像QPushButton一样显示文字;
另外有些QToolButton旁边有小箭头,点击会弹出一个子列表显示更多的功能;
还有些QToolButton的文字在图标下方,不像QPushButton文字在图标右方;
这些都是QToolButton特性,接下来逐一介绍。
1.1 创建QToolButton
和QPushButton不同,QToolButton只有一个构造函数
QToolButton(QWidget *parent = nullptr);
当然通常也是把它的父对象指定为它所在的窗口对象。
可以使用代码创建,也可以拖拽控件创建,拖拽控件会自动生成代码。
这里我们看一下究竟生成了哪些代码:
创建一个widget空窗口项目,打开ui_widget.h文件(widget是你自定义的类名,总之就是打开前面带ui_的这个头文件,这里注意,打开之前要先编译一下工程,否则该文件没有生成,会报错),报错如下:
编译后,ui_widget.h文件打开如下:
然后切换到ui设计界面,拖动添加一个Tool Button按钮,这样就生成了一个QToolButton对象,到这里就可以使用这个对象了。
但我们要看一下拖拽控件生成了哪些代码,保存刚刚编辑的ui界面,然后回到代码编辑界面,再次编译(是为了更新ui_widget.h文件,刚刚添加的控件只是保存在了widget.ui文件中,相关的对象还没有创建),打开ui_widget.h如下:
其中,
#include
引用QToolButton头文件。
QToolButton *toolButton;
创建一个QToolButton对象指针。
toolButton = new QToolButton(Widget);
toolButton->setObjectName(QString::fromUtf8("toolButton"));
toolButton->setGeometry(QRect(230, 180, 26, 24));
实例化一个QToolButton对象,并设置对象名称、按钮位置和按钮大小。
toolButton->setText(QApplication::translate("Widget", "...", nullptr));
设置按钮文字,这里设置为...
其中,必要的是“QToolButton头文件”和“实例化QToolButton对象”,其余均可以按照需求自定义。
所以自己写代码使用QToolButton时,可以参考以下代码:
#include
// this是QToolButton所在窗口的指针
QToolButton* toolBtn = new QToolButton(this);
1.2 为QToolButton添加图标
这里涉及到Qt资源,软件使用的声音文件、图片文件等,都以资源的形式加载,使用前需要为工程添加资源文件,具体添加方法见qrc资源文件介绍与使用
以上述使用代码创建的QToolButton对象toolBtn为例,为了方便展示,首先给按钮设置一个合适的大小:
toolBtn->setGeometry(QRect(230, 170, 50, 50));
然后使用setIcon函数为按钮添加背景图标:
toolBtn->setIcon(QIcon(":/res/icon.png"));
// 调整背景图标大小
toolBtn->setIconSize(QSize(30, 30));
1.3 为QToolButton添加文字
函数setText可以设置QToolButton的文字:
toolBtn->setText("小飞机");
但会发现,文字并没有显示,这是因为QToolButton有一个toolButtonStyle属性,可以设置文本和图片的显示方式,该属性默认只显示图标,当同时设置文字和图标时,会只显示图标不显示文字。
1.4 设置按钮风格
可以通过setToolButtonStyle(Qt::ToolButtonStyle style)函数设置按钮风格,入参为枚举值:
enum ToolButtonStyle {
ToolButtonIconOnly,
ToolButtonTextOnly,
ToolButtonTextBesideIcon,
ToolButtonTextUnderIcon,
ToolButtonFollowStyle
};
枚举值描述如下:
| 枚举常量 | 值 | 描述 |
|---|---|---|
| Qt::ToolButtonIconOnly | 0 | 只显示图标 |
| Qt::ToolButtonTextOnly | 1 | 只显示文本 |
| Qt::ToolButtonTextBesideIcon | 2 | 文本显示在图标旁边 |
| Qt::ToolButtonTextUnderIcon | 3 | 文本显示在图标下方 |
| Qt::ToolButtonFollowStyle | 4 | 按照QStyle::StyleHint所设置的显示 |
设置文本显示在图标下方:
toolBtn->setToolButtonStyle(Qt::ToolButtonTextUnderIcon);
1.5 设置按钮扁平化
autoRaise属性可以控制toolButton的扁平化,即按钮和界面齐平,不显示按钮的边框。
可以使用void setAutoRaise(bool enable);函数设置autoRaise的值:
toolBtn->setAutoRaise(true);
设置后的效果如下:
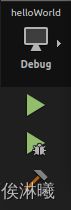
![[Qt 教程之Widgets模块] —— QToolButton工具按钮控件_第1张图片](http://img.e-com-net.com/image/info8/ca961736ca94468aa5270d5a4e38461e.jpg)
![[Qt 教程之Widgets模块] —— QToolButton工具按钮控件_第2张图片](http://img.e-com-net.com/image/info8/e6d2343b4c6b41abb7f149de03147c1c.jpg)
![[Qt 教程之Widgets模块] —— QToolButton工具按钮控件_第3张图片](http://img.e-com-net.com/image/info8/5f21439799ae4248a39ca0eeb9e80e68.jpg)
![[Qt 教程之Widgets模块] —— QToolButton工具按钮控件_第4张图片](http://img.e-com-net.com/image/info8/9e04646f097743139f3f913f45838d32.jpg)
![[Qt 教程之Widgets模块] —— QToolButton工具按钮控件_第5张图片](http://img.e-com-net.com/image/info8/0075c4e996fb494e99c79a94f7be09b7.jpg)
![[Qt 教程之Widgets模块] —— QToolButton工具按钮控件_第6张图片](http://img.e-com-net.com/image/info8/8fabbc22c70345ba9ec9cb10fba4637b.jpg)
![[Qt 教程之Widgets模块] —— QToolButton工具按钮控件_第7张图片](http://img.e-com-net.com/image/info8/58074fbd848f407c8afeac2698c77898.jpg)
![[Qt 教程之Widgets模块] —— QToolButton工具按钮控件_第8张图片](http://img.e-com-net.com/image/info8/5b71c2eee5e244f6854c5dcb78c62174.jpg)