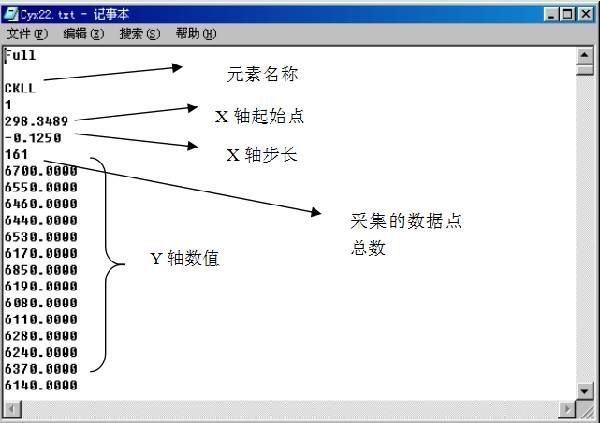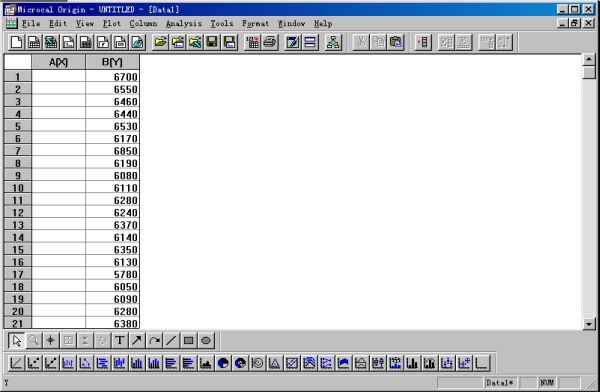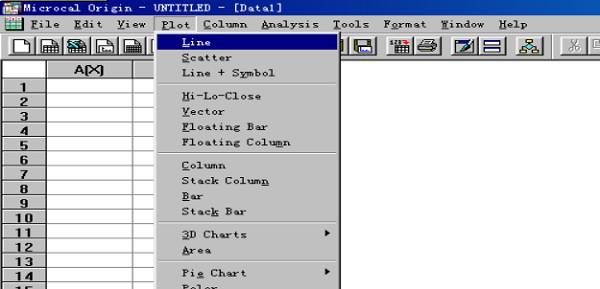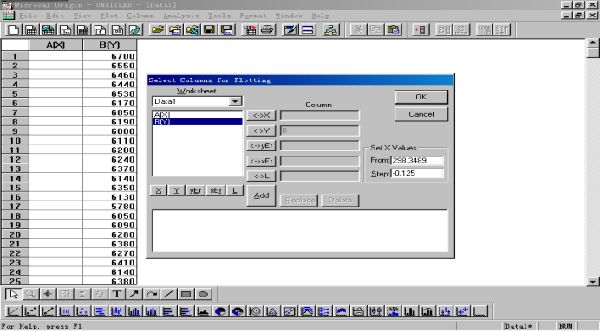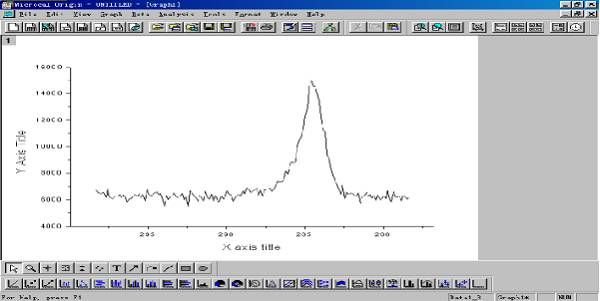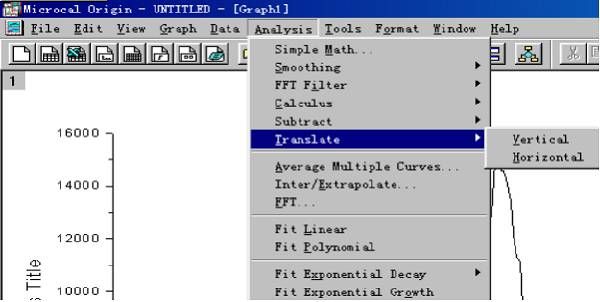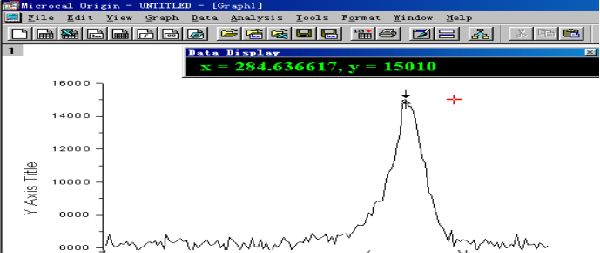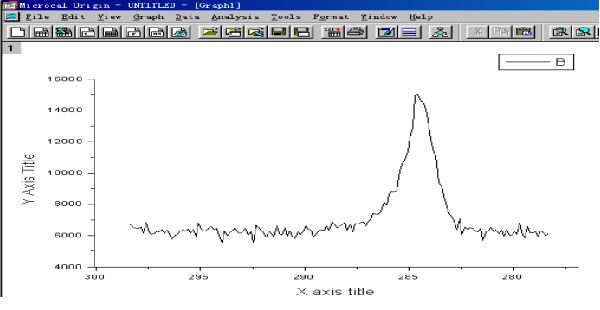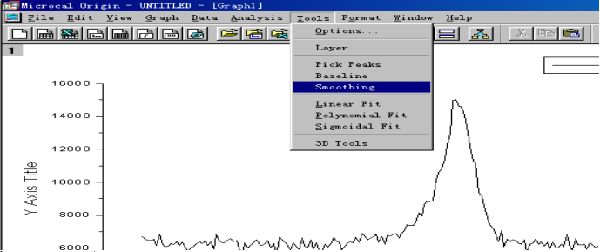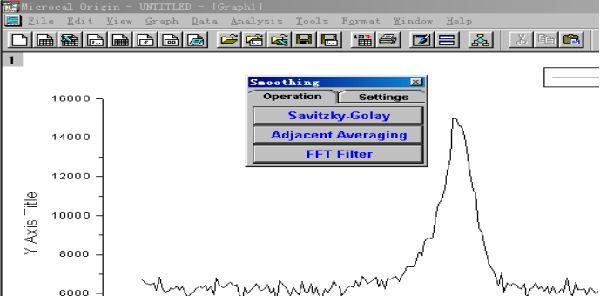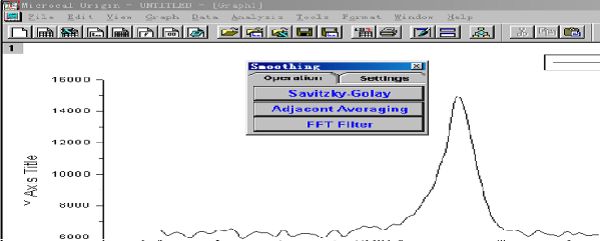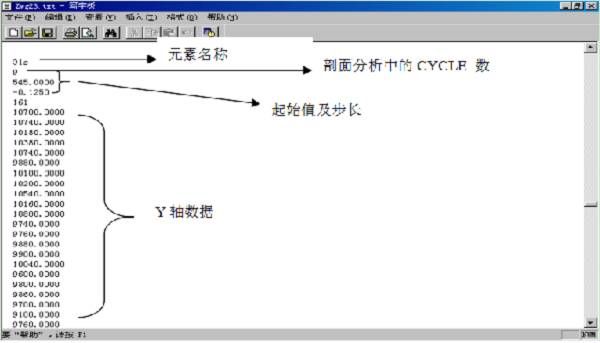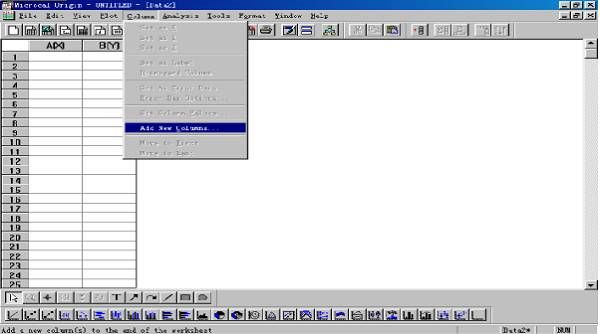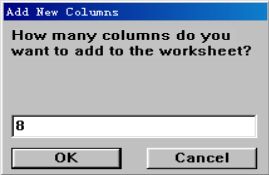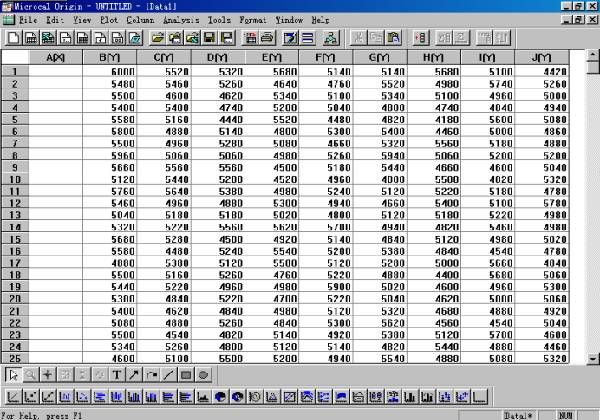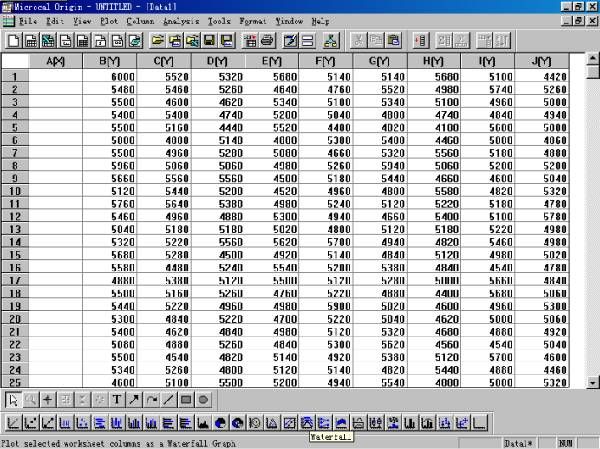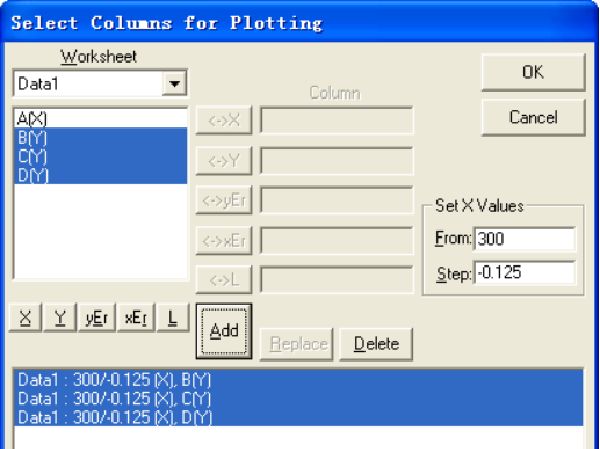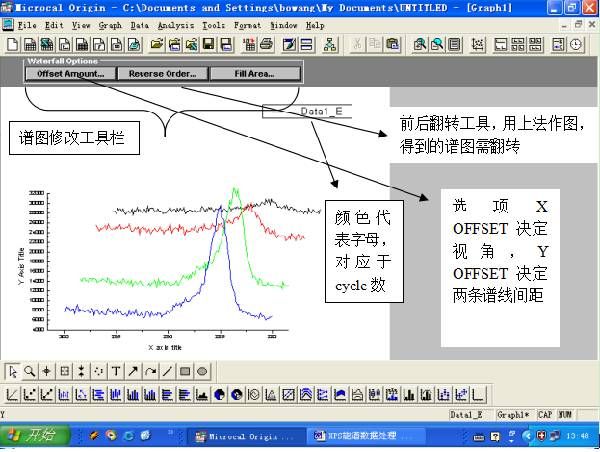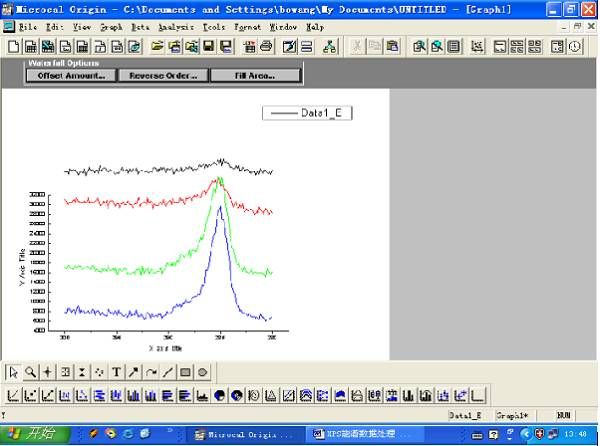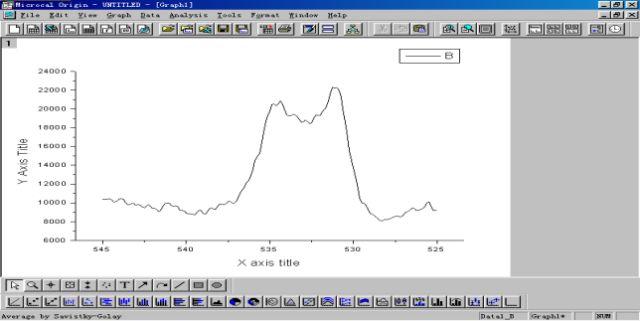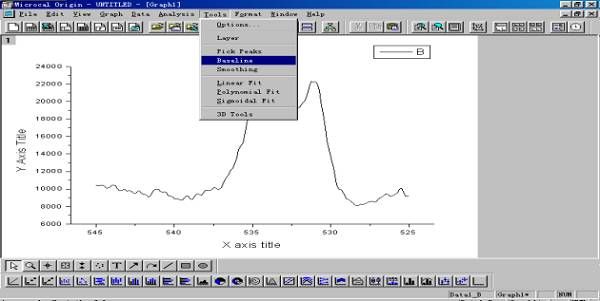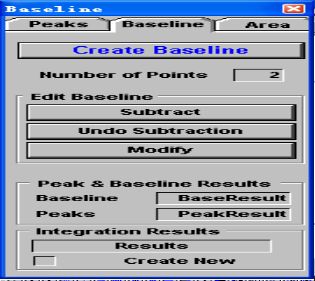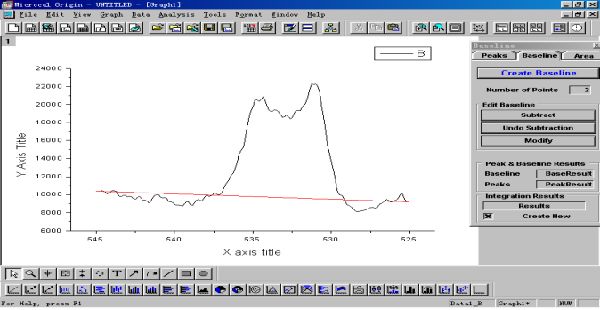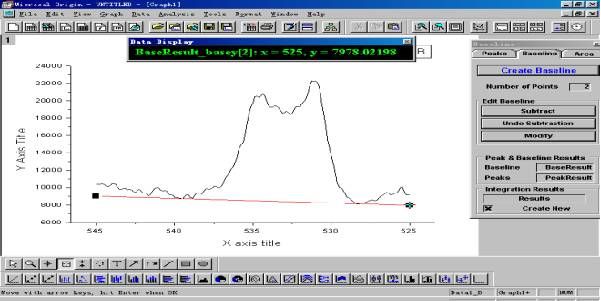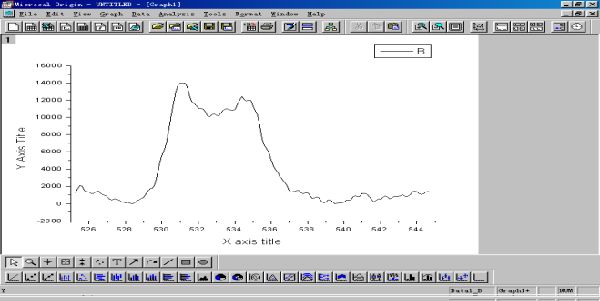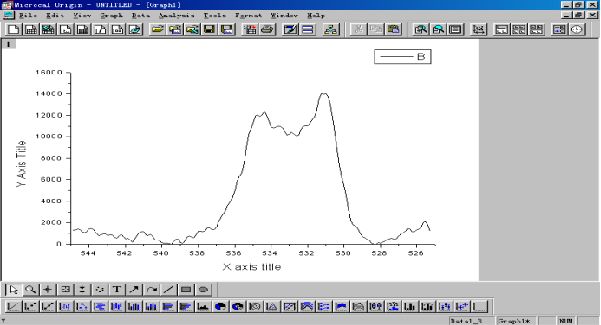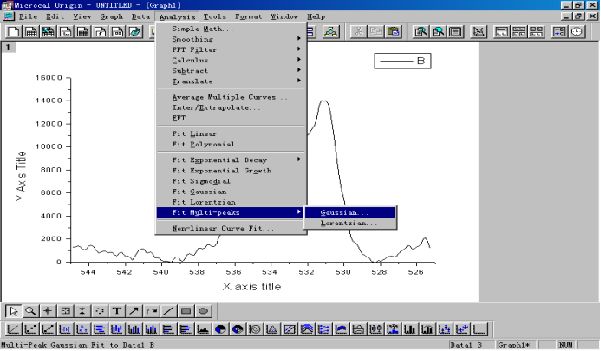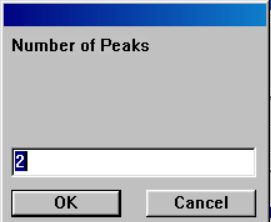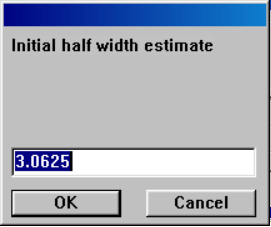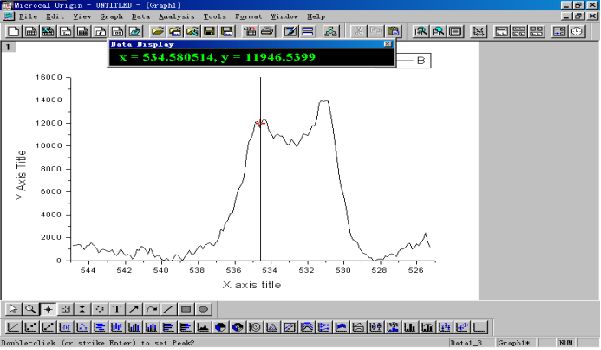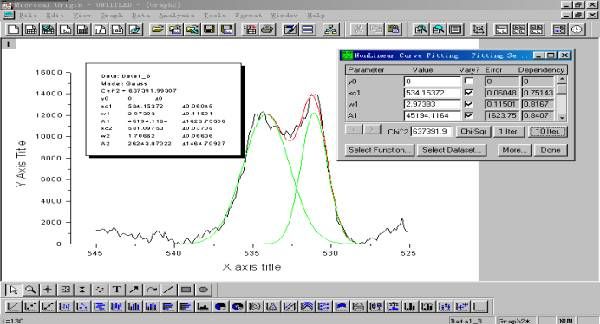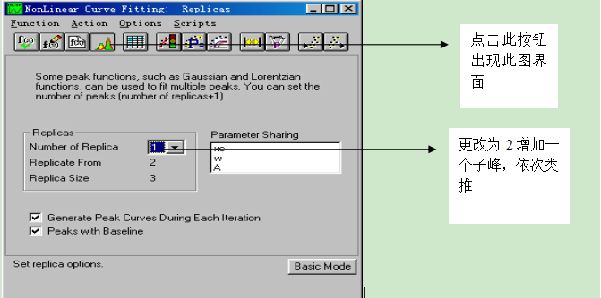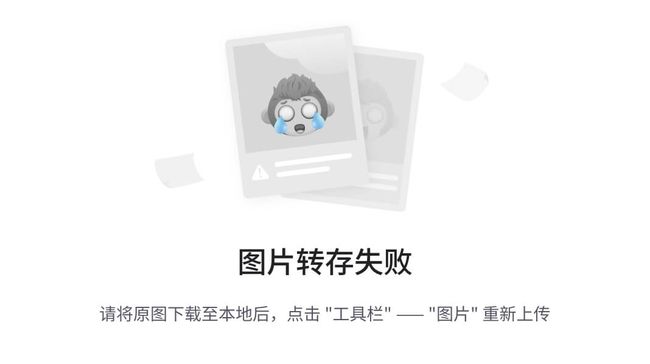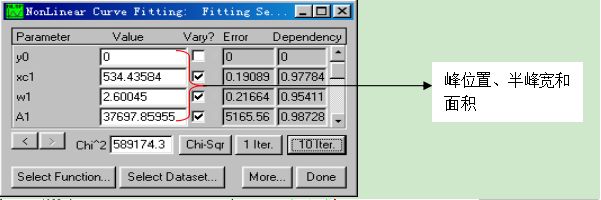XPS测试能谱数据如何处理-科学指南针
本文将分三部分介绍如何用ORIGIN软件处理XPS测试能谱数据:
1、多元素谱图数据处理
2、剖面分析数据处理
3、复杂谱图的解叠
一、多元素谱图的处理:
1、将ASC码文件用NOTEPAD打开:
2、复制Y轴数值。打开ORIGIN,将Y轴数据粘贴到B(Y):
3、如图:点击工具栏plot,选择line
4、出现下图:点击B(Y),再点击<->Y,使B(Y)成为Y轴数据。然后在“set X values”中输入起始值和步长。
5、点击OK,得到下图:
6、利用ORIGIN提供的工具可以方便的进行平滑、位移。
A. 位移:
1)如图:选择analysis→translate→vertical或horizontal可以进行水平或垂直方向的位移。我们以水平位移为例进行讲解。
2)在图中双击峰顶,如图示(小窗口给出的是此点的X,Y值)
3)然后在图中单击其他位置找到合适的X值(小窗口给出的是红十字的X,Y值)
4)双击红十字的位置,峰顶就会位移到此处:
位移可以反复多次的进行,垂直方向的位移和水平方向的一样。
B、平滑
1)如图选择:
2)出现下面的小窗口
3)点击settings出现下面的界面(如果想用平滑后的代替原始的,选择“replace original”,如果想重新做图选“add to worksheet”,下面的数值不用改变)
4)点击operation,选择savizky-golay进行平滑。得到下图:
二、剖面分析数据处理:
1、用写字板打开ASC码文件,选取所需要的元素
2、打开ORIGIN软件,如图示:选择column→add new columns
如果你的数据有九个cycle那么你要在下面的窗口选择8。
然后在B(Y)….J(Y)中依次输入不同cycle的Y轴数值
点击图中下方工具栏的waterfall
然后在下图中先输入X轴起始值及步长,再将Y值输入(点击B(Y),然后按住SHIFT键不放,再点击最后一个Y值选项:如E(Y),松开SHIFT 键,点击ADD 键。
点击OK得到下图:
应用修改工具得:(X OFFSET 设为0,Y OFFSET 设为100)注意谱线对应的CYCLE数
如果想要得到其中某一个cycle的谱图,只要调出原来的worksheet(数据表),再次点击waterfall。输入X轴数据,然后只选一组Y轴数据(和多元素分析一样),就可以了。
注:不同样品同种元素比较也可以用此种方法
三、谱图解叠:
和多元素分析步骤一样,经过平滑、位移,得到下图:(注:画图时,先输入X轴步长等,再输入Y轴数据)
1、去本底:选择tools→baseline
2、出现下面的窗口,选择baseline,将number of points后的参数改小一些,比如2,点击create baseline
3、出现下图:选择小窗口中的modify:
4、拖动每一点到合适的位置(点住鼠标左键不放一直拖到合适的位置):如图
5、然后选择substract得到
6、分别点击X轴、Y轴将坐标更换为原来顺序和数值:
7、如图:选择analysis→Fit multi-peaks→gaussian
8、出现下面的窗口:按需要拟合的子峰个数输入
9、点击ok,得到:
10、点击OK默认选择,根据谱图的形状双击选择子峰位置(红十字代表峰顶):如图
11、刚才设置为两个子峰,所以双击两个位置,这时电脑自动计算出相关数据:如果想要看拟合后的曲线,需激活(调出)谱图窗口。然后,选择analysisànon liner curve fit 如图:
12、得到:
13、上图不合理,两子峰半峰宽相差太大,需要加入新的子峰进行调整。点击下图中more按钮
14、出现下图:
15、选择basic mode→start fitting回到原界面,点击1 lter和10 lter 直到出现新的子峰
16、上图明显也不合理,调节小窗口中各个子峰的数值
17、然后点击下图中done按钮,再次选择analysis→non-linear curve fit,反复修改直到得到满意的谱图
免责声明:部分文章整合自网络,因内容庞杂无法联系到全部作者,如有侵权,请联系删除,我们会在第一时间予以答复,万分感谢。