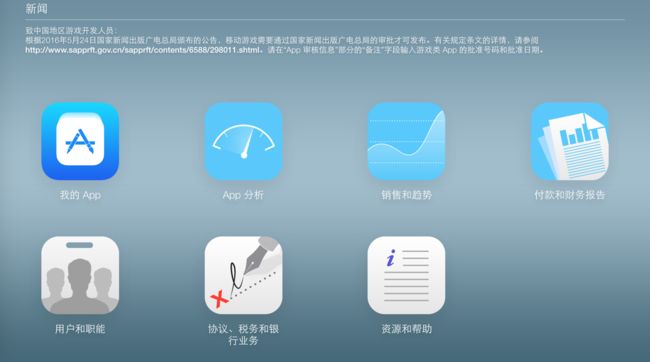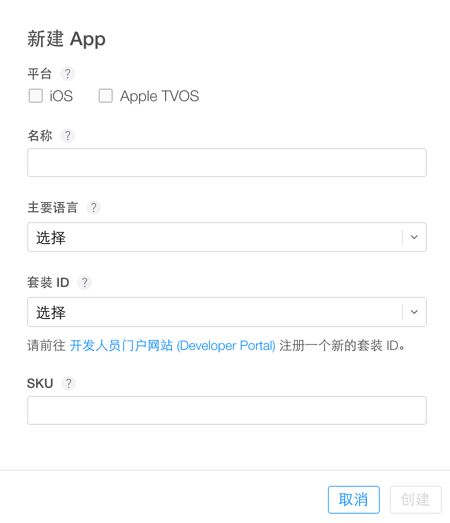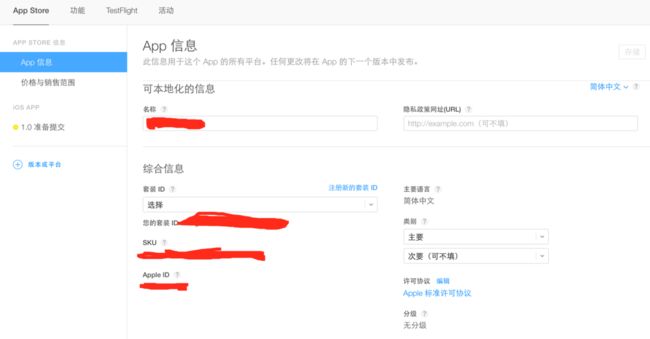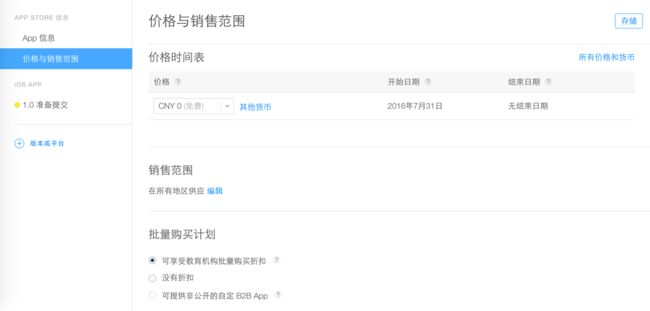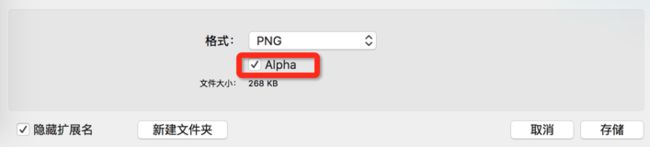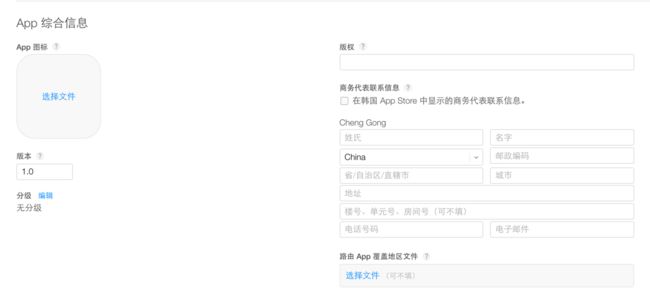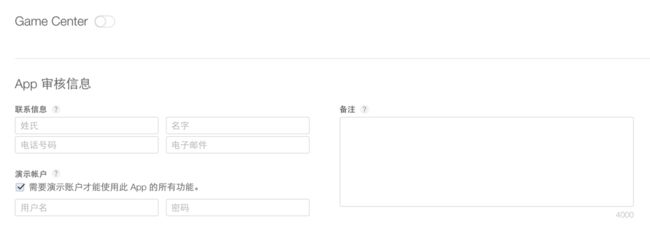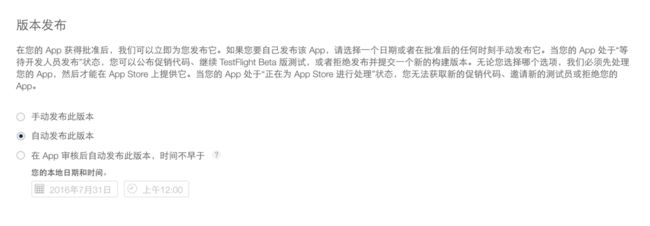跟着我左手右手一个慢动作,轻松提交AppStore(AppStore提交App流程最新超详细攻略)(填表篇)
背上小书包,我要上学校
嗯,当你付了钱,领了证,接下来就要带上你的宝贝儿子App去AppStore入学啦。当然,证不要领错了,一定要记得领发布证书和发布描述文件,并在你的Mac上安装妥当,如果领错了可是入不了学的。假设你证件齐全无误,那么我们就要开始办理入学手续啦~
在你的开发者账号页面点选左边栏的iTunes Connect,就能跳转到下面的页面了。iTunes Connect是你的App发布和管理中心,你所需要的对于上架App的操作和信息获取都可以在这里完成。上面的新闻说的是最近出台的手游新政,今年7月1日后在大陆地区,如果你需要上线的手游App没有申请到版号,是无法上线成功的,已上线的手游也需要在今年10月1号前再次提交审核补上相关手续,不然到时也会强制下架,有需要详细了解的可以去这里看看(关于移动游戏出版服务管理的通知)。这里一共有7个功能模块,作用一目了然,我就不一一介绍了,都是中文的,感兴趣的可以自行研究。
点击第一项我的App跳转至如下页面,在这里可以看到你过往提交App的状态,我们点击左上角的+号,在弹出菜单中选择新建App。
之后就会弹出下面的弹窗,需要填写相关信息。平台的话这里当然是选iOS,如果是做的Apple TV的应用就选后面那个。名称就是你的App的名字,语言的话简体中文是Simplified Chinese,别选成Traditional Chinese了,那是繁体中文。套装ID是你之前上一篇App ID里申请的标识符,这里选择相应的App ID即可。SKU这里填上你对应的App的Bundle ID就行了。
填完后点创建,就会来到下面的App信息页面。名称就是你刚刚创建时候填的App名称,这里可以修改。隐私政策网址,虽说是可不填,但如果你的App内有注册功能或者收集用户账户以及设备信息等,都必须要填这个,不然审核是通不过的。那这个隐私政策网址怎么弄呢?一般公司有自己网站的,可以弄个页面来专门显示隐私政策。如果是个人开发想省事的话,在自己博客里写一篇隐私政策,然后过来贴上博文链接地址也是可以的。这里有个iOS隐私政策模板,感兴趣的可以参考参考。下面的综合信息里,套装ID如果选错了可以重新选,没错就不用动了,类别里主要类别必选,根据实际情况选择即可,次要类别可选填。完成之后点右上角的存储,成功后点左侧价格与销售范围进行下一步。
价格这里是分档次选择的,最低一档是0元,即免费,不能自由填写,只能选择固定的档次价格,选好后用户就需要根据你设置的价格来支付购买费用。这里CNY是指人民币。下面的销售范围是你的App面向的国家和地区,至于批量购买计划,看选项就能够理解意思了。
在下面还有个Bitcode自动重新编译的选项,关于Bitcode,这里有几篇文章可以关注了解下,这里不再多说。
- App Thinning (iOS, tvOS, watchOS)
- 理解Bitcode:一种中间代码
- 深入理解iOS开发中的BitCode功能
上面的价格和范围填完后点存储即可,然后点击左边栏iOS App下的准备提交,跳转到提交页面。
这里我们首先需要补充版本信息,也就是我们在AppStore查看App信息时里面的预览图或者视频。一般如果是图的话,都是专门制作的宣传图,如果没有这个条件或者想省事的话,也可以直接运行App到相应屏幕尺寸的模拟器,在主要的页面截图即可,快捷键是command+s,截图会保存在桌面上。图片必须为 JPG 或 PNG 格式,且必须采用 RGB 颜色空间,最多5张。 视频必须为 M4V、MP4 或 MOV 格式,且不能超过 500 MB。除了格式问题,图片还有尺寸要求,这里有个简单的表格,可供参照:
| 屏幕尺寸 | 图片规格(竖屏) | 代表机型 |
|---|---|---|
| 4.7英寸 | 750 x 1334 | iPhone 6 , 6S |
| 5.5英寸 | 1242 x 2208 | iPhone 6 Plus , 6S Plus |
| 4英寸 | 640 x 1136 | iPhone 5 , 5S , SE |
| 3.5英寸 | 640 x 960 | iPhone 4 , 4S |
| iPad | 768 x 1024 or 1536 x 2048 | iPad mini , iPad Air |
| iPad Pro | 2048 x 2732 | iPad Pro |
横屏的话图片规格宽高对调即可,具体的要求请参看官方文档iTunes Connect Properties,图片如果上传不上去,很有可能就是对应的图片规格或者格式不对,修改后再试即可。如果都没错却依旧不成功,有可能就是上传图片文件名和文件路径包含了中文名,改成英文后再次上传即可。如果你传的PNG图片,在排除前面的问题后还是上传不上去,有可能是图片包含了透明信息,需要关闭图片的Alpha通道,怎么关呢?以Mac下为例,任意打开一张PNG图片,在顶部工具栏,选择文件-导出。
在弹出的保存文件弹窗下方,可以看到Alpha的勾选框,取消掉然后保存新图即可。你也可以将图片更改格式为JPG,也会去掉透明信息,我一般都是传JPG图,省事一点,文件体积也更小。
版本信息上传完毕后,往下滚动页面,继续填写相关信息。
描述就是你的App的介绍了,用以详细说明特性和功能,以及你版本的迭代更新信息。关键词相当于标签,用于你苹果商品的精准搜索,多个关键词之间用逗号隔开。技术支持网址和营销网址,有官网就官网咯,没有的个人开发,可以用自己的博客地址。继续往下看。
我们来看看App综合信息,左侧的App图标需要上传一个你的App的icon,尺寸一般是1024x1024的JPG或PNG图片,别看框带了圆角,你传的图可不要带,其他的规则跟之前版本信息那一样。下面的版本是你App的迭代版本号,和你的工程里一致即可。分级的话一定要如实选择,有就一定选有,如果不确定最好也选有,不然很容易审核不过。
编辑完分级,再来看看右边需要填的东西。首先是版权,公司项目填公司英文名,自己的项目就填自己的名字,是表示该App的所有权的,我一般都是偷懒,直接复制的新建工程里LaunchScreen.xib文件里页面底部的版权信息,格式通常是“Copyright (c) xxxx年 xx. All rights reserved.”,前面的xxxx是年份,也可以写成“xxxx年-xxxx年”,因为版权都是有期限的,这里如实写即可。后面的xx是拥有者的英文名,如果是公司主体,就填类似“Acme Inc”之类,可以看看这篇知乎稍稍了解下(Inc., Group, Corp., Co.Ltd.的区别是什么呢?),不过公司英文名一般也不需要我们程序员来费神啦。继续往下看,商务代表联系信息。第一条是韩国AppStore特有的,从这篇《更新版本或者上传新应用至韩国App Store 开发者需提供更详细联系方式》中可以看出,在韩国上架App需要展示更多的开发者信息,你如果勾选了,下面的填的那些信息会在AppStore你的App专属页里展示出来,如果不勾估计上不了韩国的AppStore。再下面就是一些基本信息的填写,该怎么填都有提示,这些是不会展示在AppStore的,除非你勾了上面那个勾,韩国朋友就能看到了,这里也不赘述了。
至于路由App覆盖地区文件这个东西,应该是导航和地图类应用需要提供的一个表示服务支持的地理区域的文件,可以看看官方的文档具体了解下(Specifying the Geographic Coverage File Contents和Location and Maps Programming Guide),我没弄过,也不多说了。
往下滚动页面,我们看到上面有个Game Center的开关,那个是那些需要接入Game Center来登录的游戏App要打开的,什么是Game Center(游戏中心)?具体怎么接入Game Center?可以看看这篇文章([iOS平台游戏如何对接GameCenter](http://blog.csdn.net/shenjie12345678/article/details/45025403)),当然也可以自行查看苹果的官方文档(Game Center + Apps),这里就不多说了。下面的App审核信息,联系信息按提示填即可,演示账户是审核时提供给苹果审核使用的账户,你如果没有登录功能,就不用勾,有的话还是提供一个专门的审核账户吧。至于备注,就是一些对审核过程会有所帮助的、有关App 的额外信息, 包括在测试中需要的 App 特别设置等,可填可不填。
滚动到最下面的版本发布设置这里,看提示也知道是什么意思了,就是你的App过审后是你自己来控制正式发布上线还是过审后自动发布,也可以选第三项设置一个时间,在此之前如果过审了,就会按你填的时间发布,如果时间之后过审就会自动上线。
所有这些信息都填好设置妥当后,记得先点右上角的存储,以免白费了工夫。然后我们就可以提交……等等,是不是还少了点什么?
画外音:“你儿子都没带来,入个什么鬼学啊?”
今天好累啊,最后的打包就明天写吧~嗯,就这么愉快的决定了!
传送门:
- 付费篇
- 领证篇
- 填表篇
- 交货篇