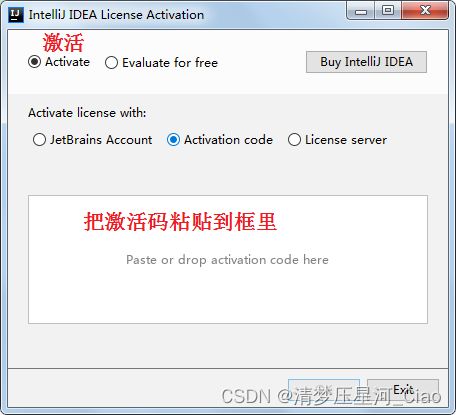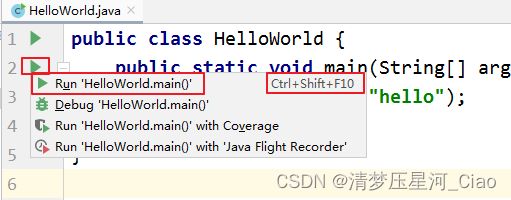第1章 Java、IDEA环境部署与配置
JavaEE简介与IDE环境部署
课程目录
- JavaEE简介
- JDK环境部署
- IntelliJ IDEA环境部署
JavaEE简介
1. JavaEE是什么?
Java EE(Java Platform,Enterprise Edition)是sun公司(2009年4月20日甲骨文将其收购)推出的企业级应用程序版本。这个版本以前称为 J2EE。能够帮助我们开发和部署可移植、健壮、可伸缩且安全的服务器端 Java应用程序。Java EE 是在 Java SE 的基础上构建的,它提供Web 服务、组件模型、管理和通信 API,可以用来实现企业级的面向服务体系结构(service-oriented architecture,SOA)和 Web 3.0应用程序。
2. Java技术系列的3个版本
-
JavaSE:Java Standard Edition,Java 技术标准版,以界面程序、Java小程序和其它一些典型的应用为目标
-
JavaEE:Java Enterprise Edition,Java技术企业版,以服务器端程序和企业软件的开发为目标
-
JavaME:Jave Micro Edition,Java技术微型版,为小型设备、独立设备、互联移动设备、嵌入式设备程序开发而设计
3. JavaEE知识体系
见Xmind思维导图
JDK环境部署
JDK : Java Development ToolKit(Java开发工具包)。JDK是整个JAVA的核心,包括了Java运行环境(Java Runtime Envirnment),一堆Java工具(javac/java/jdb等)和Java基础的类库(即Java API 包括rt.jar)。
1. JDK的下载
下载网址:www.oracle.com
下载步骤:
-
在顶部,找到Downloads,在此选择
JavaSE,单击进入,如图所示:
-
选择
Java downloads选项卡,默认是最新版的Java下载,同时选择安装的系统,点击下载链接即可完成下载,如图所示:

-
如果要下载之前JDK版本,还在上面的页面点击
Java archive选择对应的Java版本即可:

windows用户根据自己的电脑位数(64位或者32位)下载exe文件即可。
2. JDK的安装
安装步骤:
- 双击
jdk-21_windows-x64_bin.exe文件,一直单击下一步,如果需要修改安装路径,要保证路径不要含有中文。现在的JDK安装可以不用配置环境变量,安装完成后会自动帮我们配置,但这种配置并不会处处生效,例如安装Tomcat时JDK默认的环境变量配置还是不会生效,所以最好还是手动配置好,我们可以先在JDK安装完毕后可以直接通过win +r快捷键方式打开cmd窗口:

回车确认后执行:java -version验证Java环境是否安装成功

3. 配置环境变量
配置步骤:
-
打开桌面上的计算机,进入后在左侧找到
计算机,单击鼠标右键,选择属性,如图所示:
-
变量名输入
JAVA_HOME,变量值输入JDK所在路径:例如D:\develop\Java\jdk1.8.0_202,并单击确定,如图所示:
- 选中
Path环境变量,双击或者点击编辑,如图所示:
IntelliJ IDEA环境部署
1. IntelliJ IDEA介绍
IDEA,全称 IntelliJ IDEA,是 Java 语言的集成开发环境,IDEA 在业界被公认为是最好的 java 开发工具之一,尤其在智能代码助手、代码自动提示、重构、J2EE支持、Ant、JUnit、CVS 整合、代码审查、创新 GUI 设计等方面的功能可以说是超常的。
IntelliJ IDEA 主要用于支持 Java、Scala、Groovy 等语言的开发工具,同时具备支持目前主流的技术和框架,擅长于企业应用、移动应用和 Web 应用的开发。IntelliJ IDEA 是为在各个方面最大化提高开发者生产力的而设计的。同时强大的静态代码分析和人机工程学设计使开发不仅高效,而且令人愉快。IntelliJ IDEA 是为在各个方面最大化提高开发者生产力的而设计的。同时强大的静态代码分析和人机工程学设计使开发不仅高效,而且令人愉快。

2. IDEA的下载
下载网址: https://www.jetbrains.com/idea/download/#section=windows
IDEA 分为两个版本: 旗舰版(Ultimate)和 社区版(Community)。

两个不同版本的详细对比,可以参照官网: https://www.jetbrains.com/idea/features/editions_comparison_matrix.html
官网提供的详细使用文档: https://www.jetbrains.com/help/idea/meet-intellij-idea.html
3. IDEA的安装
双击下载好的安装包(ideaIU-Ultimate-2019.2.3.exe)
欢迎安装:
选择安装目录:
确认操作系统类型,确认是否与.java、.groovy、.kt 格式文件进行关联,这里也可以选择不关联:
在【开始】菜单新建一个文件夹,来管理IDEA的相关内容:
完成安装:
4. IDEA的激活
启动界面:
选择UI界面的主题:
6. 新建HelloWorld项目
完成项目创建:
编写代码:
public class HelloWorld {
public static void main(String[] args) {
System.out.println("Hello World!");
}
}
7. IDEA基本配置
动提示功能设置:
IntelliJ IDEA 的代码提示和补充功能有一个特性:区分大小写。区分大小写的情况是这样的:比如我们在 Java 代码文件中输入 system,IntelliJ IDEA 默认是不会帮我们提示或是代码补充的,但是如果我们输入System 就可以进行代码提示和补充。 如果想不区分大小写的话,就把这个对勾去掉。
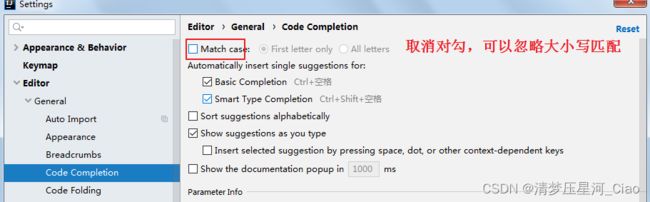
8. 配置目录
8.1. 配置目录介绍
启动后会在C盘的用户目录下生成如下两个目录,例如:C:\Users\Irene.IntelliJIdea2019.2

这是 IDEA 的各种配置的保存目录。这个设置目录有一个特性,就是你删除掉整个目录之后,重新启动 IntelliJ IDEA 会再自动帮你生成一个全新的默认配置,所以很多时候如果你把 IntelliJ IDEA 配置改坏了,没关系,删掉该目录,一切都会还原到默认。
config 目录是 IntelliJ IDEA 个性化化配置目录,或者说是整个 IDE 设置目录。此目录可看成是最重要的目录,没有之一,如果你还记得安装篇的介绍的时候,安装新版本的 IntelliJ IDEA 会自动扫描硬盘上的旧配置目录,指的就是该目录。这个目录主要记录了:IDE 主要配置功能、自定义的代码模板、自定义的文件模板、自定义的快捷键、Project 的 tasks 记录等等个性化的设置。
system 目录是 IntelliJ IDEA 系统文件目录,是 IntelliJ IDEA 与开发项目一个桥梁目录,里面主要有:缓存、索引、容器文件输出等等,虽然不是最重要目录,但也是最不可或缺的目录之一。
8.2. 运行内存大小配置
找到IDEA安装目录的bin目录例如:D:\ProgramFiles\JetBrains\IntelliJ_IDEA_2019.2.3\bin,找到idea64.exe.vmoptions文件,用文本编辑器打开:

* 大家根据电脑系统的位数,选择 32 位的 VM 配置文件或者 64 位的 VM 配置文件
* 32 位操作系统内存不会超过 4G,所以没有多大空间可以调整,建议不用调整了
* 64 位操作系统中 8G 内存以下的机子或是静态页面开发者是无需修改的。
* 64 位操作系统且内存大于 8G 的,如果你是开发大型项目、Java 项目或是 Android 项目,建议进行修改,常修改的就是下面 3 个参数:
*Xms128m
如果16 G 内存的机器可尝试设置为 -Xms512m(设置初始的内存数,增加该值可以提高 Java 程序的启动速度。)
*Xmx750m
如果16 G 内存的机器可尝试设置为 -Xmx1500m(设置最大内存数,提高该值,可以减少内存 Garage 收集的频率,提高程序性能)
*XX:ReservedCodeCacheSize=240m
如果16G 内存的机器可尝试设置为-XX:ReservedCodeCacheSize=500m(保留代码占用的内存容量)