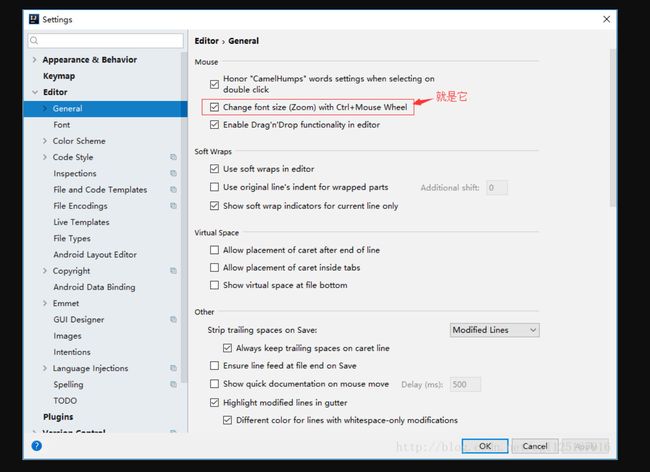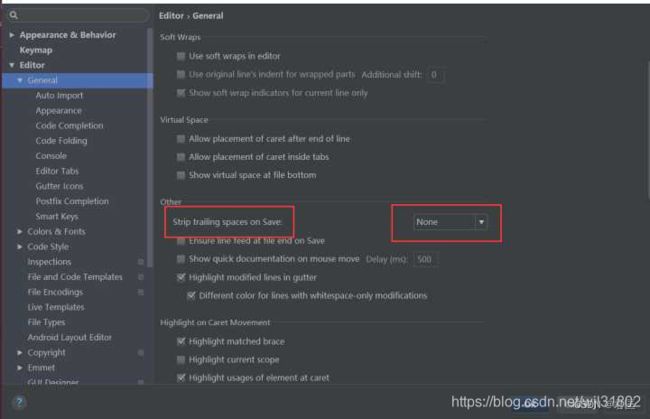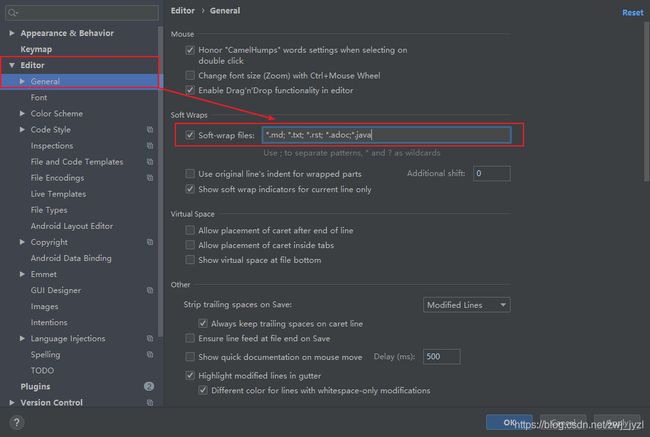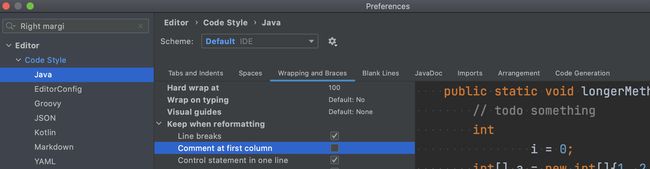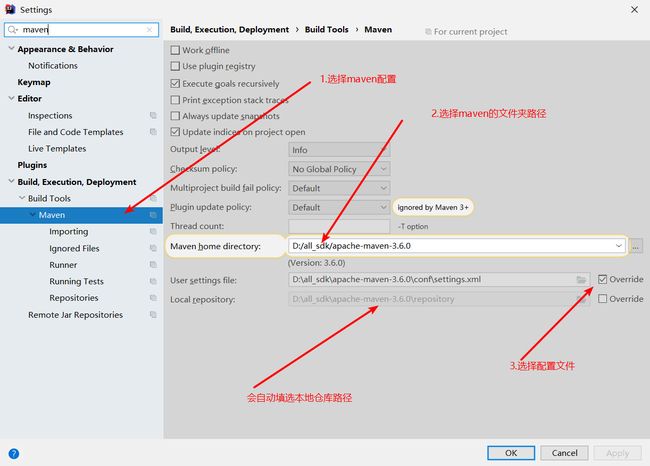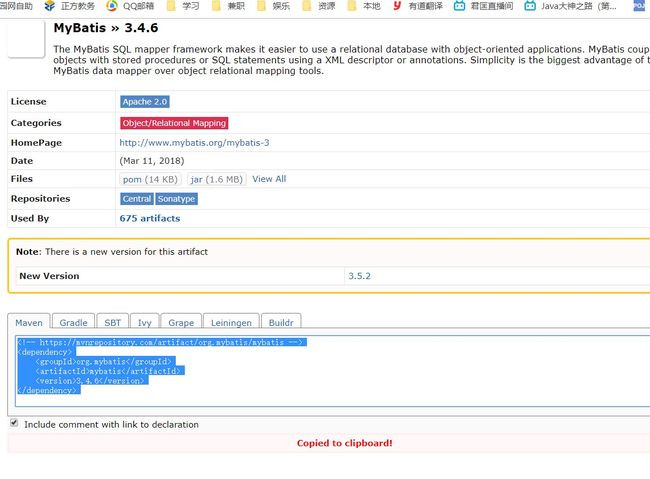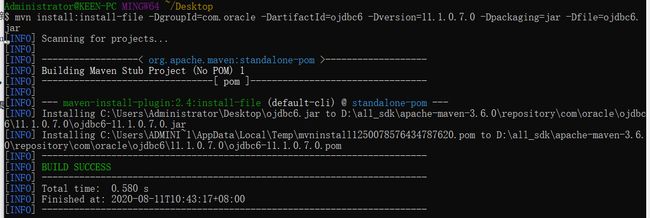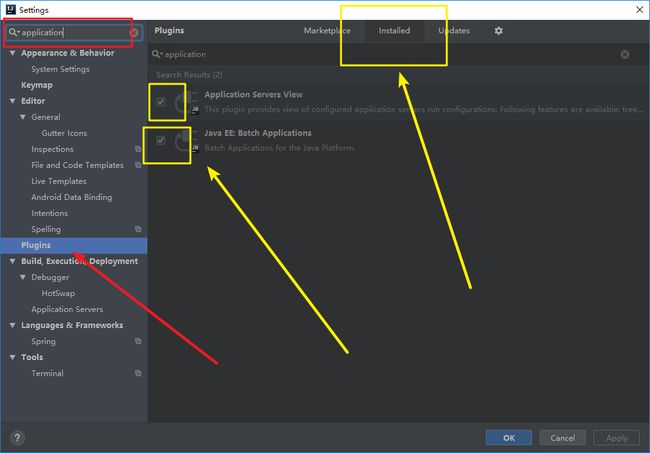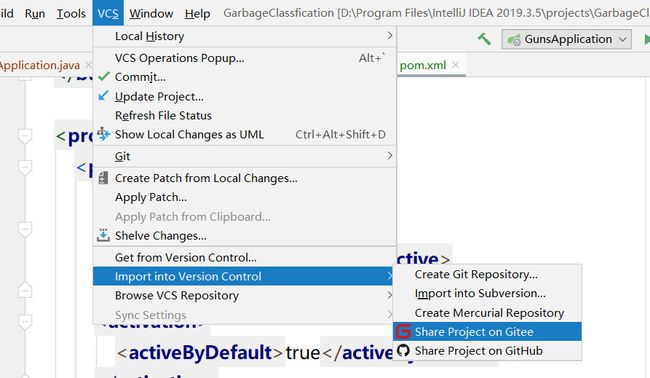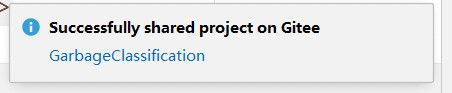环境配置之IDEA
前言
环境配置
因为历史原因,我写过很多次的环境配置经验总结,光是已经保留下来的就有下面这几个。
-
环境配置之IDEA-2019.1
-
环境配置之IDEA-2019.3
-
环境配置之IDEA-2020.1
-
环境配置之IDEA-2022.1.4
现在在用的是2022.1的版本,若是要我说出来不同版本的优劣取舍,那着实是难为我了,因为我是用它写代码的,而不是具体研究他的编写逻辑和优化内容的。
这一篇文章引用的截图有19年的,也有前几天自己重新截取的,极小可能出现图片不匹配的情况,请大家适当自查。
这篇文章的作用么,主要还是方便自己未来重新参考的,发出来也是给伙伴们一些小小的建议,主观性比较大,所以不要引战,不要杠,要乖啊。
在用2019.1时有出现了突然自动关闭的情况,百度后的手段并不好用,于是我就重新用安装包的方式去下载了2019.3的版本,安全了一阵子后,好像是新下了某个软件,导致底层冲突,后来就重装了系统,也就没去管了。
安装
首先登陆官网,在众多链接中选择。
-
选择发行版本:如果你是学生或者教师,可以用学生特权激活,那么选择专业版;如果是在职员工,那么极大可能你的公司会要求你下载社区版,虽然阉割了一部分功能,但是正常编写代码并不受影响。
-
选择版本号:一般是直接下载最新版或者最新的前一个版本号。
-
选择系统,
.dmg是mac系统专用的;.zip是压缩包,可以做成便携版本;.exe是win系统上的安装包,如果自认为是小白,那么选择他,然后一直点击下一步就可以了。
Exe安装包
网上太多的教程了,Exe的就一路下一步,没有整理的必要,百度搜索安装教程的时候,关键字里可以加上版本名称。
Zip压缩包
Zip压缩包需要自行配置环境变量,半便携版本的IDEA,只需要复制到新的机器里的指定位置运行reg,即可运行。
以安装2019.1.2为例子,解压路径D:\Program Files\ideaIU-2019.1.2为样板,总共要做三步。
第一步,修改注册表,修改ipr.reg文件部分内容如下,之后运行ipr.reg文件即可。
[HKEY_CLASSES_ROOT\IntelliJIDEAProjectFile\DefaultIcon]
@="D:\\Program Files\\ideaIU-2019.1.2\\bin\\idea.exe,0"
[HKEY_CLASSES_ROOT\IntelliJIDEAProjectFile\shell\open\command]
@="\"D:\\Program Files\\ideaIU-2019.1.2\\bin\\idea.exe" \"%1\""
第二步,手动在idea文件夹下建立三个子文件夹:system,config,projects。分别是存储系统文件,配置文件和项目文件。
第三步,修改IDEA-2019.1.2\bin\idea.properties文件,在末尾加入以下内容。
idea.config.path=D:/Program Files/ideaIU-2019.1.2/config
idea.system.path=D:/Program Files/ideaIU-2019.1.2/system
idea.plugins.path=${idea.config.path}/plugins
idea.log.path=${idea.system.path}/log
大功告成。
设置
汉化
更新:后来发现英文非汉化版本用起来也挺顺手的,就干脆改回来了。
主界面选择File → Settings → Appearance&Behavior → Appearance 。
在这个界面勾选Override default fonts by(not recommended)选项,作用就是使用允许本地的语言包了。
将文件resources_zh_CN_IntelliJIDEA_2019.1_r1.jar放到JetBrains\IntelliJ IDEA 2019.1.2\lib路径下并重启即可。
全局统一UTF-8编码
路径Settings>Editor>File Encodings。
每次启动后不自动打开项目
设置每次启动idea不自动打开项目。
设置路径为Appearence & Behavior>System Settings取消设置reopen选项。
项目空间
设置路径:Appearence & Behavior>System Settings修改Default directory字段。
自动保存
设置路径:Appearence & Behavior>System Settings修改Auto Save或者是修改Synchronization
忽略大小写进行提示
找到Editor –> General –>Code Completion –> Match Case修改为All。
字体和文字大小
路径为Settings>Editor>Font。
1
Windows系统上面我喜欢用微软雅黑的字体;但是在Mac上,还是JetBrains Mono更香。
你还可以设置滚轮调节,方便调整。路径为File -> Setting -> Editor -> General。
image-20200803201721571
光标自动缩进
IDEA光标保持自动缩进,设置下次不放在行首。写代码时光标总是跑到行首,找了半天,发现这个设置.
鼠标悬浮提示
但是吧,我在后面就发现,不太实用……
我还是更习惯点开文件查看内容,所以又改回来了。
右侧边缘提示信息
右下角有小人,修改高亮级别即可。
自动换行
自动换行分为两种,一种是文件内,一种是控制台内。
在文件内自动换行,只需要在Preferences | Editor | General配置中加上文件的类型就可以了。
比如我们写的类都是.java文件,那么我们只需要加上 *.java就可以实现自动换行了。
配置2
控制台自动换行,路径为Setting->Editor->General->Console。
image-20200803202144083
快捷键
注释
修改注释快捷键,在Keymap -> Main menu -> Code下面,comment with line是行注释,comment with block是块注释。
修改注释位置File → Settings → Editor → CodeStyle→ Java→ Code Generation
自动补全
基础补全,找到Main Menu –> Code –> Completion –> Basic修改为command+ enter
书签bookmark
image-20210813224759049
查看当前文件在项目中的位置
Other -> Select File In Project View 修改为command +4
查看文件结构
structure修改为command + ;(分号)。
Windows系统上默认是alt+7,Mac系统上默认是command+7。
打开访达
reveal in finder修改为option++command+E
重新打开关闭的文件
reopen closed tab修改为 command+shift+t
关闭当前选项
close tab原先是ctrl+F4,我将他修改成为ctrl+w。
自动格式化代码
Windows系统上是ctrl+alt+L,未修改。
Mac系统上是command+option+L,未修改。
快捷选中
向上扩选:File → Settings → Keymap → Editor Actions → Extend Selection
向上扩选:File → Settings → Keymap → Editor Actions → Shrink Selection
向下复制:File → Settings → Keymap → Editor Actions → Duplicate Entire Lines
部分F键
| 快捷键 | 介绍 | 路径 |
|---|---|---|
| F2 | 跳转到下一个高亮错误 或 警告位置 (必备) | |
| F3 | 定位到下一个相同文本处(快捷查找) | Edit->Find->Find Next |
| F4 | 编译项目 | Build Project |
| F5 | 运行项目 | Main Menu → Run ->Run |
| F7 | 在 Debug 模式下,进入下一步,进入方法 | Step Into |
| F8 | 在 Debug 模式下,进入下一步,不进入方法 | Step Over |
| F9 | 在 Debug 模式下,恢复程序运行,并停在下一个断点上 | Resume |
| F10 | 焦点移到菜单栏 | |
| F11 | 书签 | bookmark |
| F12 | 在类图模式下,跳转入源码位置 | |
| Tab | 缩进 (必备) | |
| 连按两次Shift | 弹出 Search Everywhere 弹出层 |
插件
可以登陆网站“plugins.jetbrains.com”国内多个地点网站测速结果_网站测速 - 站长工具,在这里选择一个较快的地址,再添加到自己主机的Host文件里。能够有效解决下载插件慢的问题。
Rainbow Brackets
彩虹括号
自定义Settings > Editor > Color Scheme > Rainbow Brackets
最近括号内容高亮效果:ctrl+鼠标右键单击
最近括号内容外暗淡效果:alt+鼠标右键单击
如果在当前文件没有生效,你可以选择清除IDEA的缓存,并且重新设定当前项目的源文件夹。
Lombok
简化代码的插件,一度以为他是必备品。
//就可以不写do-get方法咯!
@Data
//可以用来生成无参构造,但是系统是可以自动添加的无参构造方法的。
@NoArgsConstructor
//可以用来生成全参构造,但是单用的话,系统就不会生成无参构造了
@AllArgsConstructor
public class RoomType {
private Integer id;
private String name;
private String note;
}
但是在阅读源码的时候,就会带来不必要的麻烦。
一个优秀的程序猿应该会拒绝使用Lombok,但是好多旧项目就是用了这个插件,不下载就跑不起来,就很头疼……
UML Support
默认是自带的,只是需要手动打开。
Maven
其实Maven作为一个包管理工具,在下载安装Idea的时候,就已经带上了。并且绝大部分的情况下,我们只是需要使用他来完成导入依赖和管理依赖,几乎很少用他的命令行。
当然,我也附上了详细的配置方法,都在下面了。
Windwos系统
配置文件
博主这里下载的是3.6.0.zip的版本,解压路径为D:/all_sdk/apache-maven-3.6.0。
下载之后,注意配置一下"apache-maven-3.6.0\conf\settings.xml"里面jdk的版本,仓库的位置,安装源这三个字段。
<settings xmlns="http://maven.apache.org/SETTINGS/1.0.0"
xmlns:xsi="http://www.w3.org/2001/XMLSchema-instance"
xsi:schemaLocation="http://maven.apache.org/SETTINGS/1.0.0 http://maven.apache.org/xsd/settings-1.0.0.xsd">
<localRepository>D:/all_sdk/apache-maven-3.6.0/repositorylocalRepository>
<pluginGroups>pluginGroups>
<proxies>proxies>
<servers>servers>
<mirrors>
<mirror>
<id>alimavenid>
<mirrorOf>centralmirrorOf>
<name>aliyun mavenname>
<url>http://maven.aliyun.com/nexus/content/repositories/central/url>
mirror>
mirrors>
<profiles>
<profile>
<id>developmentid>
<activation>
<jdk>1.8jdk>
<activeByDefault>trueactiveByDefault>
activation>
<properties>
<maven.compiler.source>1.8maven.compiler.source>
<maven.compiler.target>1.8maven.compiler.target>
<maven.compiler.compilerVersion>1.8maven.compiler.compilerVersion>
properties>
profile>
profiles>
settings>
Idea链接maven
路径为Settings | Build, Execution, Deployment | Build Tools | Maven。
image-20210410100317691
命令行
因为我没有把maven放到系统路径里面,所以要使用这种方式来完成调用。
#查看版本
D:/all_sdk/apache-maven-3.6.0/bin/mvn --version
# 安装依赖
D:/all_sdk/apache-maven-3.6.0/bin/mvn clean install -Dmaven.test.skip=true
修改Jar包
在项目中使用到了第三方Jar包,需要自行修改其中的某个功能的实现。一般是用继承和重写来实现。但是倘若有一些特殊的地方,必须要修改Jar包里面的.class文件要怎么办呢?
-
断点调试来确定我们要修改的类的名称,以及其中的属性或函数。如:包名
cn.test,类名A,函数名a。 -
新建一个Java工程,将第三方jar包引入到工程中。新建包
cn.test,新建类A,将jar包中A类的代码(在IDEA中可以看到)复制到新建的A类中。 -
修改A类中指定的代码。如果出现找不到依赖的情况,重复复制依赖的类。
-
选中A类,在IDEA的菜单中选择
Build,Recompile 'A.java'。 -
将新生成的
A.class文件替换jar包中的文件即可。
MAC系统
适合于不需要在命令行中运行mvn命令的小伙伴,只需要修改配置文件即可!
/Applications/IntelliJ IDEA CE.app/Contents/plugins/maven/lib/maven3/conf/settings.xml
导入依赖
导入公共依赖
接下来以mybatis为例,先登陆maven官网。搜索依赖的版本,选中最多使用的,复制他的依赖信息。
过程9
将这一段进行复制后,黏贴到项目的pom.xml文件里的
导入私有依赖
因为Oracle不是开源的,所以要手动在本地仓库中引入对应的Jar包。
第一步,如果本地没有安装Oracle数据库的话,可以从Oracle官网上边进行下载,下载链接为Software Download | Oracle。
第二步,安装完成后可以从安装路径E:\app\product\11.2.0\dbhome_1\jdbc\lib中选择ojdbc6.jar。
有两个方法来确定本地oracle的版本。一个是运行如下命令,另一个是直接查看jar包中的META-INF\MANIFEST.MF文件
SELECT * FROM v$version;
第三步,就是用命令将他保存到本地的maven仓库中。特别要注意DartifactId和Dversion与使用的jar版本一致!
#格式为
#mvn install:install-file \
# -DgroupId=com.oracle \
# -DartifactId=ojdbc14 \
# -Dversion=10.2.0.5.0 \
# -Dpackaging=jar \
# -Dfile=本地路径\ojdbc12.jar
#比如
mvn install:install-file -DgroupId=com.oracle -DartifactId=ojdbc6 -Dversion=11.1.0.7.0 -Dpackaging=jar -Dfile=ojdbc6.jar
我便是将ojdbc6.jar包放在桌面,于桌面处打开命令行,运行命令。
image-20200811104335443
最后,在项目中调用的时候就只需要使用如下语句。
com.oracle
ojdbc6
11.1.0.7.0
image-20200811105235417
自动导包和优化导包
image-20210410163609121
链接Tomcat
启用三个插件。
开启VCS
使用Git,即使在没有网络或VPN的情况下,同样可以频繁提交更新到本地仓库,等到有了网络的时候再提交到远程的仓库。
默认情况下,IDEA是不自带git运行程序的,所以需要通过 file->settings->Version Control->Git->Path to Git executable 设置为所安装的git.exe。
因为github对国内访问并不良好,更多的还是使用Gitee。
首先单独下载插件Gitee并重启IDEA。
file->settings->Version Control->Gitee配置自己的账户
image-20210408192815614
接下来将当前项目推送到gitee上面:
VCS->Import into Version Control->Share Project on Gitee
image-20210408192940759
到这里会自动新建同项目名的仓库,并且选择部分项目进行推送。成功后,会在右下角出现:
注意如果是已经存在的,应该选择VCS->Import into Version Control->Get from Version Control。
image-20210408195220706
打开Local Changes
Preferences | Version Control | Commit中的Use non-modal commit interface选项取消勾选。
同时推送两个仓库
将一个项目在本地编辑好之后,同时推送到Gitee和自己服务器上。
打开项目的.git文件夹,在里面有一个config文件,新增内容如下。
[remote "all"]
url = https://gitee.com/JunKuangKuang/keen-blog.git
url = 39.96.12.167:/home/keen/repos/blog-new-source.git
fetch = +refs/heads/*:refs/remotes/origin/*
[branch "master"]
remote = all
merge = refs/heads/master
感谢
感谢现在努力的自己。
感谢现在的好奇,为了能成为更好的自己。
十分钟搞懂Lombok使用与原理
使用IntelliJ IDEA修改jar包中某个class文件
IntelliJ IDEA 一些方便的设置和快捷键