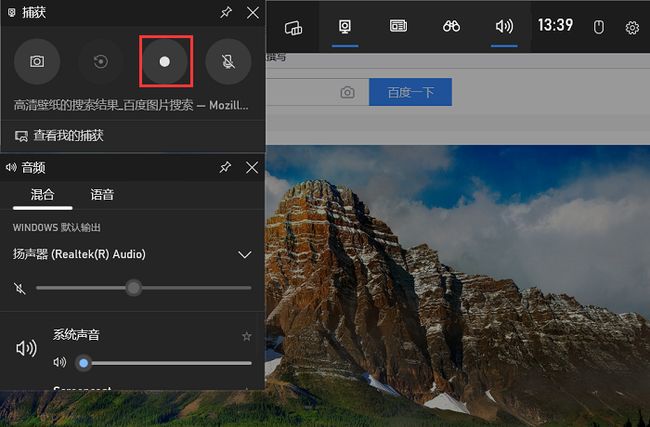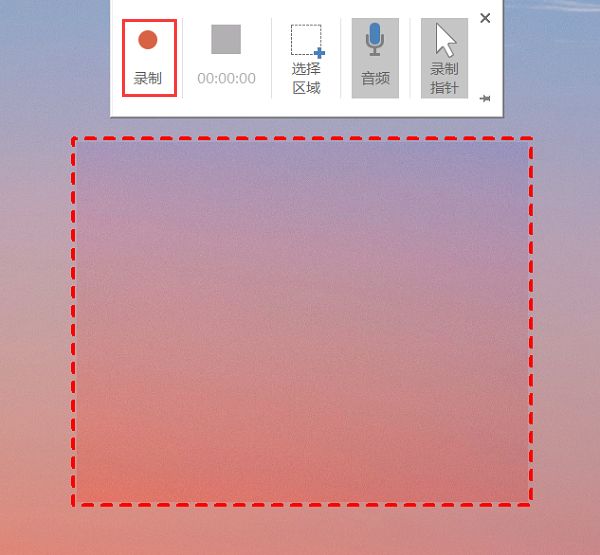- 从鸡肉高汤到记忆的魔法再到有效提示的艺术
步子哥
人工智能
还记得小时候那些天马行空的白日梦吗?也许只要按下键盘上的某个神奇组合,电脑就会发出滴滴的声响,一个隐藏的世界突然在你眼前展开,让你获得超凡的能力,摆脱平凡的生活。这听起来像是玩过太多电子游戏的幻想,但实际上,间隔重复系统给人的感觉惊人地相似。在最佳状态下,这些系统就像魔法一样神奇。本文将以一个看似平凡的鸡肉高汤食谱为例,深入浅出地探讨如何编写有效的间隔重复提示,让你像掌握烹饪技巧一样轻松地掌握记忆
- mac电脑命令行获取电量
小米人er
我的博客macos命令行
在macOS上,有几个命令行工具可以用来获取电量信息,最常用的是pmset命令。你可以通过以下方式来查看电池状态和电量信息:查看电池状态:pmset-gbatt这个命令会返回类似下面的输出:Nowdrawingfrom'BatteryPower'-InternalBattery-0(id=1234567)95%;discharging;4:02remainingpresent:true输出中包括电
- 简介Shell、zsh、bash
zhaosuningsn
Shellzshbashshelllinuxbash
Shell是Linux和Unix的外壳,类似衣服,负责外界与Linux和Unix内核的交互联系。例如接收终端用户及各种应用程序的命令,把接收的命令翻译成内核能理解的语言,传递给内核,并把内核处理接收的命令的结果返回给外界,即Shell是外界和内核沟通的桥梁或大门。Linux和Unix提供了多种Shell,其中有种bash,当然还有其他好多种。Mac电脑中不但有bash,还有一个zsh,预装的,据说
- 最超值的Mac——Mac mini
初心么么哒
你知道最超值的Mac是什么吗?自2005年以来,Macmini一直是Apple台式机产品线中的主要产品。最初推出是为了让对Mac好奇的Mac进入Apple生态系统的一种简单方式,现在新的AppleSiliconMacmini可能是任何寻找新Mac的人的最有吸引力的购买。什么是AppleSiliconMacmini?M1Macmini是Apple最小的台式电脑,同时也是最快的台式电脑之一。最新型号由
- 「豆包Marscode体验官」 | 云端 IDE 启动 & Rust 体验
张风捷特烈
iderust开发语言后端
theme:cyanosis我正在参加「豆包MarsCode初体验」征文活动MarsCode可以看作一个运行在服务端的远程VSCode开发环境。对于我这种想要学习体验某些语言,但不想在电脑里装环境的人来说非常友好。本文就来介绍一下在MarsCode里,我的体验rust开发体验。一、MarsCode是什么它的本质是:提供代码助手和云端IDE服务的web网站,可通过下面的链接访问https://www
- python批量读取tiff文件_Python Pillow批量转换tif格式到jpg
weixin_39557797
最近因为想要整下网站的壁纸,从网站下载了别人整理好的合集压缩包,解压之后,却发现里面的文件都是tif的,tif格式网站和电脑都不认的,根本不能作壁纸。这时候,就需要转换图片格式了,首先我找了几款转换格式的软件,发现效果都不好,要不是不支持tif格式,要不就是转换出来的图片糊的不行。最终,还是决定用Python的Pillow库来写一个脚本,完成这个任务。下面是整个的小脚本----importosim
- Mongodb Error: queryTxt ETIMEOUT xxxx.wwwdz.mongodb.net
佛一脚
errorreactmongodb数据库
背景每天都能遇到奇怪的问题,做个记录,以便有缘人能得到帮助!换了一台电脑开发nextjs程序。需要连接mongodb数据,对数据进行增删改查。上一台电脑好好的程序,新电脑死活连不上mongodb数据库。同一套代码,没任何修改,搞得我怀疑人生了,打开浏览器进入mongodb官网毫无问题,也能进入线上系统查看数据,网络应该是没问题。于是我尝试了一下手机热点,这次代码能正常跑起来,连接数据库了!!!是不
- 高考后该不该给孩子买电脑,什么情况能买?什么情况不能买?
寻求改变
我知道家长们很担心,怕买了电脑小孩沉迷游戏,耽误了学业,也不利于身体健康。对于准大学生来说,基本上在18岁左右,也不算小了,但在很多父母眼里,依旧是个小孩子。数据显示,这种情况是有发生的,大学生约70%的电脑主要被用于玩网络游戏,如果没有养成一个用良好的习惯,对孩子影响是非常大的。我总结为三买,三不买。最近有看到群里很多家长再问,小孩上大学该不该给他买电脑,要买和不买两种观点的家长都有,那么哪种情
- 一台适合普通办公使用的电脑推荐thinkpadE475
sam_1c14
图片发自App图片发自App缺点是内存只有4G。胜在便宜。14寸,很轻薄。给老婆买的。应该不能用来编程,会很慢的,真要用可以自己加根内存条,最大扩展到32G。图片发自App
- 2021年周总结 03
Ruby之家
这周的生活过得也是比较快,因为暂时住的离公司有点距离,所以通勤时间相对较长一点,而在地铁上的一个半小时如何充分利用起来,则是我最近一直在思考的问题,2021年想让自己的生活都运行在计划中。(有时候自己想干一件事情就总是给自己找很多借口,想着以后怎么怎么样?然而哪有那么多的以后,能够方便当下的工作生活就立马执行就OK,这仅仅只是我此时想到背的很重的老人机笔记本电脑,也算是陪伴我快8年的—当时买的时候
- 十大适合穷人赚钱门路?普通人如何赚钱?没本钱赚钱快的方法?
氧惠好项目
穷人赚钱门路哪个靠谱?生活越苦,就越要学习赚钱方法,赚到钱才能苦尽甘来;本文针对穷人如何赚钱这一问题,盘点了十大赚钱项目,其中有废品收购站、街边小吃、快递员、快递代理点、农村电商、承办酒席、网络主播、电脑维修等,下面跟随小编辑来看看城市和农村赚钱项目!1.废品收购站这个农村赚钱项目虽然名字听起来一般,但发展前景和利润还是很可观的。现在很多农村的基础设施并不够完善,无论大村小村,基本上都没有废品收购
- 思考成长
丁昆朋
这篇文章是加紧赶出来“应付”日更,一方面不想要再晚睡了;另一方面不想失去日更达人的称号,只能坐下来匆忙写下一点文字。既然标题是成长,先来总结一下这段时间的收获:1、整理箱子站着可以看电脑,坐着反而是一种享受,减少了坐着腰酸背痛的现象;2、使用讯飞输入法大大增加自己的输出量;3、Anaconda+“pythontutor.com"+Google算是简单入门python;4、英语的阅读文章能力、听力提
- 炒币好还是挖矿好?
区块链大社会
炒币好还是挖矿好?相信这个问题对于很多初入行的朋友来说是个不小的问题,小编也经常会被问到类似问题。为此,本文专门针对这个问题做一下分析,供各位朋友们参考。在比特币世界里,有些非常有意思的比喻,像挖金子一样“挖”比特币叫做“挖矿”,挖比特币的人被称为“矿工”,而用于“挖”比特币的电脑被称为“矿机”。而“炒币”就像炒股,直接在交易平台购买数字货币进行交易,不需要“挖”,只要将法币兑换成某种数字货币,再
- 国庆节的一天
安心雨
昨晚朋友间就转发国庆阅兵时间安排细节。今早,六点起床,到公园散步,一路上国旗招展,浓浓喜庆味。图片发自App准时坐到电脑前,拉上窗帘,关了房门,一个人静静感受,视觉和心灵的震撼。怕大脑内存不足,想要永远留存住那些属于这个时代,属于这个国家的骄傲。于是,拿出手机,对着屏幕拍了一张一张又一张。下午,朋友圈各种关于国庆的想法、评论、图片刷屏,翻了一遍一遍又一遍,每一遍都是骄傲和自豪。为生在这个伟大的时代
- 《HTML 与 CSS—— 响应式设计》
陈在天box
htmlcss前端
一、引言在当今数字化时代,人们使用各种不同的设备访问互联网,包括智能手机、平板电脑、笔记本电脑和台式机等。为了确保网站在不同设备上都能提供良好的用户体验,响应式设计成为了网页开发的关键。HTML和CSS作为网页开发的基础技术,在实现响应式设计方面发挥着重要作用。本文将深入探讨HTML与CSS中的响应式设计原理、方法和最佳实践。二、响应式设计的概念与重要性(一)概念响应式设计是一种网页设计方法,旨在
- 菜鸟教你修U盘
zoyation
文章工具百度google杀毒软件
优盘是好多人都在使用的便携设备在给我们带来方便的同时,也带来困惑由于这样或那样的原因,优盘总是会出这样或那样的毛病小的毛病是中了一般的病毒,用杀毒软件就能清除,一般不会有什么损失稍微大的毛病是由于使用不当(拔插优盘时没有安全弹出等原因)导致再次使用时优盘不能打开、不能拷贝文件、不能格式化、提示写保护或者使用时要等很久才显示出来盘符并且出现一种卡机的状态再大点的毛病就是根本在电脑上就显示不出来盘符(
- 夏日随笔日记夏天的夜
住在城里的庄户孩子
浅聊微信朋友圈及其它文/王立虎(一)又是一个深夜了,夏天的夜显得有些浮躁有些闷热,透过窗户外面街道上街灯依旧明亮,照着匆忙的车与人回家。关上电脑,打开,还是先完成日更,一直坚持着努力着写着,虽没有什么优秀的大作出现,但有时候还是佩服自己对文学的执着和爱好,佩服自己的自律。写点吧,在这夜深人静的时候,独处着,习惯着,随笔写下自己一天的心情,有感悟,有事件,有温度,我想写下总是好的。也有人喜欢这个点来
- 周末和孩子说的
被抛在地球的脑洞星人
一般家长说的最多的就是:作业写完了没有?怎么又在看手机(电脑、电视、小说等)搞快点,搞完了周日要去学校了上周考试没成绩咋样?
- 访问网站被限制怎么办
Bearjumpingcandy
服务器运维
访问网站被限制的情况下,可以通过以下几种方法来解决:检查是否安装了第三方查询软件或插件:有些第三方软件或插件可能会引起非人为的、高频次的访问系统而被限制访问。可以尝试卸载或禁用这些软件或插件,然后重新尝试访问网站。检查共用公网IP地址内的其他电脑:如果用户电脑所处的共用公网IP地址内的其他电脑存在机器访问行为,多次触发禁止访问规则,就会造成该公网IP地址被禁止访问。可以尝试与网络管理员联系,请求解
- 相约2021,带着期待行走在希望的田野上,去发现更多的美
漫步走天涯
曾经觉得,2021年还是有点遥远,可是不知不觉之间已经开启了2021年的序幕,从幕后走到了台前,昨天所有的成就、失落、迷茫都已经成为了过往,2020年所有的一切,都变成了回忆,2021年的开端,我们对它抱有很高的期待。坐在电脑桌前,整理着有些杂乱的思路,我对未来的期盼太多,以至于半天时间都没有理清头绪,从家庭到事业,然后到学习(个人成长)方面,都有着非同一般的畅想,强迫自己停止胡思乱想,用实际行动
- 重新挑战日更
荣清
写作这件事情一直困扰着我,我以前很讨厌写作,尤其是写考试作文,每次读到作文题目,一脸懵逼,需要绞尽脑汁去思考怎样才能凑足800字。喜欢上写作,是因为这些年来读了不少的杂志、小说、历史书籍、哲学书籍、专业书籍等等。对我印象最深的当属小说了,尤其是网络小说,通俗易懂,画面感很强,顺着作者的思路可以在脑海中构建一幅完整的画面。从那时起,我心里边就有一个写作梦。梦想者带着自己手上的笔记本电脑或者华为平板电
- 洛谷P1719 最大加权矩形
0hang
算法c++开发语言
洛谷P1719最大加权矩形题目描述为了更好的备战NOIP2013,电脑组的几个女孩子LYQ,ZSC,ZHQ认为,我们不光需要机房,我们还需要运动,于是就决定找校长申请一块电脑组的课余运动场地,听说她们都是电脑组的高手,校长没有马上答应他们,而是先给她们出了一道数学题,并且告诉她们:你们能获得的运动场地的面积就是你们能找到的这个最大的数字。校长先给他们一个n\timesnn×n矩阵。要求矩阵中最大加
- 超越免费
奔向自由的路上
在这个互联时代,由于社会的进步,我们亨受了很多免费的东西,比如免费的电脑操作软件,免费的杀毒软件,免费的搜索服务,雅虎的杨致远和费罗首创让互联网成为一个开放,免费的工具。后来微软用免费的方式压浏览器市场打败了当时一家独大的网景公司,一时之间,免费成了趋势,互联网传播的本质,起到了一个巨大的复印件的作用。免费带来的一个结果是迅速形成垄断,造就了googlefacebook和阿里巴巴这样的经典掉板,然
- 如何避免学习linux必然会遇到的几个问题
twintwin
相信在看这篇文章的都是对linux系统所迷的志同道合的人,不管你是刚开始学,还是已经接触过一些linux的知识,下面的问题是你在学习linux所必须遇到的,若是没有的话那我只能说大神我服你了。下面我就作为一个过来人分享下我学习后的经验。一、无法摆脱Windows的思维方式相信大家接触电脑的时候都是从windows开始,windows的思维方式已经根深蒂固。不过现在你已经打算开始学习linux了,就
- 在服务器计算节点中使用 jupyter Lab
ranshan567
程序人生
JupyterLab是一个基于网页的交互式开发环境,用于科学计算、数据分析和机器学.jupyterlab是jupyternotebook的下一代产品,集成了更多功能,使用起来更方便.在进行数据分析及可视化时,个人电脑不能满足大数据的分析需求,就需要用到高性能计算机集群资源,然而计算机集群的计算节点往往没有联网功能,所以在计算机集群中使用jupyterLab需要进行一些配置。具体的步骤如下:
- python环境安装 pip不能用的问题 pycharm的模板字符
卓越小Y
python学习pythonpycharmpip
学习初衷今天是九月一号,也就是开学日,做大人的也要适当开下学,享受下仪式感。以往都是存储在笔记本的,但是几台电脑,经常很多资料乱成一团,写成博客,方便让有心学习的朋友少走一些弯路。属于自己的开学季也出发了python环境安装和一些小问题环境搭建环境安装添加变量名为PYTHON_HOME地址:安装文件的路径path路径(%代表引用设置好的变量)一般我们会添加一个环境PYTHON_HOME然后指向我们
- 06月04日
或许你也这样想
躺下来就已经是凌晨了,感觉真的很疲惫,还有好多好多被交代的任务没完成,大脑混乱眼皮也不听使唤耷拉下来,黑眼圈也不知道掉到哪里去了…只感觉一身的疲惫,作为一个心思敏感的职场小白我真的觉得这段时间身体是如此的煎熬精神是如此的压抑,晚上回来从八点多加班到十一点多,一整天都对着电脑脸也开始变得蜡黄剪了短发头发也油的更快了,说话也变得如此的小心翼翼,这应该是初入职场正常的状态吧,这个时候就愈发需要陪伴和沟通
- 应付的剧情,乏味的游戏
512song
这周晚上电脑用的少,倒也影响不大,日常的浏览、邮件收发都可以用手机来实现。唯一有影响的就是游戏了。搬家之后,每天晚上儿子在他的房间灯下苦学,我就在另一房间内玩游戏。开始还觉得甚是惭愧,但玩了一个多月,也感觉和儿子一样,是在苦玩了。每天的炉石传说的日常还有点趣味,攒足了金币,儿子开箱子抽卡,颇具仪式感。但自《魔兽世界》的主任务线完成之后的日常,就过于无聊了。暴雪的动画水平是越来越高了,其实根本没有必
- Adb无线连接调试
EHCB
adbandroid
1.在开发者选项打开usb调试,以及无线调试2.手机连接wifi,进入设置静态ip地址,网关3.手机通过usb先连接电脑4.adbdevices命令检查设备连接情况5.adbtcpip55556.adb-s255d50d7tcpip5555(255d50d7为第4步获取的设备号)7.断开手机与PC的USB连接8.adbconnect192.168.200.220:5555(ip为第2步设置的ip地
- 9.15初识指针
西科Monesy
c语言开发语言
初识指针什么是指针?指针是一种数据类型,它存储了变量的内存地址。通过指针,程序可以直接访问和操作内存中的数据,而不是通过变量的名称。这使得C语言在内存管理和性能优化方面具有很大的灵活性。内存是什么?内存是电脑上的存储器,计算机中程序的运行都是在内存中进行的。程序中如果有数据需要存储也会申请内存空间。为了有效的使用内存,就把内存划分成一个小小的内存单元,每个内存单元的大小是一个字节。为了能够有效的访
- VMware Workstation 11 或者 VMware Player 7安装MAC OS X 10.10 Yosemite
iwindyforest
vmwaremac os10.10workstationplayer
最近尝试了下VMware下安装MacOS 系统,
安装过程中发现网上可供参考的文章都是VMware Workstation 10以下, MacOS X 10.9以下的文章,
只能提供大概的思路, 但是实际安装起来由于版本问题, 走了不少弯路, 所以我尝试写以下总结, 希望能给有兴趣安装OSX的人提供一点帮助。
写在前面的话:
其实安装好后发现, 由于我的th
- 关于《基于模型驱动的B/S在线开发平台》源代码开源的疑虑?
deathwknight
JavaScriptjava框架
本人从学习Java开发到现在已有10年整,从一个要自学 java买成javascript的小菜鸟,成长为只会java和javascript语言的老菜鸟(个人邮箱:
[email protected])
一路走来,跌跌撞撞。用自己的三年多业余时间,瞎搞一个小东西(基于模型驱动的B/S在线开发平台,非MVC框架、非代码生成)。希望与大家一起分享,同时有许些疑虑,希望有人可以交流下
平台
- 如何把maven项目转成web项目
Kai_Ge
mavenMyEclipse
创建Web工程,使用eclipse ee创建maven web工程 1.右键项目,选择Project Facets,点击Convert to faceted from 2.更改Dynamic Web Module的Version为2.5.(3.0为Java7的,Tomcat6不支持). 如果提示错误,可能需要在Java Compiler设置Compiler compl
- 主管???
Array_06
工作
转载:http://www.blogjava.net/fastzch/archive/2010/11/25/339054.html
很久以前跟同事参加的培训,同事整理得很详细,必须得转!
前段时间,公司有组织中高阶主管及其培养干部进行了为期三天的管理训练培训。三天的课程下来,虽然内容较多,因对老师三天来的课程内容深有感触,故借着整理学习心得的机会,将三天来的培训课程做了一个
- python内置函数大全
2002wmj
python
最近一直在看python的document,打算在基础方面重点看一下python的keyword、Build-in Function、Build-in Constants、Build-in Types、Build-in Exception这四个方面,其实在看的时候发现整个《The Python Standard Library》章节都是很不错的,其中描述了很多不错的主题。先把Build-in Fu
- JSP页面通过JQUERY合并行
357029540
JavaScriptjquery
在写程序的过程中我们难免会遇到在页面上合并单元行的情况,如图所示
如果对于会的同学可能很简单,但是对没有思路的同学来说还是比较麻烦的,提供一下用JQUERY实现的参考代码
function mergeCell(){
var trs = $("#table tr");
&nb
- Java基础
冰天百华
java基础
学习函数式编程
package base;
import java.text.DecimalFormat;
public class Main {
public static void main(String[] args) {
// Integer a = 4;
// Double aa = (double)a / 100000;
// Decimal
- unix时间戳相互转换
adminjun
转换unix时间戳
如何在不同编程语言中获取现在的Unix时间戳(Unix timestamp)? Java time JavaScript Math.round(new Date().getTime()/1000)
getTime()返回数值的单位是毫秒 Microsoft .NET / C# epoch = (DateTime.Now.ToUniversalTime().Ticks - 62135
- 作为一个合格程序员该做的事
aijuans
程序员
作为一个合格程序员每天该做的事 1、总结自己一天任务的完成情况 最好的方式是写工作日志,把自己今天完成了什么事情,遇见了什么问题都记录下来,日后翻看好处多多
2、考虑自己明天应该做的主要工作 把明天要做的事情列出来,并按照优先级排列,第二天应该把自己效率最高的时间分配给最重要的工作
3、考虑自己一天工作中失误的地方,并想出避免下一次再犯的方法 出错不要紧,最重
- 由html5视频播放引发的总结
ayaoxinchao
html5视频video
前言
项目中存在视频播放的功能,前期设计是以flash播放器播放视频的。但是现在由于需要兼容苹果的设备,必须采用html5的方式来播放视频。我就出于兴趣对html5播放视频做了简单的了解,不了解不知道,水真是很深。本文所记录的知识一些浅尝辄止的知识,说起来很惭愧。
视频结构
本该直接介绍html5的<video>的,但鉴于本人对视频
- 解决httpclient访问自签名https报javax.net.ssl.SSLHandshakeException: sun.security.validat
bewithme
httpclient
如果你构建了一个https协议的站点,而此站点的安全证书并不是合法的第三方证书颁发机构所签发,那么你用httpclient去访问此站点会报如下错误
javax.net.ssl.SSLHandshakeException: sun.security.validator.ValidatorException: PKIX path bu
- Jedis连接池的入门级使用
bijian1013
redisredis数据库jedis
Jedis连接池操作步骤如下:
a.获取Jedis实例需要从JedisPool中获取;
b.用完Jedis实例需要返还给JedisPool;
c.如果Jedis在使用过程中出错,则也需要还给JedisPool;
packag
- 变与不变
bingyingao
不变变亲情永恒
变与不变
周末骑车转到了五年前租住的小区,曾经最爱吃的西北面馆、江西水饺、手工拉面早已不在,
各种店铺都换了好几茬,这些是变的。
三年前还很流行的一款手机在今天看起来已经落后的不像样子。
三年前还运行的好好的一家公司,今天也已经不复存在。
一座座高楼拔地而起,
- 【Scala十】Scala核心四:集合框架之List
bit1129
scala
Spark的RDD作为一个分布式不可变的数据集合,它提供的转换操作,很多是借鉴于Scala的集合框架提供的一些函数,因此,有必要对Scala的集合进行详细的了解
1. 泛型集合都是协变的,对于List而言,如果B是A的子类,那么List[B]也是List[A]的子类,即可以把List[B]的实例赋值给List[A]变量
2. 给变量赋值(注意val关键字,a,b
- Nested Functions in C
bookjovi
cclosure
Nested Functions 又称closure,属于functional language中的概念,一直以为C中是不支持closure的,现在看来我错了,不过C标准中是不支持的,而GCC支持。
既然GCC支持了closure,那么 lexical scoping自然也支持了,同时在C中label也是可以在nested functions中自由跳转的
- Java-Collections Framework学习与总结-WeakHashMap
BrokenDreams
Collections
总结这个类之前,首先看一下Java引用的相关知识。Java的引用分为四种:强引用、软引用、弱引用和虚引用。
强引用:就是常见的代码中的引用,如Object o = new Object();存在强引用的对象不会被垃圾收集
- 读《研磨设计模式》-代码笔记-解释器模式-Interpret
bylijinnan
java设计模式
声明: 本文只为方便我个人查阅和理解,详细的分析以及源代码请移步 原作者的博客http://chjavach.iteye.com/
package design.pattern;
/*
* 解释器(Interpreter)模式的意图是可以按照自己定义的组合规则集合来组合可执行对象
*
* 代码示例实现XML里面1.读取单个元素的值 2.读取单个属性的值
* 多
- After Effects操作&快捷键
cherishLC
After Effects
1、快捷键官方文档
中文版:https://helpx.adobe.com/cn/after-effects/using/keyboard-shortcuts-reference.html
英文版:https://helpx.adobe.com/after-effects/using/keyboard-shortcuts-reference.html
2、常用快捷键
- Maven 常用命令
crabdave
maven
Maven 常用命令
mvn archetype:generate
mvn install
mvn clean
mvn clean complie
mvn clean test
mvn clean install
mvn clean package
mvn test
mvn package
mvn site
mvn dependency:res
- shell bad substitution
daizj
shell脚本
#!/bin/sh
/data/script/common/run_cmd.exp 192.168.13.168 "impala-shell -islave4 -q 'insert OVERWRITE table imeis.${tableName} select ${selectFields}, ds, fnv_hash(concat(cast(ds as string), im
- Java SE 第二讲(原生数据类型 Primitive Data Type)
dcj3sjt126com
java
Java SE 第二讲:
1. Windows: notepad, editplus, ultraedit, gvim
Linux: vi, vim, gedit
2. Java 中的数据类型分为两大类:
1)原生数据类型 (Primitive Data Type)
2)引用类型(对象类型) (R
- CGridView中实现批量删除
dcj3sjt126com
PHPyii
1,CGridView中的columns添加
array(
'selectableRows' => 2,
'footer' => '<button type="button" onclick="GetCheckbox();" style=&
- Java中泛型的各种使用
dyy_gusi
java泛型
Java中的泛型的使用:1.普通的泛型使用
在使用类的时候后面的<>中的类型就是我们确定的类型。
public class MyClass1<T> {//此处定义的泛型是T
private T var;
public T getVar() {
return var;
}
public void setVa
- Web开发技术十年发展历程
gcq511120594
Web浏览器数据挖掘
回顾web开发技术这十年发展历程:
Ajax
03年的时候我上六年级,那时候网吧刚在小县城的角落萌生。传奇,大话西游第一代网游一时风靡。我抱着试一试的心态给了网吧老板两块钱想申请个号玩玩,然后接下来的一个小时我一直在,注,册,账,号。
彼时网吧用的512k的带宽,注册的时候,填了一堆信息,提交,页面跳转,嘣,”您填写的信息有误,请重填”。然后跳转回注册页面,以此循环。我现在时常想,如果当时a
- openSession()与getCurrentSession()区别:
hetongfei
javaDAOHibernate
来自 http://blog.csdn.net/dy511/article/details/6166134
1.getCurrentSession创建的session会和绑定到当前线程,而openSession不会。
2. getCurrentSession创建的线程会在事务回滚或事物提交后自动关闭,而openSession必须手动关闭。
这里getCurrentSession本地事务(本地
- 第一章 安装Nginx+Lua开发环境
jinnianshilongnian
nginxluaopenresty
首先我们选择使用OpenResty,其是由Nginx核心加很多第三方模块组成,其最大的亮点是默认集成了Lua开发环境,使得Nginx可以作为一个Web Server使用。借助于Nginx的事件驱动模型和非阻塞IO,可以实现高性能的Web应用程序。而且OpenResty提供了大量组件如Mysql、Redis、Memcached等等,使在Nginx上开发Web应用更方便更简单。目前在京东如实时价格、秒
- HSQLDB In-Process方式访问内存数据库
liyonghui160com
HSQLDB一大特色就是能够在内存中建立数据库,当然它也能将这些内存数据库保存到文件中以便实现真正的持久化。
先睹为快!
下面是一个In-Process方式访问内存数据库的代码示例:
下面代码需要引入hsqldb.jar包 (hsqldb-2.2.8)
import java.s
- Java线程的5个使用技巧
pda158
java数据结构
Java线程有哪些不太为人所知的技巧与用法? 萝卜白菜各有所爱。像我就喜欢Java。学无止境,这也是我喜欢它的一个原因。日常
工作中你所用到的工具,通常都有些你从来没有了解过的东西,比方说某个方法或者是一些有趣的用法。比如说线程。没错,就是线程。或者确切说是Thread这个类。当我们在构建高可扩展性系统的时候,通常会面临各种各样的并发编程的问题,不过我们现在所要讲的可能会略有不同。
- 开发资源大整合:编程语言篇——JavaScript(1)
shoothao
JavaScript
概述:本系列的资源整合来自于github中各个领域的大牛,来收藏你感兴趣的东西吧。
程序包管理器
管理javascript库并提供对这些库的快速使用与打包的服务。
Bower - 用于web的程序包管理。
component - 用于客户端的程序包管理,构建更好的web应用程序。
spm - 全新的静态的文件包管
- 避免使用终结函数
vahoa.ma
javajvmC++
终结函数(finalizer)通常是不可预测的,常常也是很危险的,一般情况下不是必要的。使用终结函数会导致不稳定的行为、更差的性能,以及带来移植性问题。不要把终结函数当做C++中的析构函数(destructors)的对应物。
我自己总结了一下这一条的综合性结论是这样的:
1)在涉及使用资源,使用完毕后要释放资源的情形下,首先要用一个显示的方