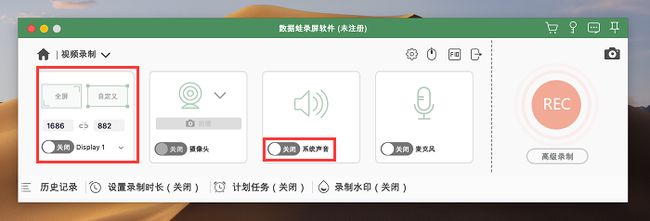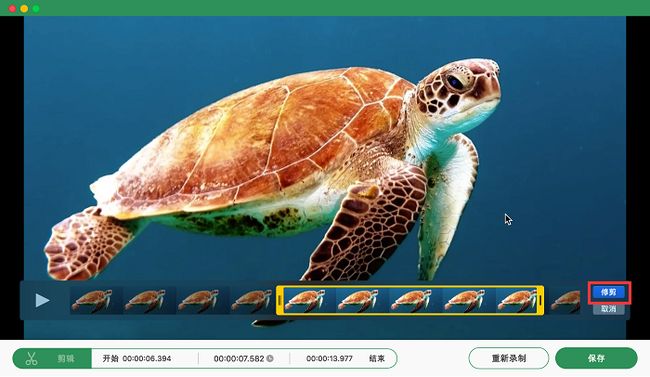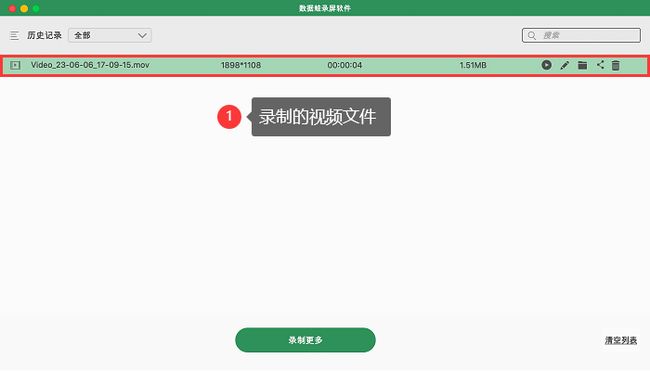mac录屏怎么录?看这里,告别繁琐操作!
屏幕录制是mac用户在日常生活中经常需要使用到的功能,无论是记录游戏精彩瞬间、分享在线会议、制作教学视频还是保存重要资料,屏幕录制都可以帮助我们更便捷地实现这些需求。但是很多用户并不知道mac录屏怎么录。在本文中,我们将介绍两种mac录屏的简单方法。这两种方法都是方便快捷的,让您轻松捕捉屏幕上的内容。
mac录屏方法1:QuickTime Player
QuickTime Player是mac操作系统内置的媒体播放器,它具备基本的屏幕录制功能,使用简单,无需额外下载安装。以下是使用mac自带录屏功能的操作步骤:
第1步:打开您的mac应用程序文件夹,在应用程序文件夹中,找到并打开QuickTime Player。
第2步:在QuickTime Player中,单击“文件”菜单,选择“新建屏幕录制”。单击右侧的小三角形,以展开录制参数选项。在此处,您可以选择录制整个屏幕或选定的一部分,并设置麦克风和音量选项。
第3步:单击录制按钮(圆形红色按钮)以开始录制,进行您想要捕捉的操作,或者演示您的内容。
第4步:在屏幕上方的菜单栏上,您将看到一个停止按钮,单击停止按钮以结束录制。QuickTime Player将自动打开录制的视频,您可以选择保存录制的文件。
mac录屏方法2:专业录屏软件
除了QuickTime Player工具外,mac录屏怎么录?数据 蛙录屏软件是一个不错的选择,它是一款专业且易用的mac录屏工具,提供了丰富的录制模式、编辑功能和分享选项,让您能够轻松创建高品质的录屏视频。
它支持Windows系统和Mac系统,方便您使用不同的电脑进行操作。软件拥有强大的多媒体处理功能,录制完视频后您可以直接在软件上进行剪辑等相关操作。下面是录制mac电脑的操作步骤:
演示机型:Apple MacBook Pro 12
系统版本:Windows 10
软件版本:数据 蛙录屏软件1.1.8
第1步:访问数据 蛙录屏软件官网并下载合适的版本,安装完成后,双击图标打开软件,您可以看见一个简洁的页面,录制视频我们选择“视频录制”模式。
第2步:进入视频录制页面中,最左侧可以选择录制的区域,如果您只希望录制电脑内部声源,只需要开启系统声音就可以了,设置完毕后就可以开始录制了。
第3步:录制完毕后,点击“停止录制”按钮,视频会弹出预览,如果您对视频不满意,可以重新进行录制,或者在软件上对视频进行修剪。
第4步:如果不小心忘记保存视频,在历史记录页面可以重新找到它,继续对视频进行相关操作。
总结
现在,相信您已经知道了mac录屏怎么录的方法。QuickTime Player适用于基本的录制需求,而数据 蛙录屏软件提供更多高级功能。无论您是要创建教程、分享游戏成就还是制作演示,这两种方法都能满足您的录制需求。开始录制并捕捉您想要分享的精彩时刻吧!
文章推荐:
告别模糊,教你游戏录屏怎么样清晰!![]() https://blog.csdn.net/shujuwa__net/article/details/133919236?spm=1001.2014.3001.5501
https://blog.csdn.net/shujuwa__net/article/details/133919236?spm=1001.2014.3001.5501
ppt录屏怎么导出来?学会这个,让分享更容易![]() https://blog.csdn.net/shujuwa__net/article/details/133919899?spm=1001.2014.3001.5502
https://blog.csdn.net/shujuwa__net/article/details/133919899?spm=1001.2014.3001.5502
笔记本触摸板没反应?实用技巧助你成功修复!![]() https://blog.csdn.net/shujuwa__net/article/details/133920503?spm=1001.2014.3001.5502
https://blog.csdn.net/shujuwa__net/article/details/133920503?spm=1001.2014.3001.5502