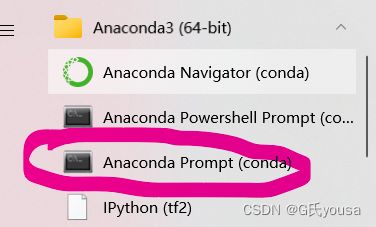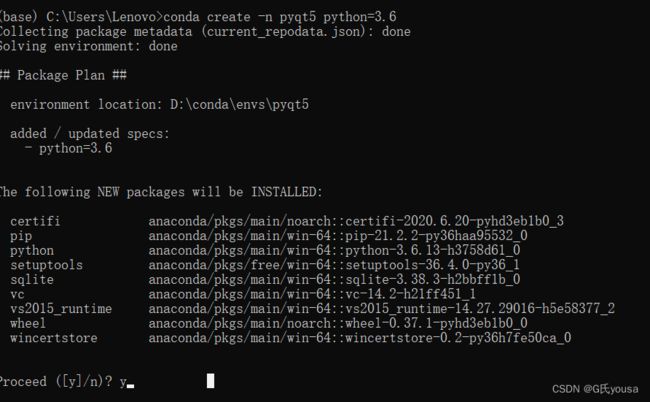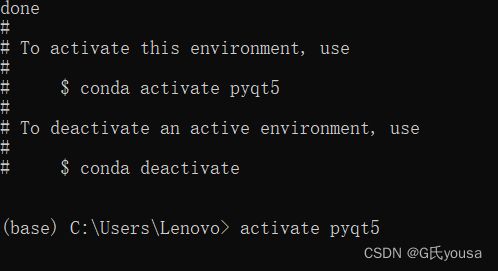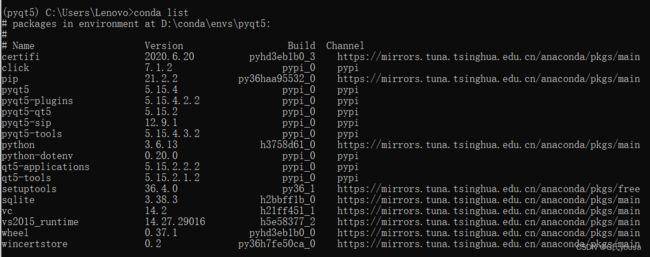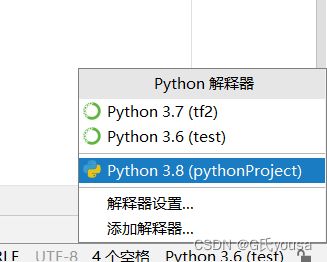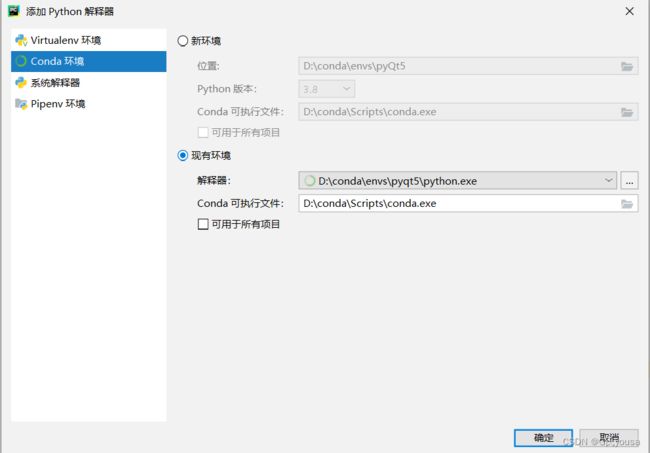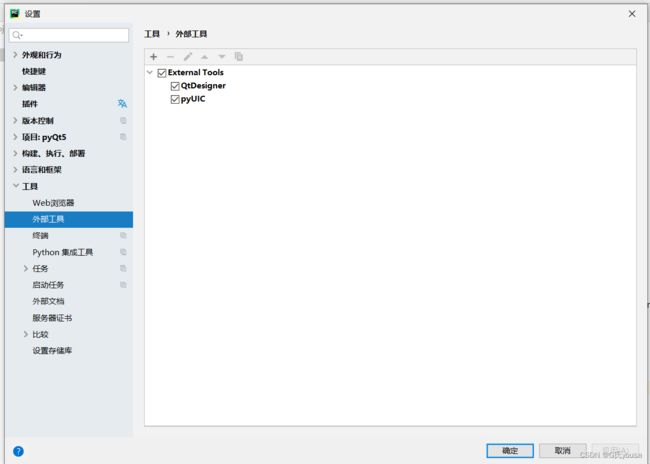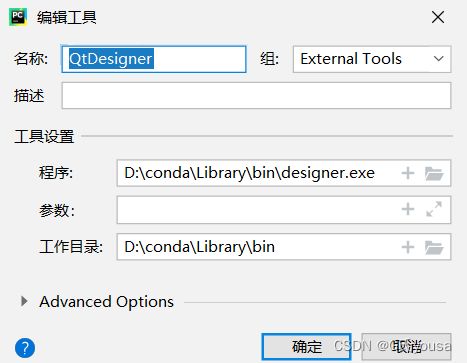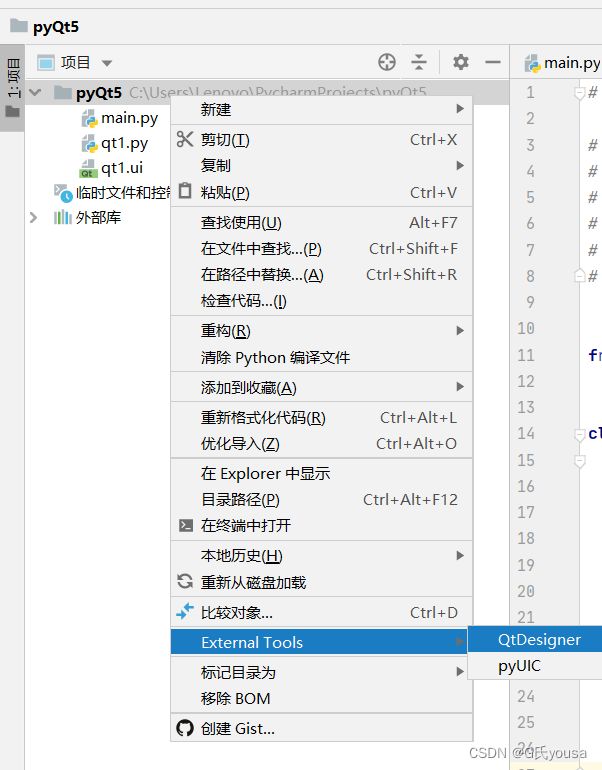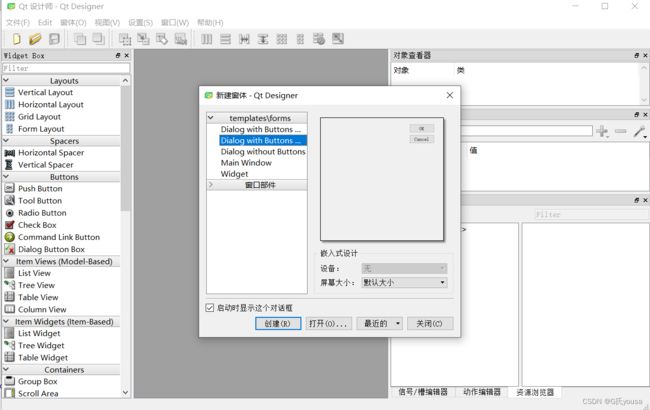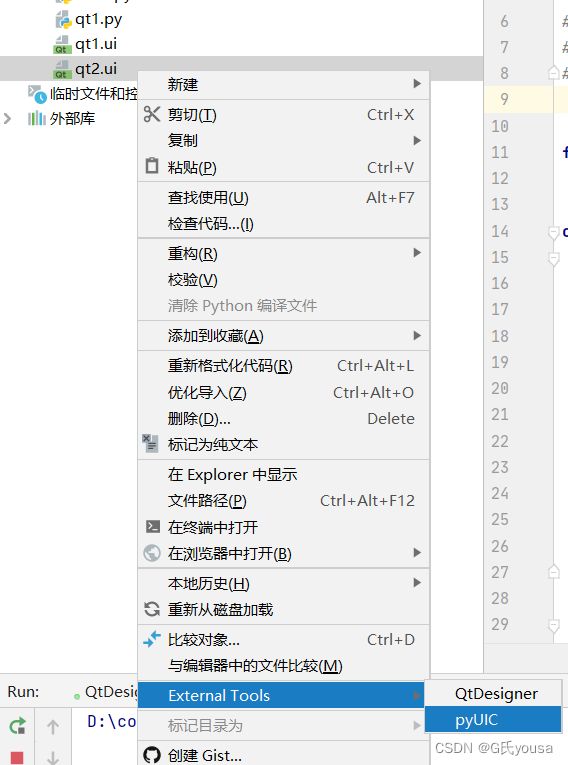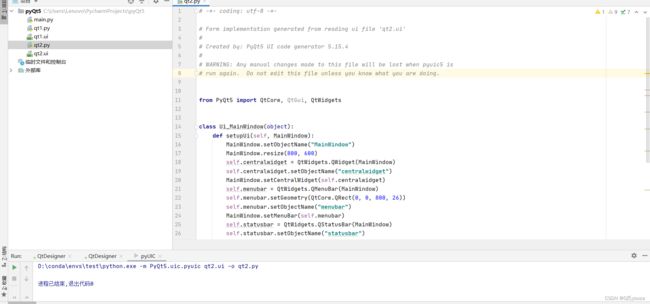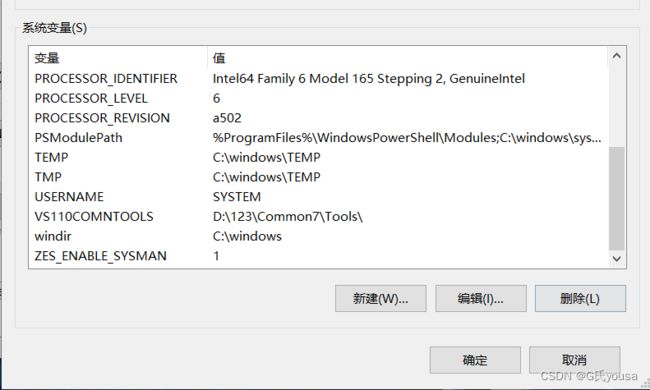pyQt5 + pyUIC + pycharm 安装心得(Anaconda安装)
目录
前言
一、环境变量问题
二、anaconda 安装 pyqt5 并配置 pycharm 编译器
1.首先我们打开Anaconda里面的Anaconda prompt
2.创建好环境后我们输入 activate pyqt5 ,进入我们的虚拟环境中
3.接着我们打开我们的pycharm,配置编译器
三、External tools
四、测试
总结
前言
最近由于学习,要下载pyqt5,并结合pyUIC使用,但是我在配置的过程中,遇到了许许多多的问题,我去网上搜了很多内容,然后去调试,结果把我自己pycharm的所有编译器都搞崩了,我真的人都麻了。所有我重新配置环境,整体整理了一下,我自己安装时候的细节,跟大家分享了一下。
!!!!在开始之前,先声明一点,不确定不要随便去改自己的环境变量,很容易把你的pycharm,anaconda配置搞崩,就像我一样。。。。
如需转载,请标明出处,谢谢。
一、环境变量问题
因为在安装python,anaconda的时候,通常都要加入系统变量中,但是有时候会造成环境污染问题,这样会导致之后会遇到一系列的问题,而且这个问题因人而异,不是很好针对所有人给出一个明确的方案,在这里,我想说的是,在不确定之前,不要随便动环境变量。先按照我下面的步骤试一下,如果还是不行,在考虑环境变量的问题。
二、anaconda 安装 pyqt5 并配置 pycharm 编译器
1.首先我们打开Anaconda里面的Anaconda prompt
我本人是创建了一个新的虚拟环境,然后在这个环境里面安装pyqt5,大家根据自己的需要来
conda create -n pyqt5 python=3.6 pyqt5是自己创建的环境的名字,python=3.6 点代表创建的python版本为3.6
输入y代表同意创建
2.创建好环境后我们输入 activate pyqt5 ,进入我们的虚拟环境中
接着我们安装需要的包,加入清华源下载的更快
pip install pyqt5 pyqt5_tools -i https://pypi.tuna.tsinghua.edu.cn/simple接着我们可以使用 conda list 查看安装的版本
3.接着我们打开我们的pycharm,配置编译器
选择添加解释器,选择conda环境,然后现在现有环境(由于我的是中文的,大家看图对照一下即可)
就会有你刚才新建的conda环境(pyqt5),但如果没有直接出来也没关系,咱们去文件中去找
打开你自己anaconda所在的目录,里面有一个envs,这里就是你创建的虚拟环境,找到pyqt5,然后点击里面的python.exe,最后点确定。这样编译器就配置好了。
三、External tools
接下来我们要配置我们需要用的 QtDesigner 和 pyUIC ,我们在设置里面找到外部工具,点那个加号(我这个是已经配置好了,正常是没有滴)
首先是QtDesigner,我们在anaconda目录下找到designer.exe程序,选中后工作目录会自动出来。
接着是pyUIC,我们选择envs中pyqt5里面的python.exe,这个大家一找就能看到,然后参数一定要设置成这个(如下)!工作目录设置成 $FileDir$ 。然后点击确定,最后点击应用,我们的外部工具就配好了。
-m PyQt5.uic.pyuic $FileName$ -o $FileNameWithoutExtension$.py四、测试
首先我们创建一个ui界面,我们右键文件夹,下面有个External tools ,选择QtDesigner
得到如下界面,然后我们就选第二个把,这个它自己配好的一个,点击创建,我们就得到了一个窗体,我们点击左上角的保存。
然后!!一定要把文件保存在一个你能找到的目录里面,比如说我这个就是在粉线上面的目录里面,我们起名qt2
接着我们就可以看到我们创建的qt2.ui,接着我们右键,如下图所示,点击我们的pyUIC
我们最终得到了我们想要的py文件。
(ps.如果不出意外的,这样就安装好了,但是可能你在运行的时候会遇到各种各样的问题,比如说PYTHONPATH 和 PYTHONHOME no set 的问题,这种问题网上都在说是环境变量的问题。
通过我自己的不断尝试,我得出一个结论就是:建议没搞明白这些环境变量的作用之前,先不要随便动了。像我之前的电脑就有很严重的环境污染问题,如果没搞懂随便去加东西或者删东西,很容易把自己的pycharm搞崩。
你们可以先按照我这个试一下,正常应该没什么问题,但如果你的系统环境混乱,但有可能也会出现运行错误(可以去网上查查相关内容)
反正我的系统变量是没有PYTHONPATH 和 PYTHONHOME的,仍然可以正常运行
)
总结
希望这篇文章对大家有帮助,切记没搞懂千万别随便动系统变量(对于我自己血一样的教训)。如果你们在安装中也出现了无法解决的问题,也可以在我这篇文章下面评论,我看到了都会回复大家的,尽量帮大家解决。环境变量的问题我也懂一些,也可以帮大家瞅瞅。
如果有哪里说错了或者说的不好,也希望大家多多指正,谢谢大家。