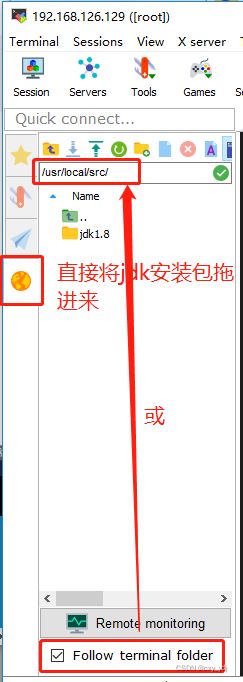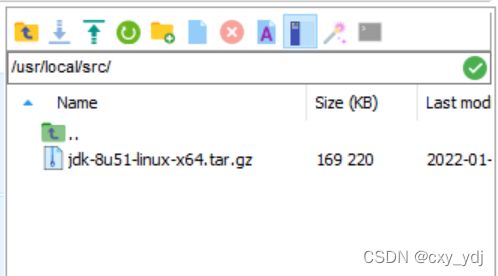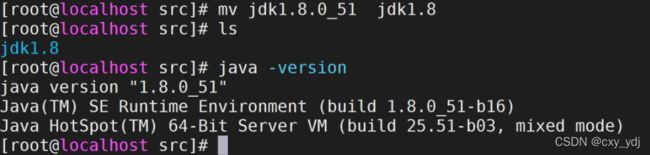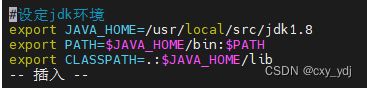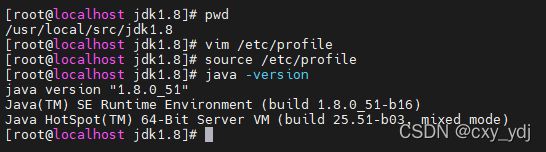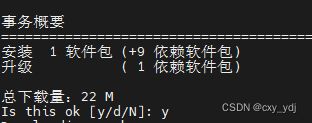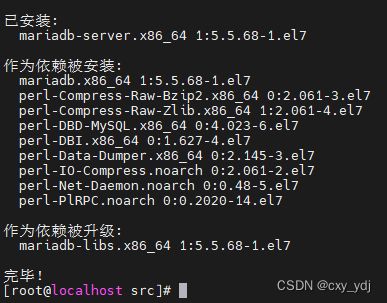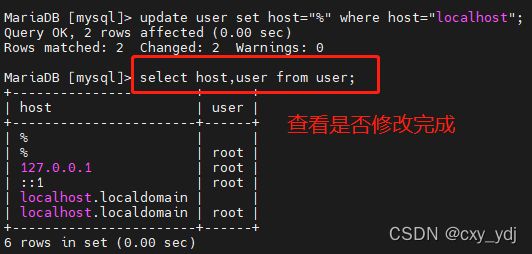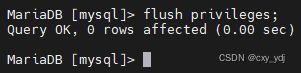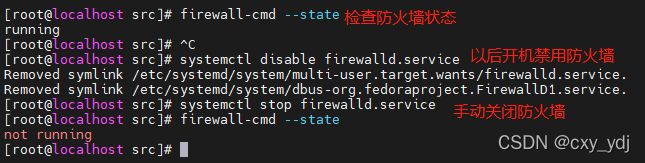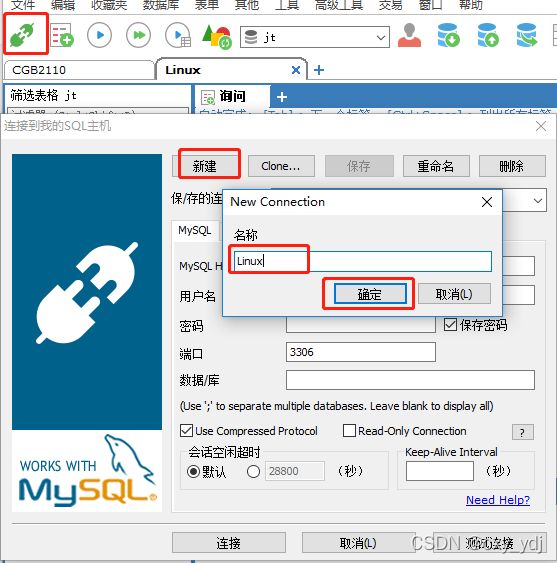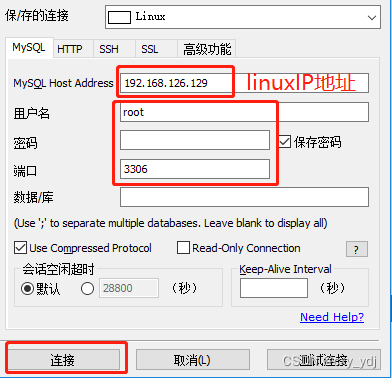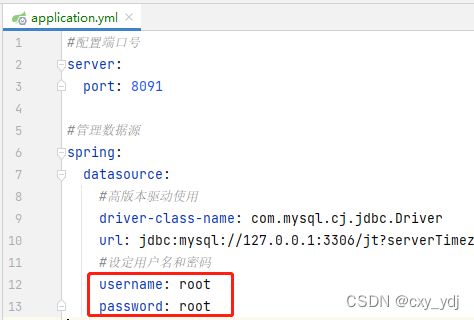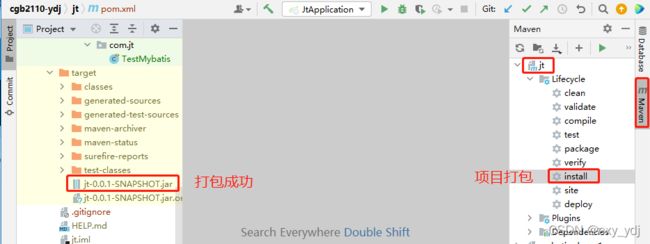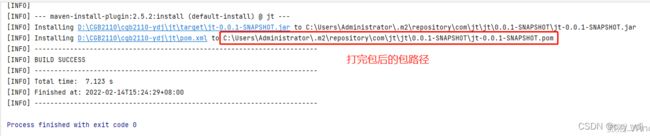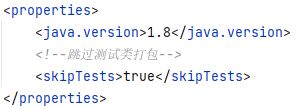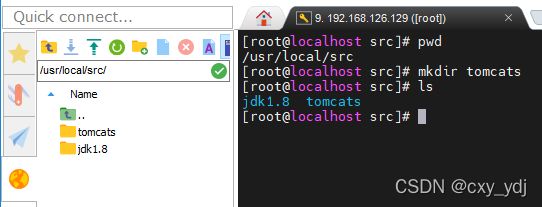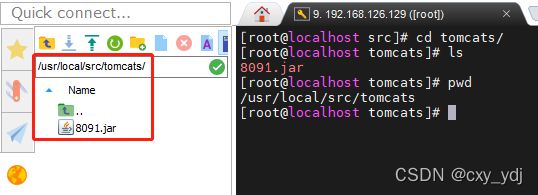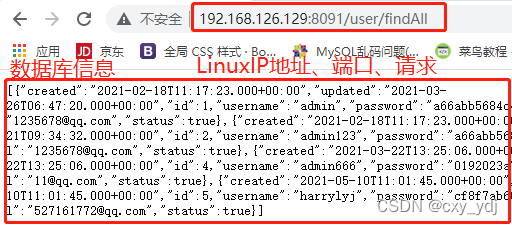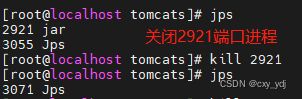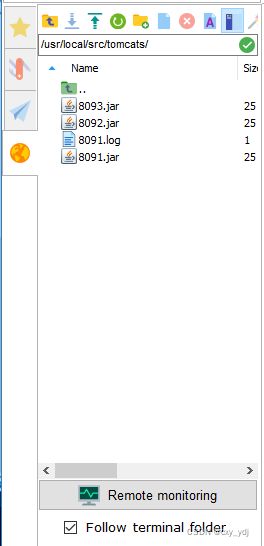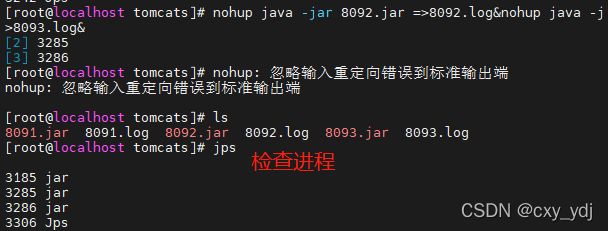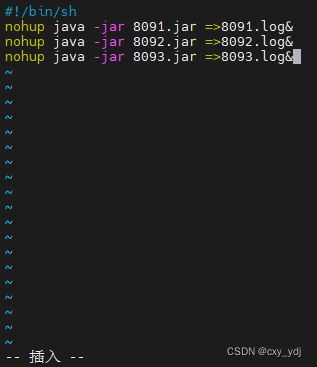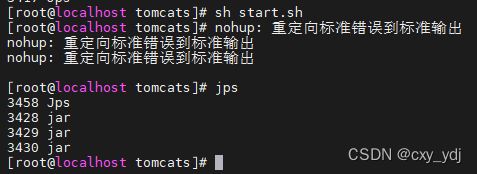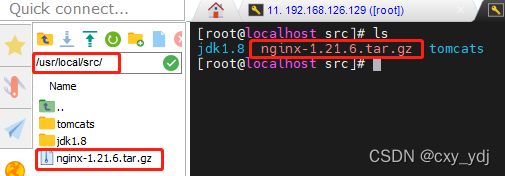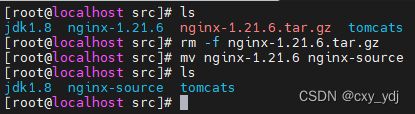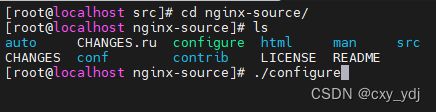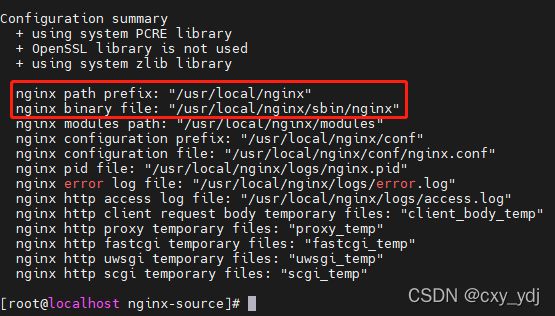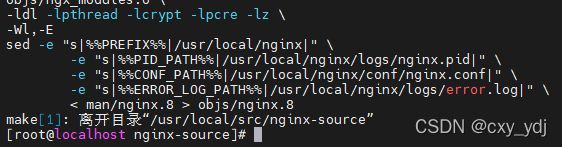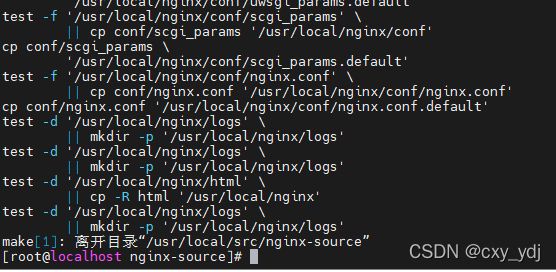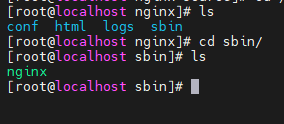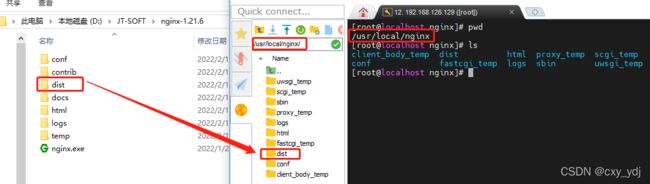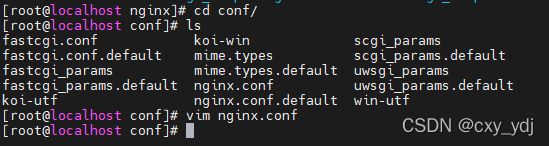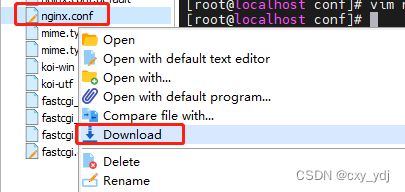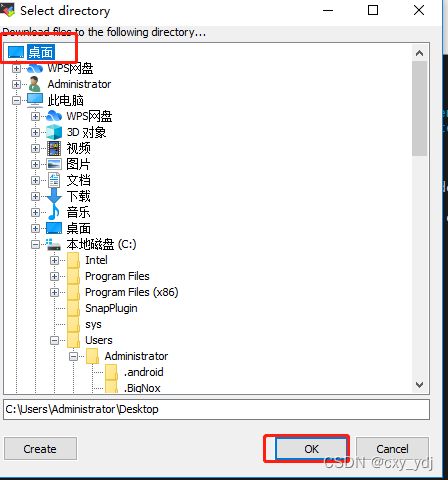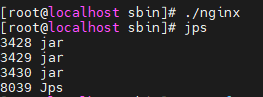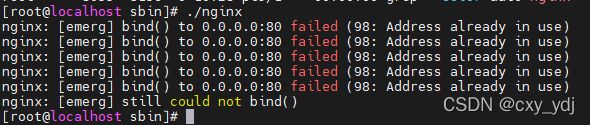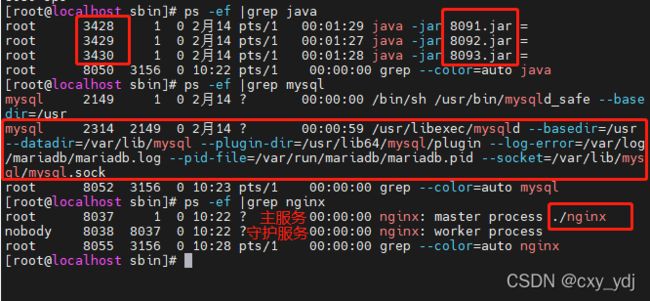Linux安装jdk与mariaDB并修改数据库权限与启动Java项目
目录
jdk安装
#1.下载Linux系统jdk
#2.上传jdk到虚拟机Linux系统
#3.解压jdk
#4.将安装包删除
#5.修改jdk名并验证jdk是否安装成功
#6.配置JDK
安装MariaDB
#1、下载MariaDB
#2、确认下载
#3、安装完成
修改Linux数据库权限
#1、登录数据库
#2、找到mysql库的user表
#3、查看user表host,user字段
#4、修改host字段,localhost改为%
#5、刷新数据库权限
#6、完成退出数据库
配置Linux防火墙策略
#1、检查防火墙状态
#2、 防火墙配置
Windows数据库连接Linux数据库
配置tomcat服务器
#1、将项目所用到的路径修改如
#2、项目打包
#3、如果因为测试出错
#4项目发布
#5、启动项目
#6、测试项目启动是否正常
linux 部署tomcat
#1、前台项目发布说明
#2、关于项目后台发布说明
#3、检查服务器进程项
再次启动8092和8093端口项目
#4、tomcat脚本启动项目
#5、启动脚本
安装nginx
官网下载Linux版本nginx: downloadhttp://nginx.org/en/download.html
上传安装包到Linux系统
解压解压Nginx 压缩文件
安装nginx服务器
##1、需要提前安装nginx的依赖项
##2、执行脚本
绿色文件configure表示脚本可执行文件,.表示当前目录,/表示根目录,./表示运行
##3、检验是否安装成功
启动nginx
#1、查找工作目录
#2、进入nginx/sbin目录中执行脚本 nginx文件
#3、执行nginx命令
Linux系统上传项目
#2、编写代理
##1、进入conf目录编写nginx文件
或
##2、将nginx文件先下载到Windows系统
#3、启动nginx
#4、检索服务
#5、修改Windows系统hosts文件,如有域名则不需要修改
#6、测试是否成功发布
jdk安装
#1.下载Linux系统jdk
#2.上传jdk到虚拟机Linux系统
#3.解压jdk
#4.将安装包删除
[root@localhost src]# rm jdk-8u51-linux-x64.tar.gz#5.修改jdk名并验证jdk是否安装成功
#6.配置JDK
命令1: 配置 JDK 修改vim /etc/profile文件信息
[root@localhost src]# cd jdk1.8/ 进入JDK目录
[root@localhost jdk1.8]# pwd 查看所在目录
/usr/local/src/jdk1.8
[root@localhost jdk1.8]# vim /etc/porfile 配置JDK#设定jdk环境
export JAVA_HOME=/usr/local/src/jdk1.8 #JDK文件所在目录
export PATH=$JAVA_HOME/bin:$PATH
export CLASSPATH=.:$JAVA_HOME/lib命令2: 让JDK生效 source /etc/profile
命令3:检验JDK配置成功 java -version
安装MariaDB
#1、下载MariaDB
[root@localhost src]# yum install mariadb-server 安装mariadb数据库
[root@localhost src]# yum clean all 清空已安装文件 如果下载失败之后执行的.
#2、确认下载
#3、安装完成
修改Linux数据库权限
#1、登录数据库
![]()
#2、找到mysql库的user表
show databases; #查看所有数据库,省略
use mysql; #进入mysql数据库
show tables; #查看mysql数据库所有表,省略#3、查看user表host,user字段
select host,user from user;#4、修改host字段,localhost改为%
update user set host="%" where host="localhost";#5、刷新数据库权限
flush privileges;#6、完成退出数据库
按复制快捷键 ctrl+c
配置Linux防火墙策略
#1、检查防火墙状态
firewall-cmd --state #查看防火墙状态#2、 防火墙配置
告诉linux系统以后开机不需要启动防火墙
命令: systemctl disable firewalld.service
通过命令手动关闭防火墙
命令:systemctl stop firewalld.serviceWindows数据库连接Linux数据库
配置tomcat服务器
#1、将项目所用到的路径修改如
项目配置文件数据库账号密码与Linux数据库账号如果不同的要修改
#2、项目打包
或在本地路径找
#3、如果因为测试出错
1、直接删除测试类
2、或者pom文件添加
true
#4项目发布
先在src目录创建一个根目录tomcats用于放置项目文件
madir tomcats #创建tomcats目录复制打包文件并将其改为8091.jar粘贴到虚拟机,8091表示该项目使用的端口
#5、启动项目
在项目目录 tomcats 启动服务器
java -jar 8091.jar#6、测试项目启动是否正常
linux 部署tomcat
#1、前台项目发布说明
命令:java -jar 8091.jar
命令说明: 该命令是Linux系统启动的前台命令. 该命令与远程客户端进行了绑定. 如果客户端关闭.则tomcat服务器关闭.
前台发布关闭服务: 1. ctrl + c 2. 关闭终端 3.关闭Linux进程项
#2、关于项目后台发布说明
命令:nohup java -jar 8091.jar => 8091.log & #8091.log 项目日志记录文件
#3、检查服务器进程项
命令1: jps 查询java的服务项
命令2: ps -ef | grep nginx 查询任意服务的进程
关闭进程命令:
1. kill pid号 杀死进程
2. kill -15 pid号 关闭进程 强度高于上述
3. kill -9 pid号 强制关闭
再次启动8092和8093端口项目
打包8092和93端口项目复制到
启动项目
#4、tomcat脚本启动项目
Linux中常见脚本 Shell脚本 以.sh结尾
创建脚本文件:vim start.sh文件
编辑脚本:
固定写法 #! 标识当前文件由谁执行 /bin/sh
nohup java -jar 8091.jar =>8091.log&
nohup java -jar 8092.jar =>8092.log&
nohup java -jar 8093.jar =>8093.log&
表示一起启动的三个项目8091.jar、8092.jar、8093.jar
#5、启动脚本
命令:sh start.sh
启动脚本文件所有命令,同时启动3个项目
jps查看进程
安装nginx
官网下载Linux版本nginx: download http://nginx.org/en/download.html
http://nginx.org/en/download.html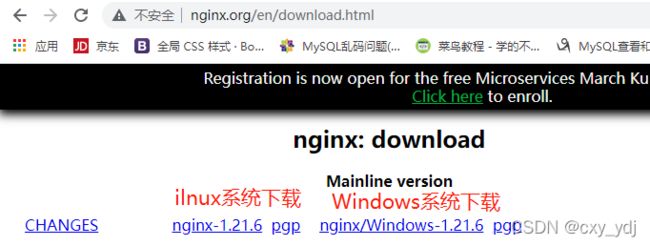
上传安装包到Linux系统
解压解压Nginx 压缩文件
解压指令:tar -xvf 文件
删除安装文件
删除命令:rm -f nginx-1.21.3.tar.gz
修改加压完成的文件名称
修改命令:mv nginx-1.19.4 nginx-source
安装nginx服务器
##1、需要提前安装nginx的依赖项
yum -y install gcc pcre-devel zlib-devel openssl openssl-devel##2、执行脚本
绿色文件configure表示脚本可执行文件,.表示当前目录,/表示根目录,./表示运行
1、
./configure 运行脚本configure文件直接结果
问题补充: 如果 ./configure 报错没有权限,则执行如下命令
chmod + x configure2、在nginx-source的根目录中 执行 make
3、在nginx根目录中执行 make install
##3、检验是否安装成功
whereis nginx启动nginx
#1、查找工作目录
路径: whereis nginx
跳转到Nginx工作目录

#2、进入nginx/sbin目录中执行脚本 nginx文件
#3、执行nginx命令
1.启动命令: ./nginx
2.重启命令: ./nginx -s reload
3.关闭命令: ./nginx -s stop
#4、检验nginx是否启动
Linux系统上传项目
项目打包看 文章 “windows系统 nginx项目发布”
项目打包前注意项目路径是否正确
将Windows系统 nginx打包完成的项目dist目录 拖到Linux系统nginx目录
#2、编写代理
##1、进入conf目录编写nginx文件
或
##2、将nginx文件先下载到Windows系统
编写nginx.conf文件,在最后一个 } 前编写
#1、配置前端服务器
server{
#监听端口号:80 http://默认端口号80 http://默认端口号443
listen 80;
#服务的域名
server_name web.jt.com;
#进行反向代理服务 / 拦截所有的请求
location / {
#root关键字 反向代理的是一个目录,相对路径
root dist;
#index关键字 代表默认的页面
index index.html;
}
}
#2、配置图片反向代理
server{
listen 80;
server_name image.jt.com;
location / {
#绝对路径,从ide找到图片路径
root /usr/local/src/images;
}
}
#3、部署tomcat服务器集群 轮询机制
upstream tomcats{
#远程访问地址
server 192.168.126.129:8091;
server 192.168.126.129:8092;
server 192.168.126.129:8093;
}
#3、配置后台服务器代理
server {
listen 80;
server_name manage.jt.com;
location / {
#代理网址
#proxy_pass http://192.168.126.129:8091;
proxy_pass http://tomcats;
}
}改为后先将Linux系统的nginx.conf文件删除,在将刚编写的nginx.conf文件上传到Linux系统
#3、启动nginx
1.启动命令: ./nginx
2.重启命令: ./nginx -s reload
3.关闭命令: ./nginx -s stop
如果端口号占用
则重启
#4、检索服务
ps -ef |grep java #检索Java服务项
ps -ef |grep mysql #检索mysql服务项
ps -ef |grep nginx #检索nginx服务项#5、修改Windows系统hosts文件,如有域名则不需要修改
文件位置: C:\Windows\System32\drivers\etc
修改内容:
#IP 域名
192.168.126.129 image.jt.com 图片保存目录
192.168.126.129 manage.jt.com
192.168.126.129 web.jt.com 网页首页