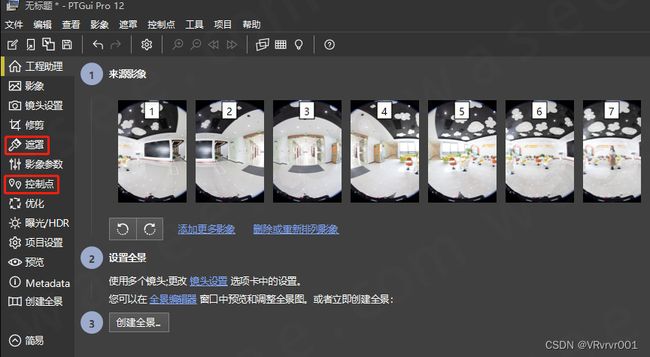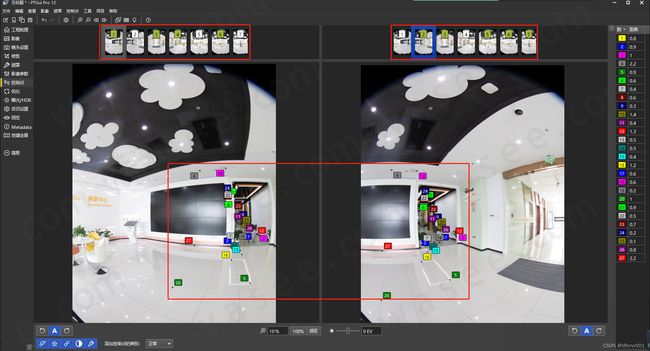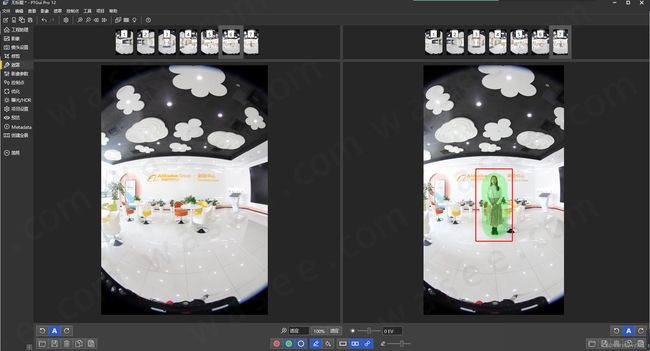0基础学习VR全景平台篇第112篇:控制点和遮罩工具 - PTGui Pro教程
上课!全体起立~
大家好,欢迎观看蛙色官方系列全景摄影课程!
前情回顾:上节,我们用PTGui拼接了一张全景图,全景编辑器里的各项功能帮助我们进行了初步的检查和编辑。
之后我们需要使用【控制点】和【遮罩】两块选项卡,进行一些更加进阶的编辑操作,快上车!
此节课堂有两个重点:
第一点是 通过【控制点】消除错位,优化拼接效果;
第二点是 通过【遮罩】对全景图中的内容进行强制显示或强制擦除。
(【遮罩】和【控制点】选项卡)
PTGui的主界面左侧,有一排选项卡,我们找到【控制点】和【遮罩】,可以鼠标单击选项卡,进入两个界面。
但是我们一般从“全景编辑器”界面进入,如下图。
(全景编辑器打开【遮罩】和【控制点】)
Ctrl+E 打开“全景编辑器”界面,滑鼠移动至需要编辑的区域,鼠标右键单击点开菜单选项,可以直接进入这块区域所关联图像的【遮罩】和【控制点】,进行修改操作,更加智能和直观。例如,单击上图红框圈中按钮,就可以打开影像6和影像7的【遮罩】和【控制点】界面。
我们先说【控制点】。
(【控制点】选项卡界面)
【控制点】界面展示了相邻两组图像重合部分的控制点,其实就是重合区域相同元素的特征点,作为拼接的重要依据。
界面上方,源图像列表彰显了一个特征,影像1&2,2&3…6&1,依次相邻、首尾相邻的影像持有共同控制点。
如上图,影像1和影像2的控制点共同含有:地砖的十字交点,天花板上的烟雾报警器等等。
(编辑控制点)
对于一些拼接结果不满意,或是拼接后出现错位的情况,可以尝试手动添加控制点,【控制点】界面在两张相邻图像中寻找共同位置分别单击添加,控制点生成后会有一个共同的编号,如上图影像1&影像2的28号控制点。
鼠标右键单击控制点编号,弹出菜单选项,可以对控制点进行删除,如上图红框。
温馨小提示:
随着手动添加的控制点越多,相当于给精准拼接提供了更多依据,再进行二次优化后,有可能会消除部分错位。
但是,手动添加控制点工作量过大,效率低下,优化后的效果也不见得非常乐观,其实不建议大家这样去操作。
手动添加控制点消除错位是在做“加法”,下面我们会为大家提供一做“减法公式”。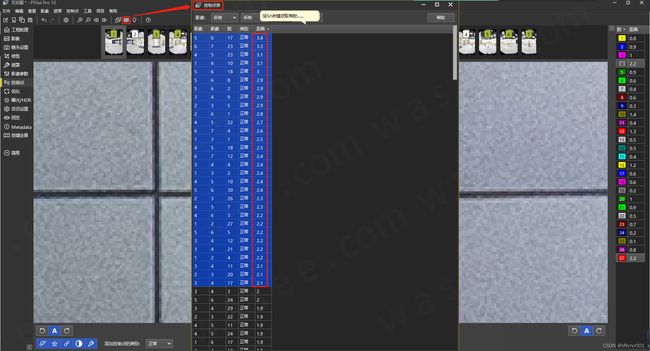
(控制点表)
“减法公式”:
【控制点】选项卡界面上部,有一个“控制点图表”按钮,上图红框圈中位置,单击打开,弹出表格。
“控制点表”展示了每个控制点的各项信息,像控制点所属的影像、编号、控制点类别、距离。因为中文翻译的问题,“距离”这个词显得有点莫名其妙,大家可以理解成误差值。误差值越大则表示:控制点在两张图像中的位置偏差距离越远。
划重点:
于是,我们想要获得较为满意的拼接效果,需要在“控制点表”中删除距离(误差值)大于2的控制点;
打开“控制点表”,按住键盘Shift,从上到下用鼠标多选选中误差值大的控制点,直接Delete删除。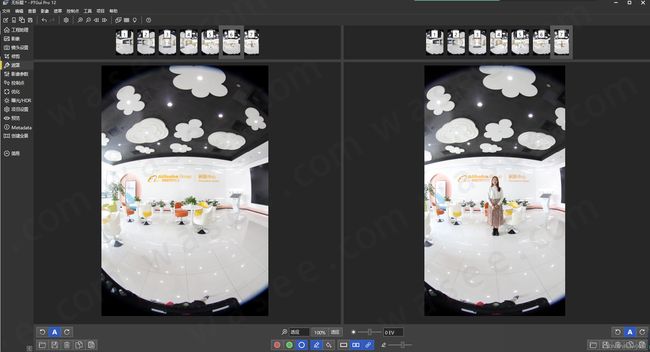
(【遮罩】选项卡界面)
我们再说【遮罩】。【遮罩】界面与【控制点】类似,上方是源图像列表,中部是预览画面。
区别在下方:【遮罩】的三色画笔工具。
(三色画笔和画笔大小)
【遮罩】的功能主要依靠三色画笔工具:
红色画笔代表强制擦除;
绿色画笔代表强制显示;
白色画笔可以理解成橡皮擦。
右侧笔触滑块调整划画笔大小。
【遮罩】依然是在两张相邻影像的重合部分上做文章:
给大家举个“栗子”,我们拍摄了一组办公室里的全景,影像1和影像2都拍摄到了办公桌,拍摄影像1时办公桌上有一个水杯,影像1画面里有水杯,拍摄影像2时摄影师口渴了,把杯子拿起来喝了点水,影像2画面里没有水杯。
那这时,【遮罩】工具就给了我们选择的权利,我们可以决定,这个水杯最终会不会出现在我们的全景画面当中。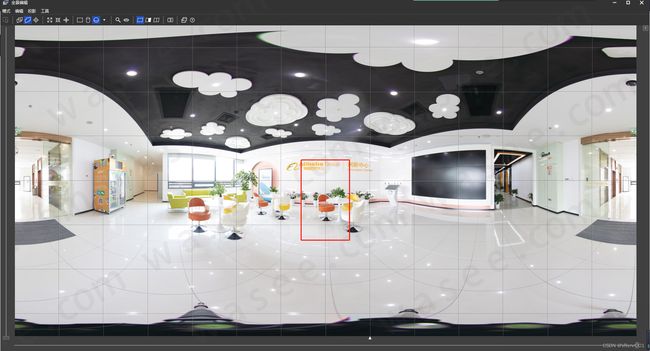
(遮罩画笔操作前)
下面,我们用一组实际操作来运用【遮罩】工具。
这组全景在画面中心红框圈中位置在拼接完成后没有显示人物,原因是这组影像中,影像6没有拍摄人物,而影像7画面中包含人物,软件默认隐藏了人物。
(绿色画笔强制显示)
我们可以在【遮罩】选项卡中,找到影像7,将画面中的人物区域用绿色画笔涂抹出来,那人物就会强制显示出来。
同理,红色画笔也可以强制擦除无需显示的画面。如果两张源图像重合部位画面一致,则无法使用【遮罩】画笔。
在日常使用场景中,我们可以利用【遮罩】将全景画面中干扰画面美感的物体和行人排除在外。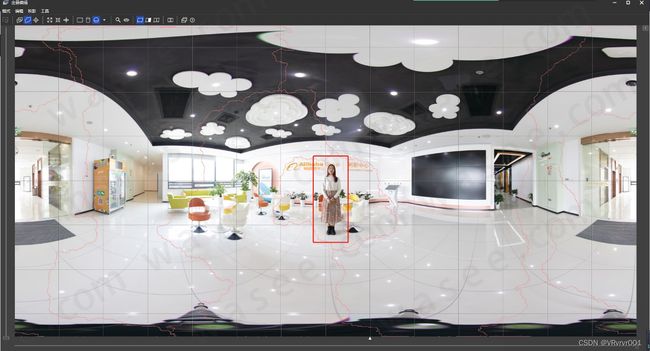
(遮罩画笔操作前)
下课啦!!!
欢迎在下方评论区留言,与蛙色的小伙伴们共同交流进步吧!