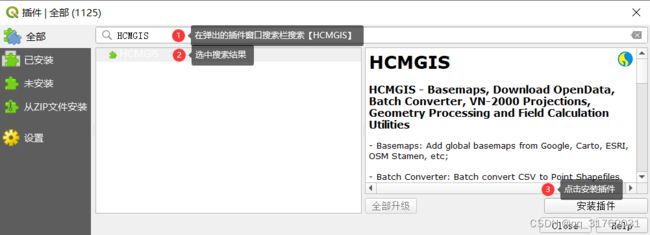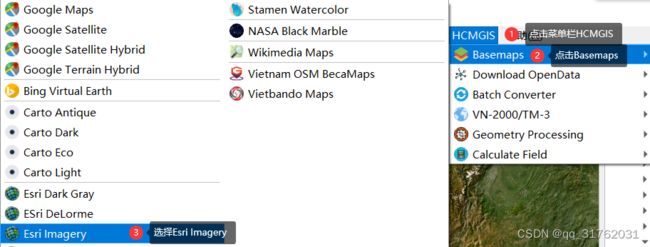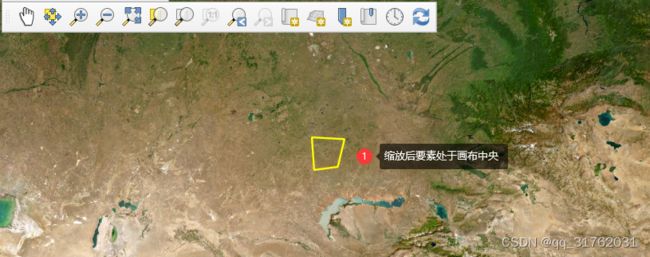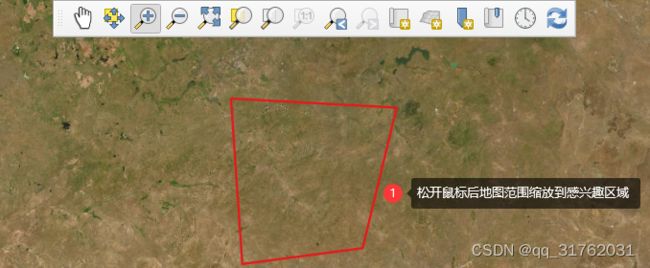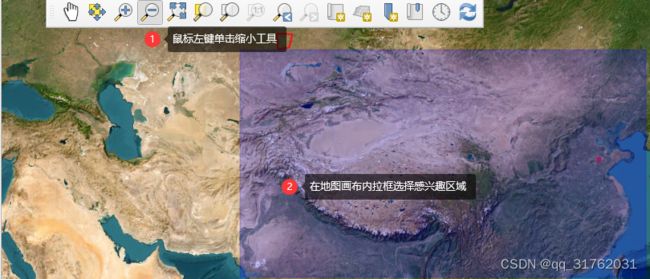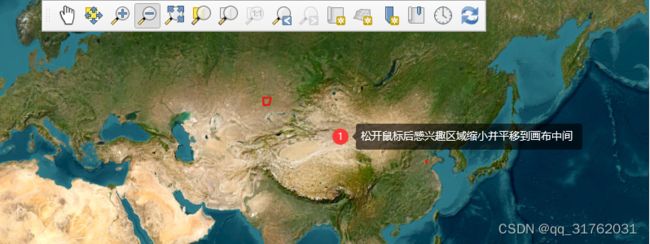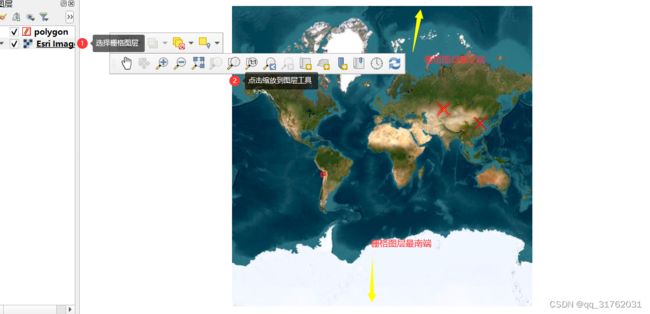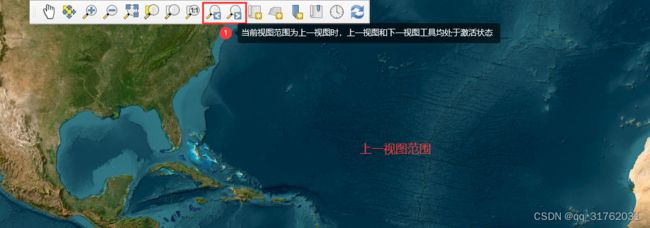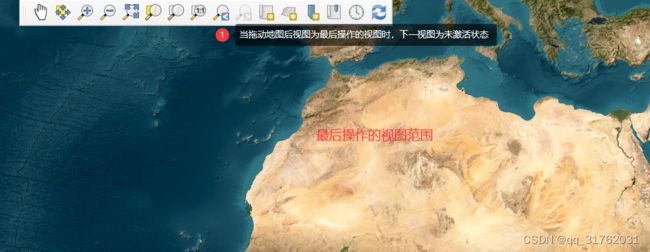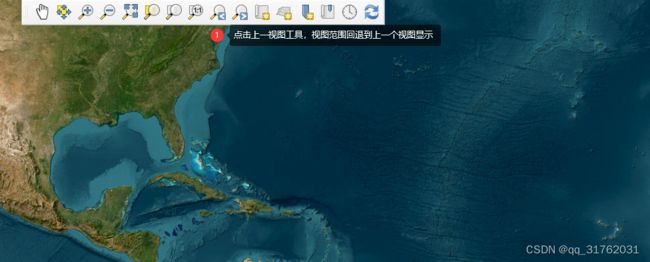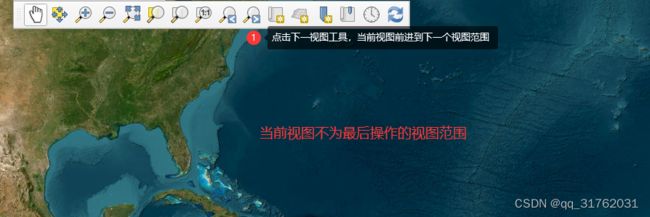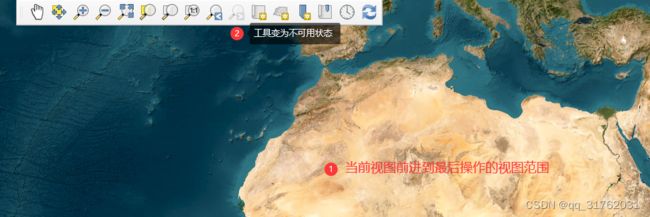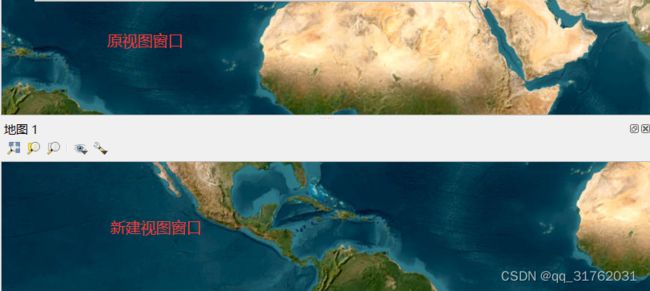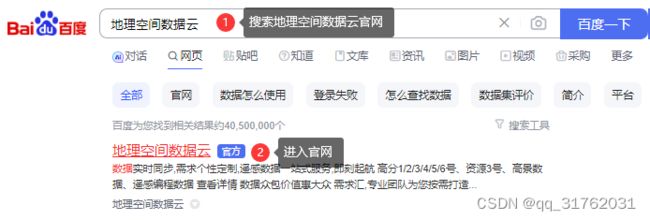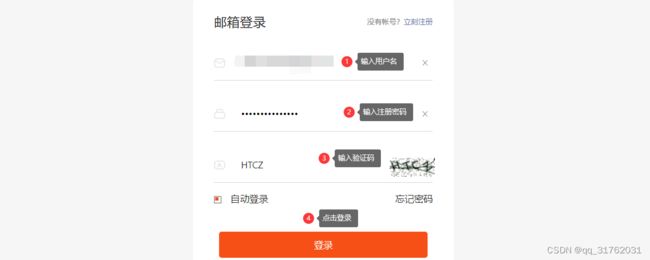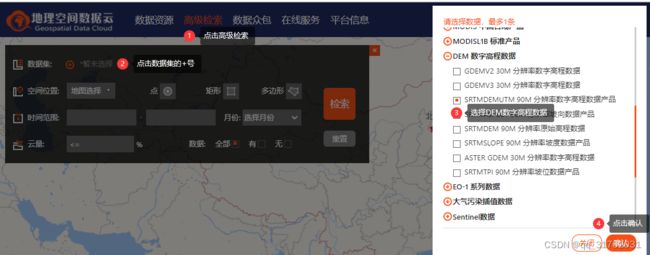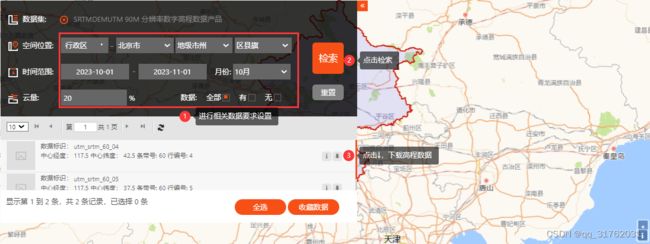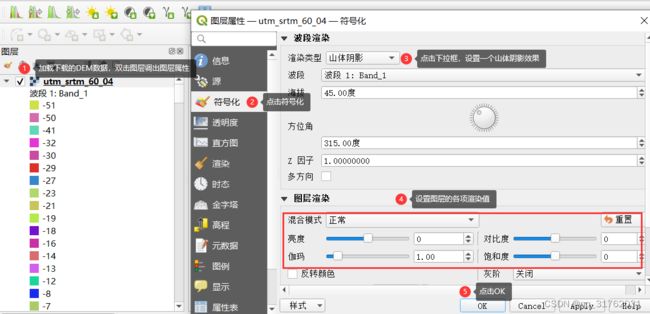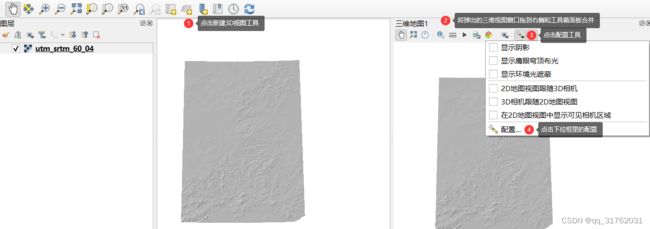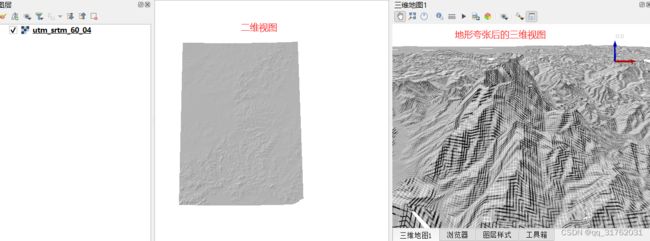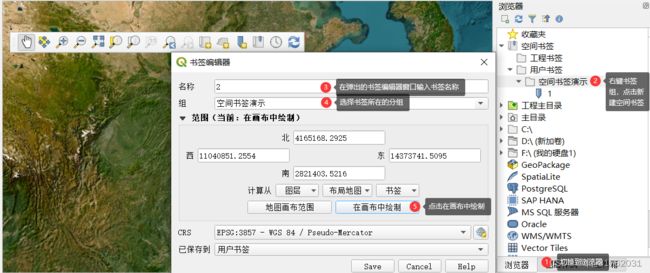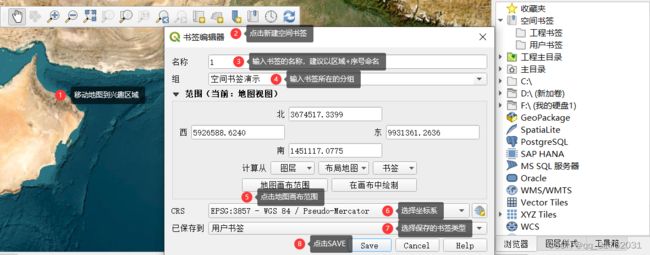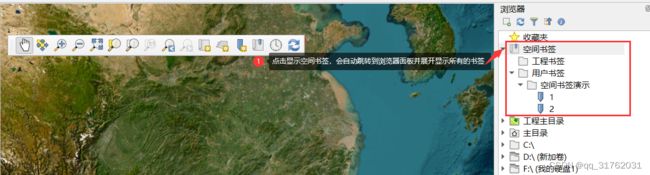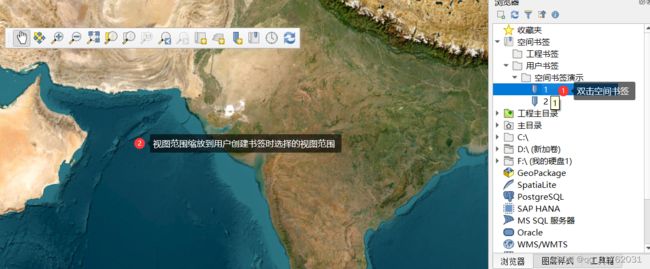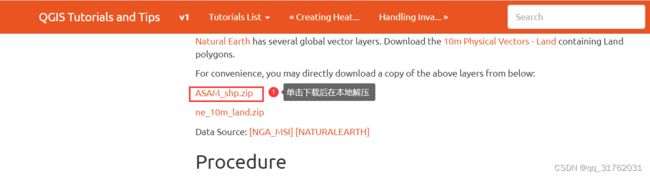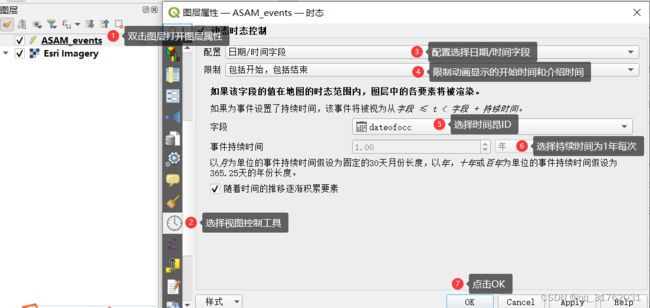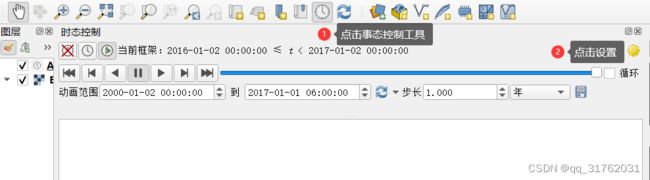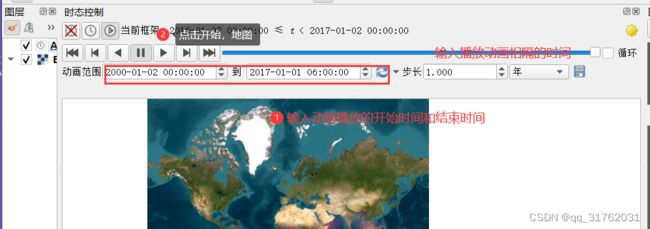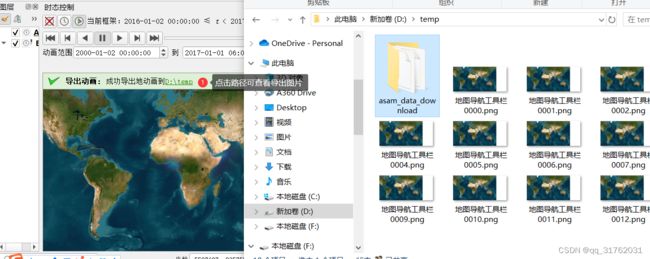QGIS003:【04地图导航工具栏】-地图显示、新建视图、时态控制、空间书签操作
摘要:QGIS地图导航工具栏包括平移地图、居中显示、放大、缩小、全图显示、缩放到选中要素、缩放到图层、缩放到原始分辨率、上一视图、下一视图、新建地图视图、新建3D地图视图、新建空间书签、打开空间书签、时态控制面板、刷新等选项,本文介绍各选项的基本操作。
实验数据:
链接:https://pan.baidu.com/s/1ozWmWJ3xSd9R9KOmNxKJ2A?pwd=g91m
提取码:g91m
一、HCMGIS插件安装
本文实验需要在QGIS插件库安装HCMGIS在线地图插件,插件安装步骤如下:
1、点击菜单栏【插件】->【管理并安装插件】,调出QGIS在线插件窗口,如下图所示:
2、在弹出的插件窗口搜索栏输入【HCMGIS】,选择搜索结果后,点击【安装插件】,安装进度条完成后点击【Close】退出。
3、插件安装完成后集成到软件菜单栏,点击【HCMGIS】,选择Basemaps-》Esri Imagery,加载在线影像图。
二、平移地图
【工具功能】:对画布内的地图视图进行平移。
1、单击平移工具,使其呈激活状态。
2、鼠标左键长按画布面板并拖动画布,可平移地图视图。
三、平移地图到选择集
【工具功能】:将地图范围平移至选中的要素范围,需在【图层面板】选中矢量图层并且在地图画布中选中图层要素后该工具为激活状态。
1、在【图层面板】选中polygon图层,点击【选择工具栏】的按矩形选择工具,在地图面板选择需要缩放显示的要素。
2、点击【地图导航工具栏】的缩放至要素工具,选中要素将被以当前地图显示比例缩放至画布中央显示。
四、放大
【工具功能】:拉框放大,放大选择区域到当前视图范围。
1、鼠标左键单击激活放大工具,或使用快捷键Ctrl+Shift++,在画布拉框选择感兴趣区域。
2、放开鼠标后感兴趣区域放大并平移到画布中间。
五、缩小
【工具功能】:拉框缩小,按照选择区域与当前视图框比例,居中缩小所选范围。
1、鼠标左键单击激活缩小工具,或使用快捷键Ctrl+Shift+-,在画布拉框选择感兴趣区域。
2、放开鼠标后感兴趣区域缩小并平移到画布中间。
六、全图显示
【工具功能】:按选择的矢量图层最大可见范围显示,该工具仅以矢量图层范围为判断条件)。
1、选择矢量图层,点击全图显示工具(或使用快捷键Ctrl+Shift+F)后,地图范围缩放到矢量图层最大可见范围(能够完整看到矢量图层的最大比例尺范围)显示。
七、缩放到选中要素
【工具功能】:通过选中一个和多个要素后,点击该工具可快速缩放到选中要素范围。
1、选择polygon图层,点击【选择工具栏】按矩形选择工具,在地图画布上框选需要缩放显示的要素,点击【地图导航工具栏】缩放到选中要素工具或使用快捷键Ctrl+J。
2、地图范围以选中要素的最大可见范围显示。
八、缩放到图层
【工具功能】:选择图层,点击该工具可快速缩放到该图层最大可见范围(同时适用于栅格图层和矢量图层)。
1、选择矢量图层,点击全图显示工具(或使用快捷键Ctrl+Shift+F)后,地图范围缩放到矢量图层最大可见范围(能够完整看到矢量图层的最大比例尺范围)显示。
2、选择栅格图层,点击全图显示工具(或使用快捷键Ctrl+Shift+F)后,地图范围缩放到栅格图层最大可见范围(能够完整看到栅格图层的最大比例尺范围)显示。
九、缩放到原始分辨率
【工具功能】:栅格数据工具,当选择矢量数据时不可用,用于将地图恢复到其原始分辨率。
1、当我们在地图上进行缩放和平移操作后,地图可能会失去原始的显示比例。这可能导致地图变形或失真,此时可点击缩放到原始分辨率工具,将地图恢复到其原始状态,这对于需要精确测量和分析地图数据的工作非常有用。
十、上一视图
【工具功能】:返回到上一个视图。
1、拖动地图范围后,点击上一视图工具,地图返回上一视图范围。
十一、下一视图
【工具功能】:前进到下一个视图。
1、当视图范围不为最后操作的视图范围时,可点击下一视图工具使地图范围前进到下一个视图。
2、视图范围前进到最后一个视图,工具变为不可用状态。
十二、新建地图视图
【工具功能】:可再打开一个平面地图视图,显示内容与当前主地图视图一样。
1、点击新建视图工具或使用快捷键Ctrl+M,拖动弹出的视图窗口到合适位置,待面板出现蓝色背景后,放开鼠标,窗口嵌入到相应的位置,新建视图可放置在画布的四周,具体放至位置如下。
①拖动新建视图到画布最上方,新建视图会位于当前视图上方显示;
②拖动新建视图到画布最下方,新建视图会位于当前视图下方显示;
③拖动新建视图到图层面板,新建视图会和图层面板合并,在图层工具栏范围内显示;
④拖动新建视图到工具箱/浏览器面板,新建视图会和工具箱/浏览器面板合并,在工具箱/浏览器面板范围内显示。
2、放置好新建视图窗口后,可在两个窗口内不同范围和不同比例尺下查看同一数据。
十三、新建3D地图视图
【工具功能】:新建一个3维地图视图,使三维数据在平面和三维窗口同时显示。
1、需要在地理空间数据云官网下载一个90m分辨率DEM数据作为实验数据,在百度搜索栏输入地理空间数据云,进入官方网站。
2、进入地理空间数据云平台,点击注册(若已有账户请直接登录)。
3、按提示输入注册信息。
4、登陆账户。
5、点击高级检索,点击数据集后面的+号,在弹出的窗口选择一个DEM数据高程数据集,点击确认。
6、对DEM数据的空间位置,时间范围,云量等选项进行设置后,点击检索,下载数据。
7、解压下载的数据。
8、在图层面板添加解压后的DEM数据【utm_srtm_60_04.img】,双击图层,为图层设置一个山体阴影效果。
9、点击新建3D视图工具或使用快捷键Ctrl+Alt+M,将弹出的额3D视图窗口拖动到右侧和工具箱面板合并,点击配置工具下拉选项里的配置。
10、在弹出的3D配置窗口切换到地形选项,选择类型为DEM,高程选择加载的DEM图层,增大垂直比例以使3纬地形夸张显示。
11、使用鼠标左键平移、鼠标中间旋转、滚轮缩放三维视图,可调整到兴趣区域查看效果。
十四、新建空间书签
【工具功能】:为图层、画布、用户选择视图范围创建空间书签,以方便快速定位到收藏的视图区域。
1、新建方法一:将视图范围移动到兴趣区域,切换到【浏览器面板】,展开【空间书签】,在工程书签或用户书签上右键,点击新建空间书签,在弹出的书签管理器窗口输出创建的空间书签名称、所属的分组名称,选择在画布中绘制,在画布中拉框选择兴趣区域,返回书签编辑器窗口后选择坐标和书签类型后,点击SAVE保存。
2、新建方法二:点击地图导航工具栏的【新建空间书签】工具或使用快捷键Ctrl+B,在弹出的书签编辑器中输入书签的名称、所在分组,点击计算从【地图画布范围】,选择坐标系和书签类型后点击SAVE保存。
十五、打开空间书签
【工具功能】:点击打开保存的空间书签。
1、点击显示空间书签,会自动跳转到浏览器面板并展开显示所有已创建的书签。
2、双击用户分组下的书签,地图范围跳转到空间书签收藏的范围显示。
十六、时态控制面板
【工具功能】:可按固定步长显示动画或导出动画。
1、本节练习数据为美国国家地理空间情报局提供的反航运活动信息的矢量图层,该数据可在【QGIS Tutorials and Tips】网站下载,进入以下网址后,点击ASAM_shp.zip进行数据下载。练习数据下载地址:Animating Time Series Data (QGIS3) — QGIS Tutorials and Tips
2、将下载解压后的数据添加到地图画布在线影像图上方,选中图层后按F7调出【图层样式面板】,点击地图导航工具栏中的全图显示工具,使图层全部在地图范围内显示。
3、在【图层样式】窗口选择ASAM图层,将符号样式选择为热力图,设置渲染半径为5mm,渲染质量保存默认,设置不透明度为50%以显示在线影像地图,勾选实时更新后点击Apply。
4、双击打开图层属性、点击时态控制工具,【配置】选项选择日期/时间字段,【限制】选择包括开始,包括结束,【字段】选择图层的dateofocc字段,【时间持续时间】选择1年,点击ok。
5、点击地图导航工具栏时态控制工具,设置时间范围和时间间隔范围。
6、设置动画时间范围以及步长,点击开始按钮即可查看热力图变化。
7、点击保存,设置输出目录、时间范围和步长,即可将动画导出为png图片。
十七、刷新
【工具功能】:重新刷新当前地图面板地图和加载的数据索引。