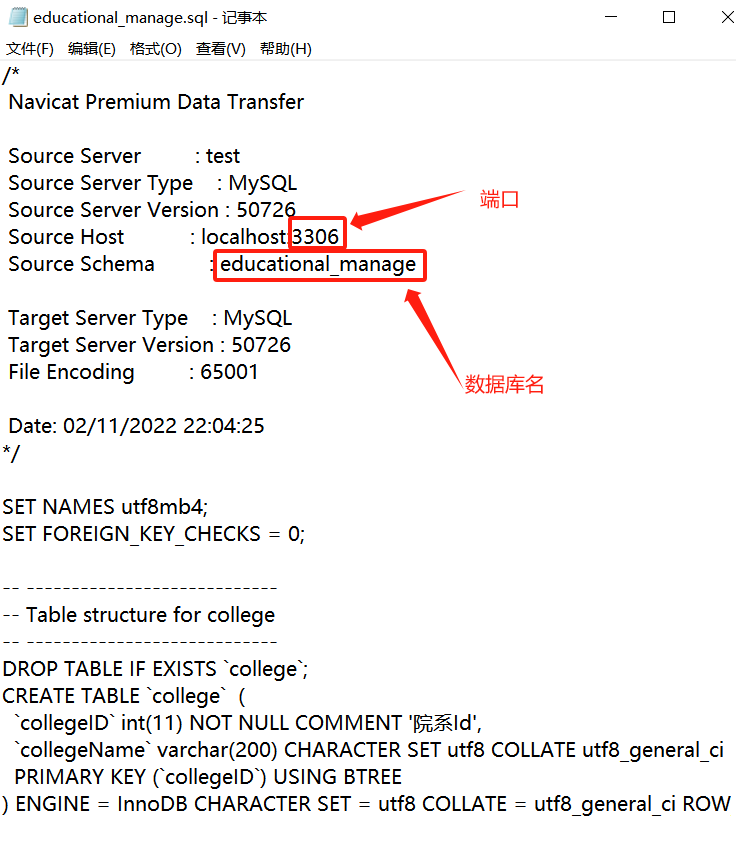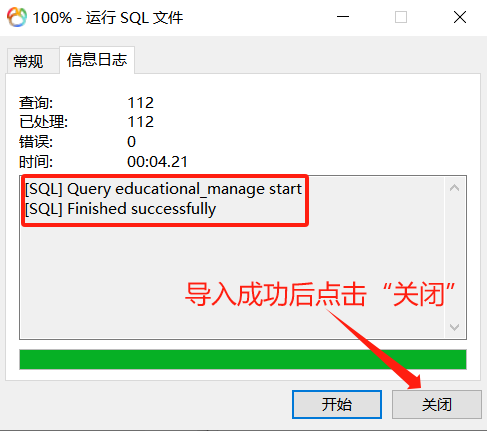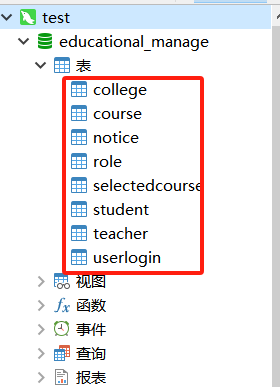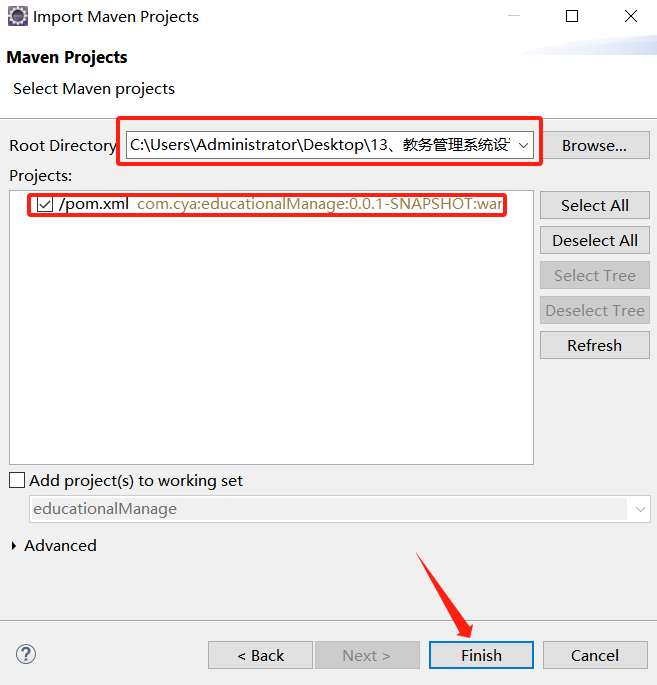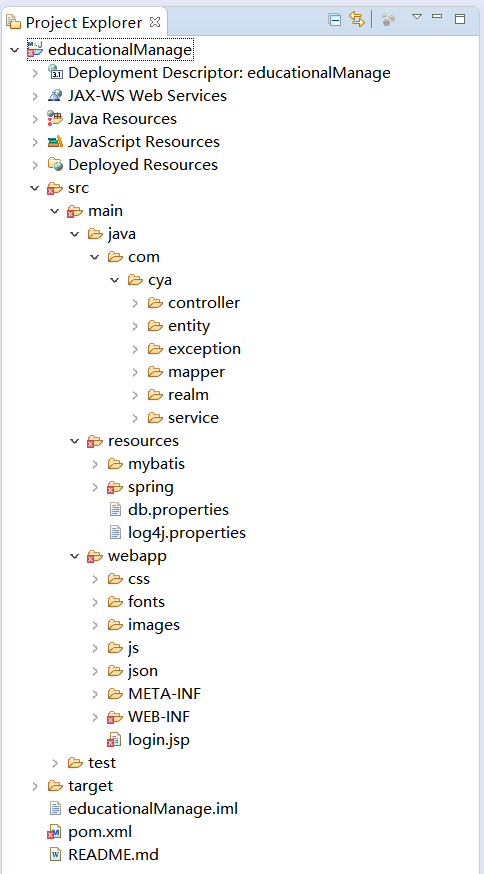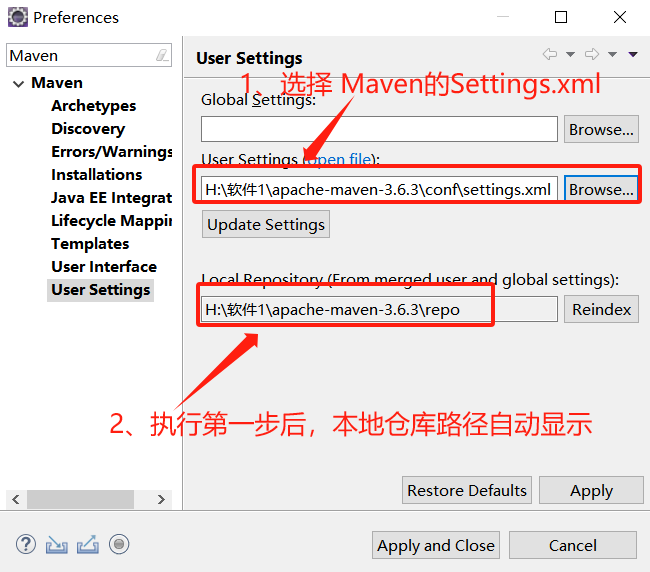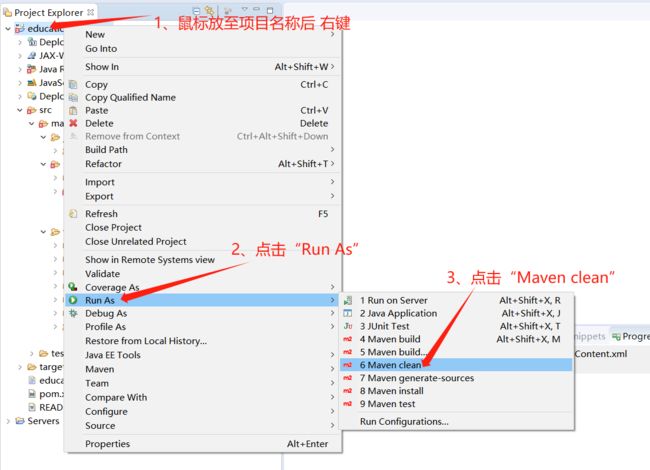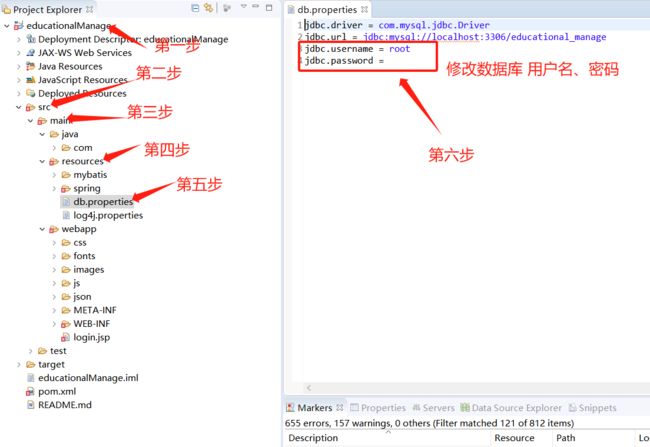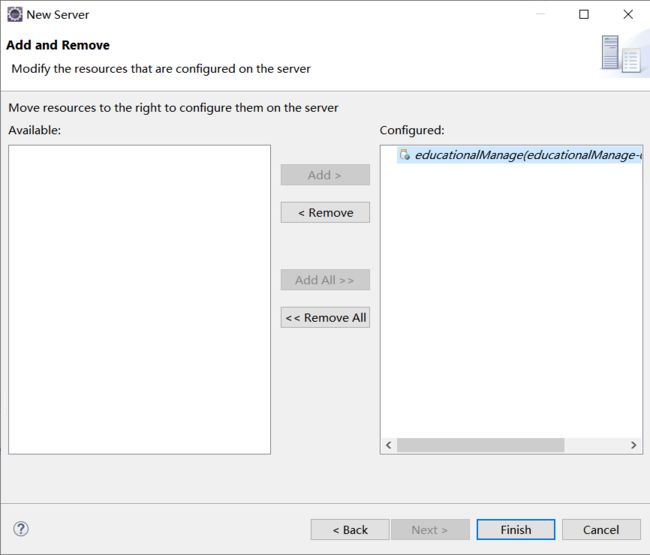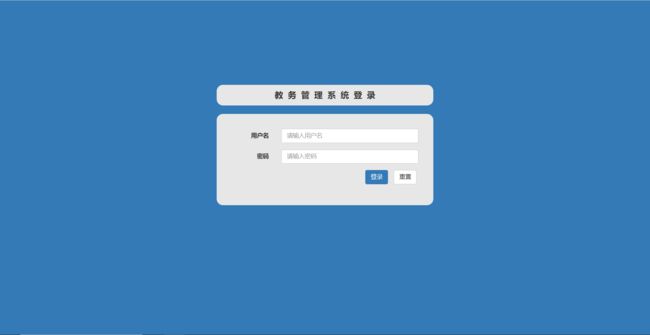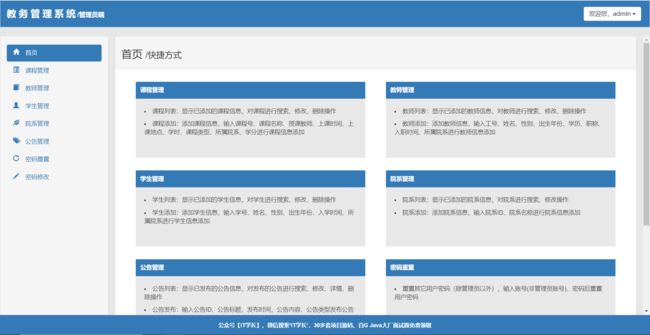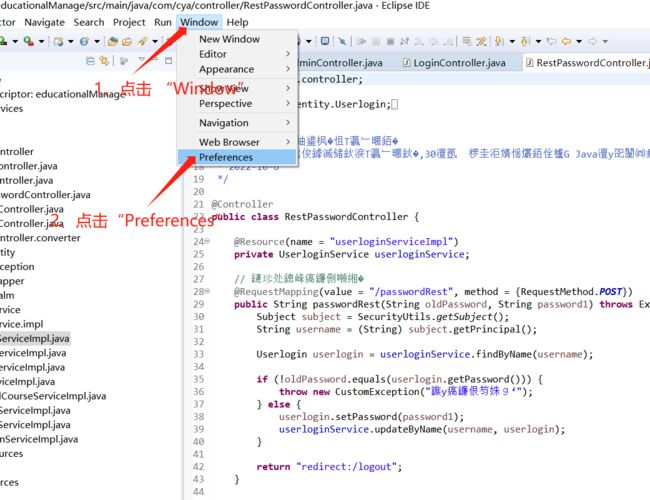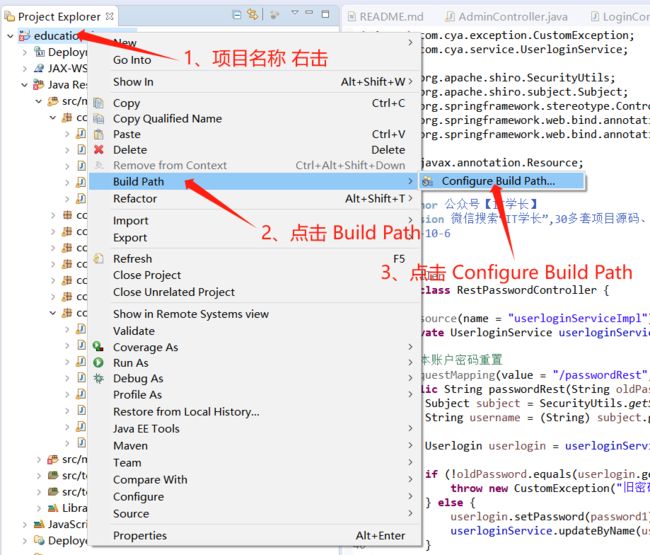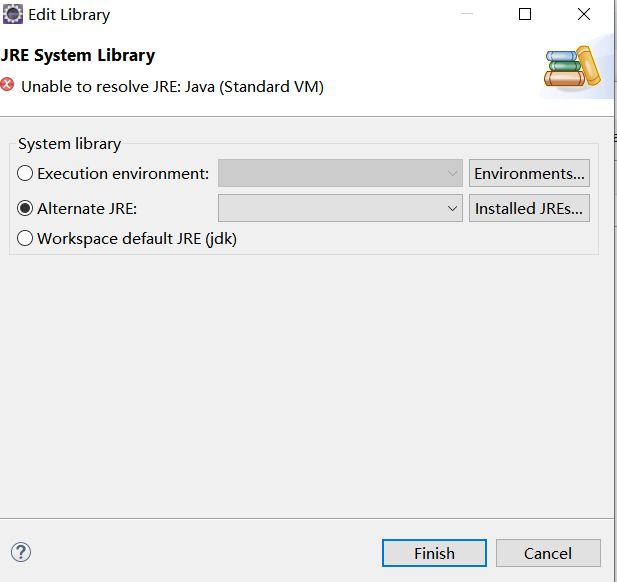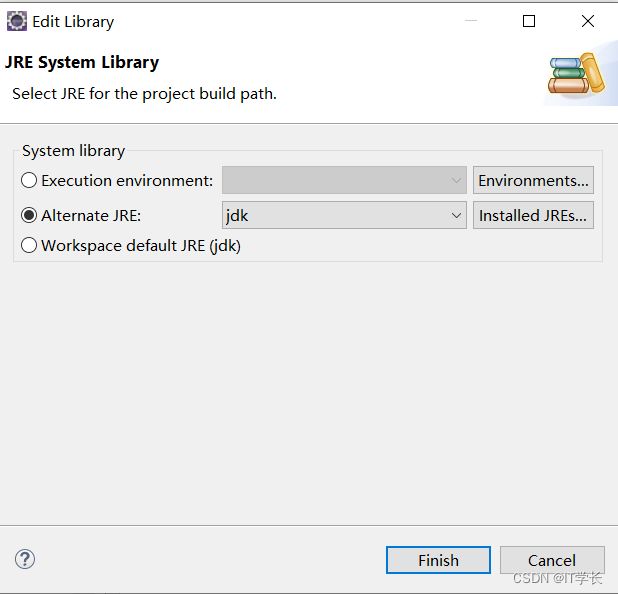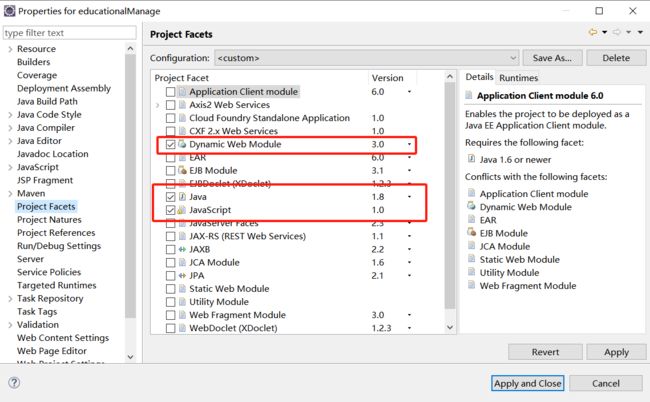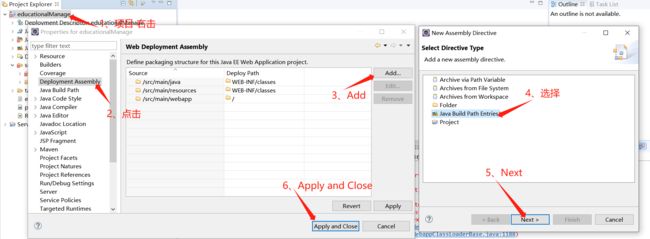基于SSM的教务管理系统运行教程
文章目录
-
- 1、前期必备
-
- 1.1、所需软件版本说明
- 1.2、下载源码
- 1.3、下载开发工具
- 1.4、下载JDK并配置环境变量
- 1.5、安装数据库和数据库管理工具
- 1.6、安装配置Maven
- 2、将SQL文件导入到数据库
-
- 2.1、新建MySQL连接
- 2.2、新建数据库并导入SQL
- 3、用Eclipse运行程序
-
- 3.1、导入educationalManage项目
- 3.2、配置Maven
- 3.3、配置Mysql
- 3.4、配置Tomcat
- 3.5、运行educationalManage项目
- 4、常见问题及解决方式
-
- 4.1、项目导入后中文注释乱码问题
- 4.2、导入后项目名称前有可能出现红叉叉
- 4.3、Eclipse中Tomcat的add and remove找不到项目
- 4.4、项目运行时报错:配置应用程序监听器[org.springframework.web.context.ContextLoaderListener]错误
- 4.5、运行项目时HTTP状态码出现 404、500
1、前期必备
1.1、所需软件版本说明
为避免出现其它问题,建议软件版本跟表中保持一致
| 软件 | 版本 | 说明 |
|---|---|---|
| Eclipse | 2018-09 | 开发工具版本无特殊要求 |
| JDK | 1.8 | 推荐使用JDK1.8 |
| MySQL | 5.7.26 | 使用MySQL5.5+,强烈推荐使用MySQL5.7.x |
| Navicat Premium | 12.0.16 | 版本无要求 |
| Maven | 3.6.3 | 版本无要求 |
1.2、下载源码
本教程用到的源码已经放到网盘了,在公众号【IT学长】回复关键词“20221102”或者“教务管理系统”下载教务管理系统(educationalManage)源码包。
本系统开发设计文档:《基于SSM的教务管理系统设计与实现(附源码下载地址)》
1.3、下载开发工具
作者用目前非常流行的Eclipse开发工具做演示,大家可直接在百度搜索关键词下载。
1.4、下载JDK并配置环境变量
作者使用JDK1.8版本,也建议初学者使用该版本。JDK下载和环境变量配置在百度有很多教程,这里不再重复。
1.5、安装数据库和数据库管理工具
目前作者所有毕设源码数据库都用MySQL5.7版本,强烈建议初学者跟作者保持一致,避免出现其它错误,待运行成功后再根据需要调整数据库版本。
其它版本的MySQL卸载教程和MySQL5.7安装教程请看作者另一篇文章:《MySQL绿色版安装与卸载教程》
数据库管理工具作者用Navicat,没有版本要求,自己在百度搜索,傻瓜式安装即可,也可以用其他数据库管理工具。
1.6、安装配置Maven
本系统用到项目管理工具Maven来统一Jar包版本管理,关于Maven的下载安装和配置教程请阅读作者的另一篇文章:《Maven安装与配置教程》,教程中对每个步骤的描述都很详细,大家根据文章操作就可以了。
做完以上工作后,本系统运行所需的基础软件就准备完成了。
2、将SQL文件导入到数据库
2.1、新建MySQL连接
1、打开安装好的Navicat(数据库管理工具)–》连接 --》MySQL
![]()
2、输入相关信息
- 连接名:自定义(随便起)
- 主机:使用默认localhost或127.0.0.1
- 端口:使用默认3306
- 用户名:填写MySQL的用户名(使用root即可)
- 密码:填写MySQL的密码(安装时设置的密码)
注意:使用了上面作者提供的数据库安装方式的,密码默认为空!
![]()
3、输入以上信息后,先点击“连接测试”看看信息是否正确,正确后点击“确定”。
2.2、新建数据库并导入SQL
1、test 右击–>新建数据库
数据库名:查看“教务管理系统(educationalManage)”源码包,用记事本工具打开educational_manage.sql文件。
下载好的源码包解压后:
注:“教务管理系统(educationalManage)”源码包在本文1.2章节下载
字符集:utf8
排序规则:utf8_general_ci
2、双击新建的数据库–>待数据库名由灰变亮后–>右击数据库名–>运行SQL文件–>选择文件educational_manage.sql -->点击开始–>关闭
注意:SQL文件在下载好的源码包中
3、刷新数据库表后即可看到导入的数据库表了
完成以上步骤后,sql文件已成功导入到数据库中了。
3、用Eclipse运行程序
3.1、导入educationalManage项目
1、打开之前安装好的eclipse开发工具,file --> import -->Maven–>Existing Maven Projects -->Next
2、选择下载好的 educationalManage 即可
3、导入后,如下图所示
3.2、配置Maven
1、打开Eclipse,Window–》Preferences–》Maven–》User Settings–》配置Settings.xml文件路径–》Apply and Close
2、项目名右键–》Run As–》Maven clean–》查看结果
3、项目名右键–》Run As–》Maven install–》查看结果
3.3、配置Mysql
educationalManage --》src–》main–》resources–》db.properties --》修改数据库名、数据库用户名、数据库密码 --》保存
3.4、配置Tomcat
File --》New --》Other --》Server --》Next(配置Tomcat) --》Next(将项目添加到Tomcat)–》Add and Remove
![]()
![]()
![]()
3.5、运行educationalManage项目
看到下图,说明运行成功了
7、打开浏览器输入http://localhost:8080/educationalManage/,输入对应的用户名,密码
- 系统管理员【用户名:admin 密码:admin】
- 教师【用户名:1001 密码:1001】
- 学生【用户名:10001 密码:10001】
4、常见问题及解决方式
4.1、项目导入后中文注释乱码问题
项目导入后出现中文注释乱码问题,如下图所示:
解决方法:改变整个Eclipse工作空间的编码格式
在Window–》Preferences–》General–》Workspace下,面板Text file encoding 选择UTF-8格式(或者从GBK改成 UTF-8)
改变Eclipse工作空间的编码格式后:
4.2、导入后项目名称前有可能出现红叉叉
导入后项目名称前有可能出现红叉叉,这时候不要着急运行项目(运行会报错),根据以下步骤解决。
1、鼠标放到项目名称上右击 --》Build Path -->Configure Build Path
2、点击 Libraries -->检查报错项
上图中,我们看到 JRE System Library[Java](unbound)报错,这是因为未找到 JDK,鼠标放到报错项上 --》点击右侧的Edit按钮 --》选择安装好的JDK(JRE)环境就好了
未选择JDK(JRE)之前如下图:
选择JDK(JRE)之后如下图:
注意:主要检查图片中标红的两项,报错时通常出现:XXXunbound
- Apache Tomcat v9.0[Apache Tomcat v9.0](unbound)
- JRE System Library[jdk](unbound)
若出现以上报错时,直接复制“Apache Tomcat v9.0[Apache Tomcat v9.0](unbound)”去百度。
同样的方式复制“JRE System Library[jdk](unbound)”去百度
4.3、Eclipse中Tomcat的add and remove找不到项目
1、右键项目—>Propertis
2、Project Facets—>将Dynamic Web Module打勾
也可以搜索关键词“Eclipse中Tomcat的add and remove找不到项目”去百度寻求解决方法。
4.4、项目运行时报错:配置应用程序监听器[org.springframework.web.context.ContextLoaderListener]错误
1、报错原因
该项目下所引用的 jar 包没有同步到 lib 目录下
2、解决办法
选择所运行的项目>右击Build Path>Configure build path>Deployment Assembly>add>选择Java Build Path Entries>选择Maven Dependencies
4.5、运行项目时HTTP状态码出现 404、500
HTTP状态码 404: 官方解释是服务器找不到请求的网页。本项目中出现404时首先检查访问地址是否正确,其次检查服务是否正常启动(Tomcat)。
HTTP状态码 500: 官方解释是服务器内部错误,服务器遇到错误,无法完成请求。本项目中出现500时表明前端请求已经到达后端服务器,只是在逻辑处理中遇到错误,具体错误原因需要我们查看Eclipse控制台(Console)。特别注意:在本项目中输入用户名和密码后点击登录时出现500状态码,一般是数据库连接失败,MySQL数据库版本高于5.7时会出现上述情况(建议使用MySQL5.7.x)。
以上就是本期的所有内容,关注【IT学长】,跟着学长学IT。