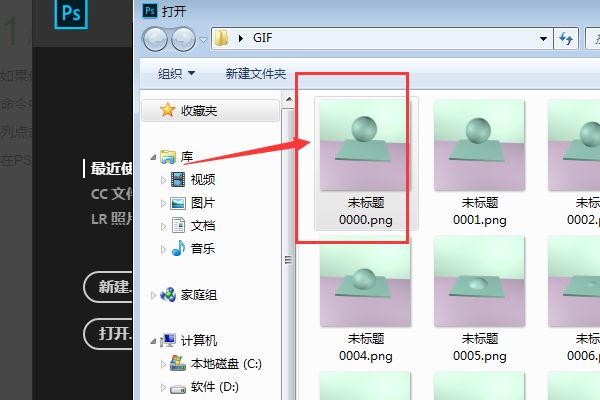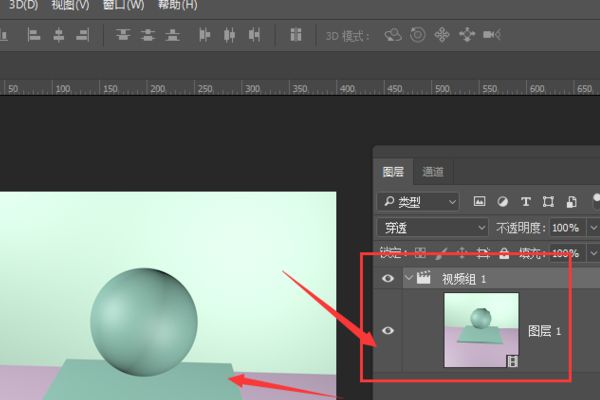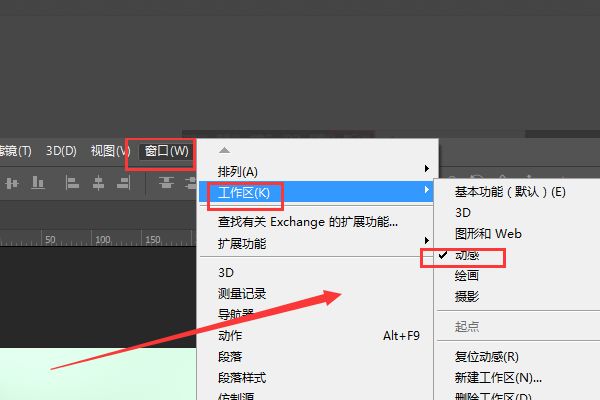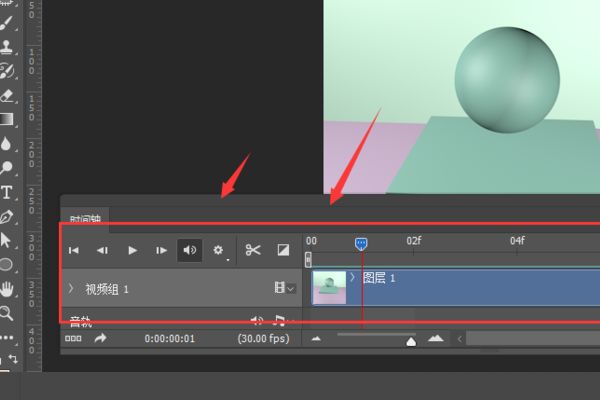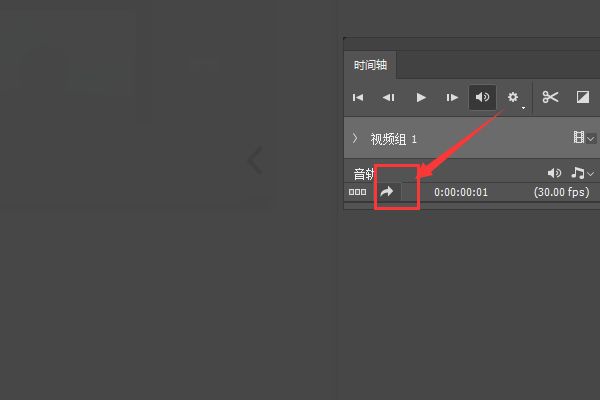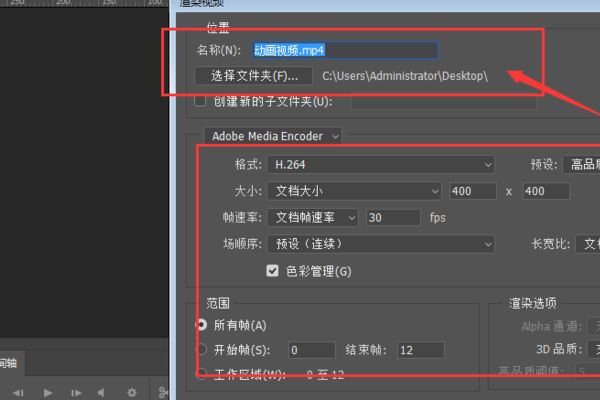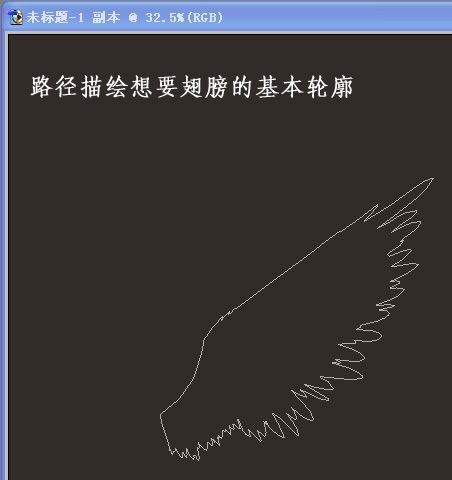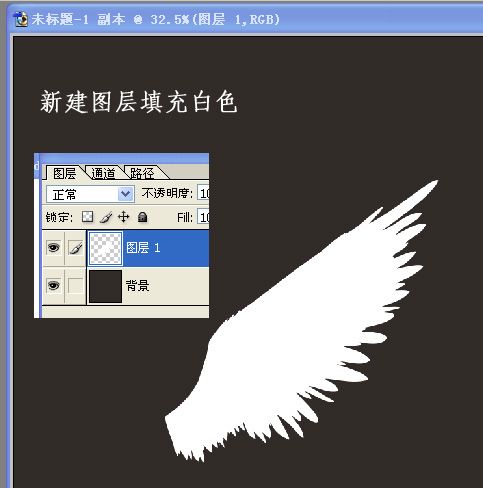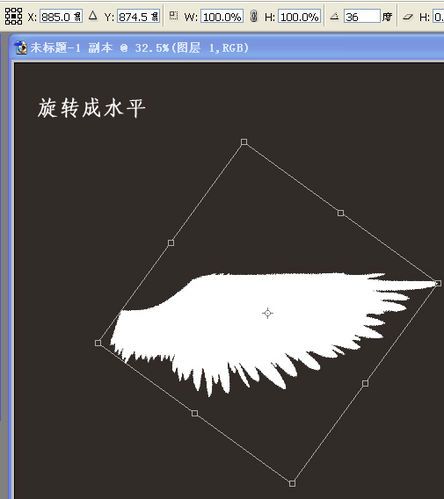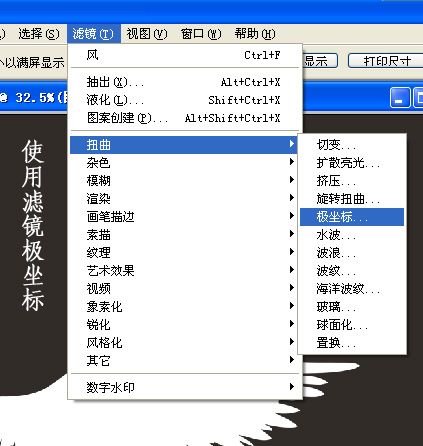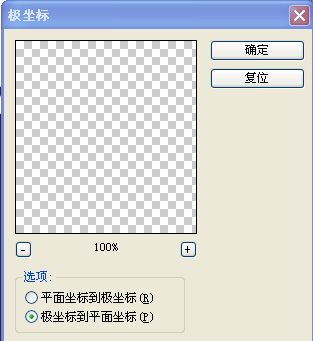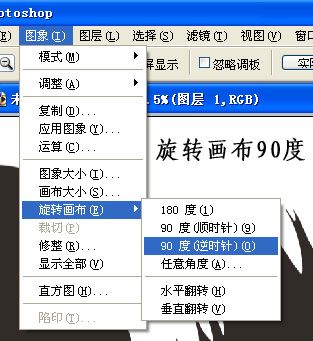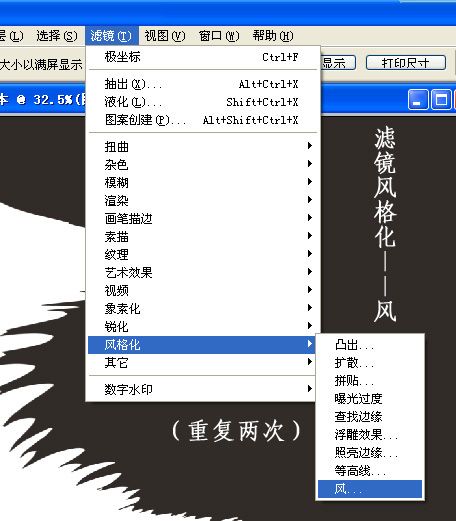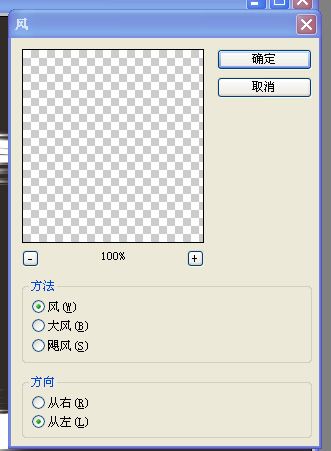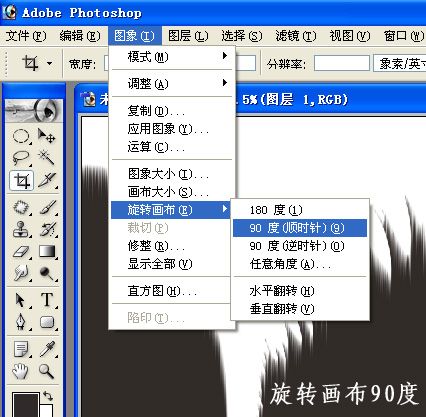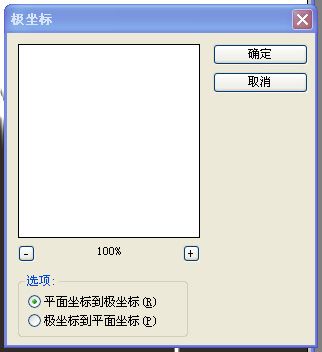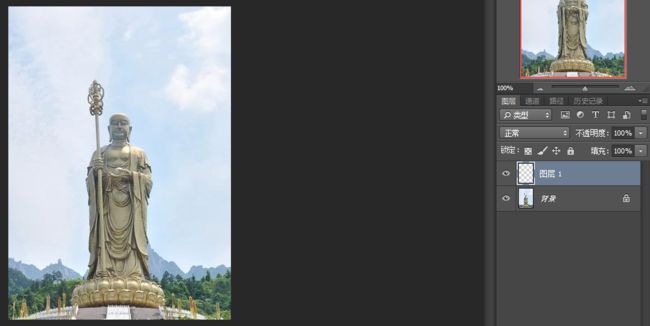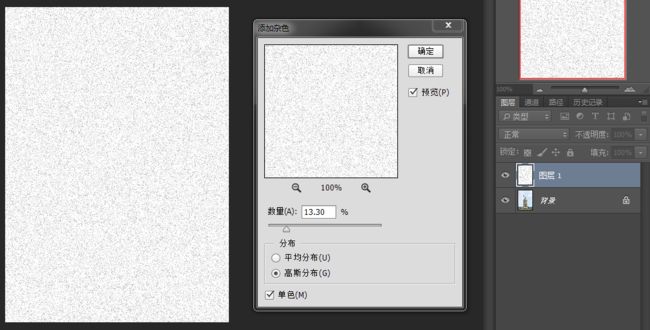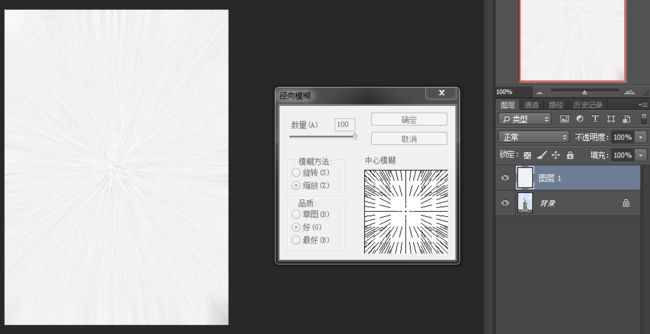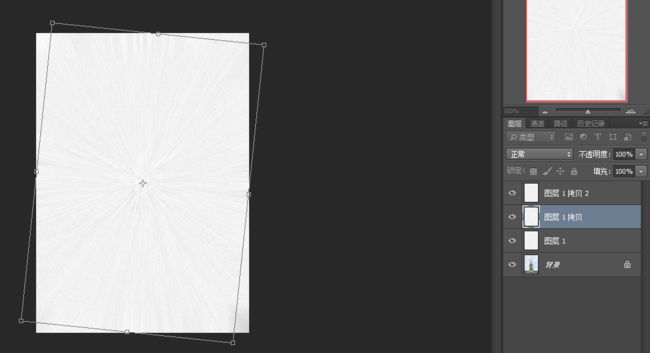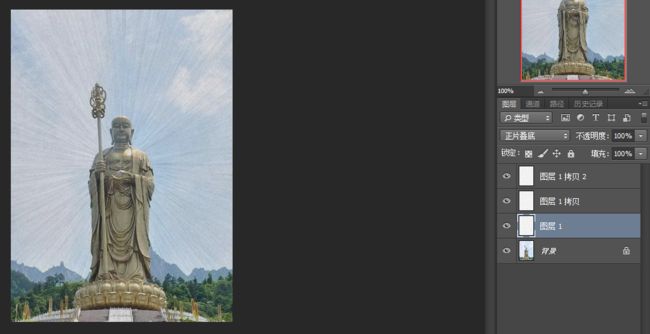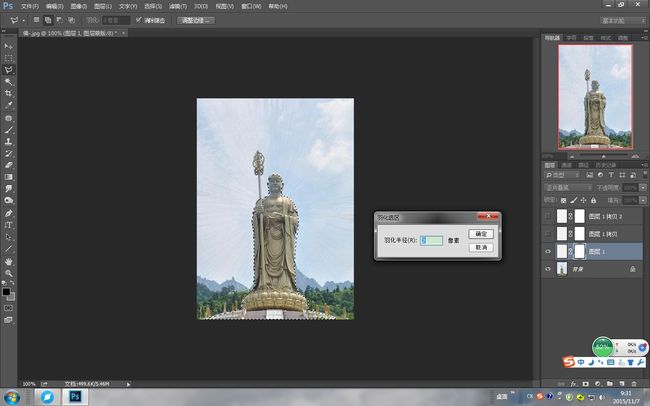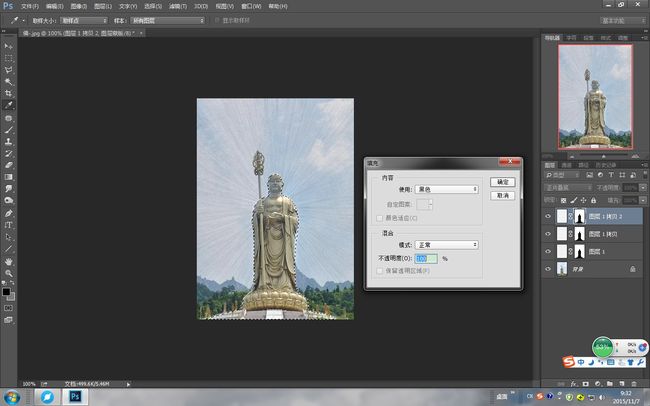计算机ps工具字母,PS如何制作m字母教程
2
回答
回答:
方法步骤如下:
1、首先打开计算机,在计算机内打开Ps,在Ps界面内导出一堆图片,在Ps中的打开命令中选择第一张图片,然后勾选上图像序列点击打开,这样所有的图片就会按照顺序在Ps中打开。
2、这样打开的图片就会显示在右侧图层面板中,显示的是一个视频组的样式。
3、如果想要播放看效果,需要在窗口菜单栏下打开工作区,然后再将动感选项打开。
4、然后就会在下方出现时间轴选项,如果没有这个时间轴选项栏,那就在窗口菜单中打开时间轴选项,如图,这样就可以在时间轴上自由播放现在的视频效果了。
5、在想要将视频导出的时候,选择时间轴下方的渲染视频选项栏。
6、在跳出的选项栏中,设置导出视频的名称、导出文件位置,然后下方根据需要进行简单修改设置,可以选择视频的格式、品质等,然后渲染导出即可。
2
回答
2021-07-21
浏览:0
分类:平面设计
1
回答
2021-05-21
浏览:11
分类:平面设计
回答:素材一作为这次合成的大背景,需要做的就是去掉我们可爱的助手和辅助的凳子,以及对模特进行合成。
素材二中模特的上身会比上图中模特姿势自然,因此,我们提取素材二中模特的上半身移花接木到上图中。
素材三我们选取模特的左脚以及裙摆(下图红色虚线部分)来填充到素材一。
素材四是为了后期去掉辅助的凳子而拍摄的素材。
这样,整个思路就很明确了:我们把素材一中的助手擦掉,吧素材二、三、四中红色虚线圈出的部分扣出来放到素材一,就可以完成我们想要的效果啦。下面,就一一实现。
STEP1:把助手去掉
PS打开素材一,用笔刷选取背景墙的颜色,把助手涂掉。需要注意的是,墙离窗户越近就越亮,所以应该吧笔刷的不透明度调成70左右,并且在不同的位置就近取色,才能涂抹的比较自然,当然盖印图章也是可以的。
STEP2:抠图
把素材三中的左腿用多边形套索从拍摄的素材中取出来(如下图)。并且拷贝图层。
然后把它放在素材一的上层,ctrl+T自由变换,调整素材是他大小角度等很自然的与素材一匹配。
对于边缘,我们只需用橡皮擦,吧橡皮擦硬度调到0%,擦去两图层衔接的边缘,就不会显得衔接处那么生硬不自然了(下图红线圈出部分)。
2
回答
2021-03-24
浏览:18
分类:平面设计
回答:3D字体,你先把字体打好,然后转3D在里面调,然后渲染
2
回答
2020-11-14
浏览:333
分类:平面设计
回答:先把照片剪裁至合适大小,然后Ctrl+Alt+U把饱和度调至最低,照片就完成了,也可以在网上找点素材,装饰一下,比如在照片下面摆点白花什么的
1
回答
2021-06-22
浏览:3
分类:平面设计
回答:首先要作的工作是把背景层转换为普通层,这样做是为了方便后来的一些工作。在我们打开的图片的图层上面双击左键,在弹出的对话框上点击确定,他就由背景层变为普通层了。 下面我们就要进入制作齿孔的阶段,这里我们先来设置橡皮工具。在橡皮的画笔栏栏里面,选择画笔笔尖形状,先设置直径,这里设置的直径就是我们要作出来的齿孔的直径,直径的大小和要选取的图像是有一定比例的,太大或者太小都会使得整个图像的真实感降低。具体多大你可以一一尝试,看看那个直径能达到更好的视觉效果。这里我们选用橡皮的直径为10象素。然后是设置硬度。由于不需要变淡的效果,这里设置为100%。最后就是关键的一点了,选择间距为150%,这个然后产生的效果就如下图了。可以看出我们的制作齿孔的工具已经出现了。 然后就是用我们的这个橡皮擦的放在左上角的位置,按住shift键,横向到底或者竖向到底拖动鼠标,作出第一排的齿孔。然后把鼠标的圆圈准确的放在第一个圆圈的末点的那个圆圈。一定要严格的对齐,要不就会把最后一个齿孔给搞坏了。同样按住shift,作出第二条边。然后依次作出第三条,第四条。当然如果你这些步骤的齿孔都是严格对齐的话。第四个齿孔是恰好能重合的。这里要注意的事情就是要使得齿孔严格对齐。 现在我们的邮票的齿孔已经基本做成了,细心的读者会发现现在制作的邮票的齿孔与图案是一体的。正常的邮票齿孔和图像是有一段空白的区域的。所以我们还需要制作这段空白区域。 用矩形选择工具,从左上角的那个齿孔中心到最后一个齿孔的中心选取整个图形。 然后用矩形选择工具的减去选择,圈取我们的邮票图案。这个时候我们在选区上点击右键,选择填充区域。这里选择填充为白色,模式选择正常,并且选择保留透明区域。 最后选择整个邮票部分,然后把图案拷贝的一个新的图像上来衬托整个邮票。然后选择一些阴影,添加文字等一些渲染。或者添加一个邮戳等等渲染。至此。我们的邮票制作完成。
1
回答
2021-07-06
浏览:5
分类:平面设计
回答:
首先,打开已经按照 PS软件,新建一个空白文档。如图:
接着,在左侧工具栏中找到“椭圆工具”,在文档中画出一个圆形,并把描边颜色设置成红色。如图:
接着,选中刚画好的圆形图层,复制一层。如图:
接着,在左侧工具栏找到文字工具,选中相应的路径,在辅助线位置输入路径文字。如图:
接着,在菜单栏中找到“编辑”在弹出的对话框中选择“变换路径”下的“缩放”。如图:
接着,根据圆形大小,调整文字路径的大小以及文字间距使它适合外圆的大小,如图:
接着,用同样的方法,制作印章下方的文章。如图:
接着,在左侧工具栏中,选择“多边形工具”,在空白位置右键单击,在弹出的对话框设置大小已经边数以及勾选“星型”,具体参数如图:
接着,把画好的五角星填充红色,并调整至相应的位置,这样印章就制作完成了。如图:
10
至此,PS如何制作印章 PS制作印章图文教程分享结束。
1
回答
2021-06-24
浏览:5
分类:平面设计
回答:不同意白花油把你也喝不认同
2
回答
2020-11-20
浏览:20
分类:平面设计
回答:PS闪字是通过动画窗口做的....
打开窗口--动画...
通过创建一个一个的帧...然后每个帧都设置不一样的图案在文字上..
播放起来...就显示了闪字的效果...
不明白可以百度在线问我.
1
回答
2020-11-20
浏览:22
分类:平面设计
回答:栅格化字体变成图形
选中要拉长的笔画,ctrl+t 拉长
捺 需要你自己画一个笔画,根据需要,你可能要先删掉原来的笔画,然后手动画一个笔画。
1
回答
2021-05-18
浏览:1
分类:平面设计
回答:新建一个文件,打上一个文字,再建一个层,做成彩色的背景,然后选中文字层,改成选区,移到背景上反选
切掉就可以了
1
回答
2021-06-25
浏览:11
分类:平面设计
回答:
在PS里制作字母变形logo,需要使用到以下工具:
首先用文字工具输入你想要的字母
选择合适的字体
选中文字层,右键选择转换为形状
选择钢笔工具,对形状的节点进行调节,变成你想要的形状就可以了。
如果只是想对文字进行变形,你可以在进行了1.2后,选中文字层,菜单栏选择编辑,自由变换,变成你想要的就可以了。快捷键(ctr+T)
1
回答
2021-06-22
浏览:3
分类:平面设计
回答:这个教程在百度里搜一下应该会有..
1
回答
2021-07-23
浏览:0
分类:平面设计
回答:
路径描绘想要翅膀的基本轮廓
2
新建图层填充白色
3
旋转成是水平
4
5
6
7
8
9
10
11
旋转回倾斜角度
12
翅膀填充黑色,背景填充白色
13
14
15
绘制路径
16
新建图层填充灰色
17
18
美丽的天使--翅膀,ok了。
2
回答
回答:
Photoshop(PS)制作旋转佛光的方法是:
1、打开佛图片,创建新图层;
2、“编辑--填充”用白色填充,“滤镜--杂色--添加杂色”;
3、“滤镜--模糊--径向模糊”;
4、复制图层,ctrl+t旋转图层;
5、改“图层模式”为“正片叠底”;
6、创建“图层蒙版”,用“多边形套索工具”选定佛像,点击“蒙版”,填充黑色;
7、打开“窗口--时间轴”设置帧、显示时间等;
8、“文件--存储为web所用格式--预览--图片另存为”GIF图片,完成。
1
回答
2021-07-30
浏览:2
分类:平面设计
回答:
风吹过的脸颊,飘着夏天的味道,如果我们外出拍摄光线不佳,造成模特皮肤暗淡,觉得原片不够完美,画面看上去不够清透。这时候就要靠后期的力量了完成了,
如何通过PS后期调整让模特迅速变白?提升曲线为什么画面皮肤暗部会偏红偏黄呢?本期我们用又简单又快捷的方法让后期美白问题变得如此容易。
1.复制图层好习惯
复制图层,在新图层操作,可以避免突发小状况使所有努力付诸东流。可方便随时操作隐藏图层的小眼睛按钮查看对比效果。
小贴士:复制一个新的图层是所有工作的开始,不要急于追求效果,细心和耐心是后期制作的前提。
2.一键获取选区
然后点击通道页面,出现如图红框的样子,按住ctrl键不放,鼠标左键点击rgb图层,画面会出现一个选区。
小贴士:一定是先按住ctrl键不放的.同时再点击rgb图层,否则无法获取正确的选区。
3.填充选区立刻变白
得到选区之后,返回到图层页面,填充背景色到选区,快捷键为ctrl+delete或ctrl+回格。要注意的是,此刻背景色要是系统默认的前黑后白。
小贴士:如果不是前黑后白两种颜色,按d键,即可恢复。
1
回答
2021-07-13
浏览:2
分类:平面设计
回答:最终效果演示:
STEP 01.新建一个文档
新建一个文档,将其窗口大小调整为600×600,分辨率150px,背景色为白色:
STEP 02.在黑色背景中输入白色文字
填充文档背景为黑色,在中央输入白色的文字. 并复制一个文字层,如下图所示:
STEP 03.利用风效果给文字增加风效果
选中“BlueIDea”层,按Ctel+E键将“BlueIDea”层和背景层合并,再执行“滤镜->风格化->风”给文字增加风效果(第一次风的方向选择“从由”,后面我们还要给文字增加“从左”的效果).:
按“好”确定后文字有一点风吹的感觉了:
为了加强风向效果的力度,重复按两次 Ctrl+F键来重复应用风滤镜:
再次给文字增加风效果(菜单:滤镜->风格化->风),这次我们选择方向为“向左”,增加完风效果后再重复按两次Ctrl+F键来重复应用风滤镜,完成后的文字效果如下图所示:
STEP 04.在文字的上下方引用风向效果
通过重复选择:菜单->图像->旋转画布的'方法,给文字增加上下风效果:
最后将文字转回原方向:
再执行“滤镜->模糊->高斯模糊”:
STEP 05.调整光线颜色
选择菜单:图像->调整->渐变映射:
单击渐变条编辑渐变色,调整颜色入下图所示:
在这里设置4个色标的颜色值分别为:000000、 FF6600、 FFFF33、 FFFFFF,当然大家也可以试试别的颜色.确定后火焰效果基本呈现:
STEP 06.调整文本图层字体样式
选择文字图层,将文字颜色先设为黑色,再设置样式内阴影和内发光效果:
设置内阴影效果,参数如图:
设置内发光:
完成后效果如图:
STEP 07.制作云雾状的纹理
新建一个图层,并将位置拖动到背景层的下面一层,隐藏文字图层和背景层,再设置前、背色为白、黑色,执行菜单:滤镜->渲染->云彩,完成效果如下:
STEP 08.制作灯光效果
选择云彩图层,执行滤镜->渲染->灯光效果,执行以下参数:
STEP 09.将云雾图层和红色图层合成
新建一个图层并拖动到云雾层的下面,并用红色(FF0000)填充,显示所有图层,再调整图层的混合模式:
STEP 10.裁剪图片
使用裁剪工具截取需要的部分,将不需要的部分删除:
1
回答
2021-04-12
浏览:9
分类:平面设计
回答:你的问题没有表述清楚!要制作什么主题的文件,请补充说明清楚,别人才好帮你说明具体制作方法和过程!
1
回答
2021-05-21
浏览:3
分类:平面设计
回答:将所需要的图层导入到PS,然后创建时间轴,把导入的图层全部关闭,就打开一个作为封面的图层,然后添加时间轴,同时关闭打开的图层,再打开下一个图层,依次的操作,直到全部图层都这样操作一遍,然后播放就可以了。
2
回答
2020-08-17
浏览:16
分类:绘图建模
回答:PS制作海报的方法
1、打开PS,新建一空白文档,背景色设置为白色,文档大小根据实现需要来定义。
2、接着选择一张可作为底图的图片并打开,利用“移动工具”将该图片移动到当前文档界面中,以创建“图层1”,然后按“Ctrl+T”对其大小和位置进行调整。
3、接着点击“图层”面板中的“添加图层蒙板”按钮,为当前图层添加蒙板。然后选择“渐变填充工具”为其填充“黑白”渐变。
4、接着再打开一张可作为底图的图片,同时为其应用蒙板和渐变填充。并调整其透明度,使其看起来略显暗一些。
5、再插入一张图片,由于该图片有背景,因此选择“魔术棒工具”,将背景选中并删除掉。然后设置其“图层混合模式”为“强光”。