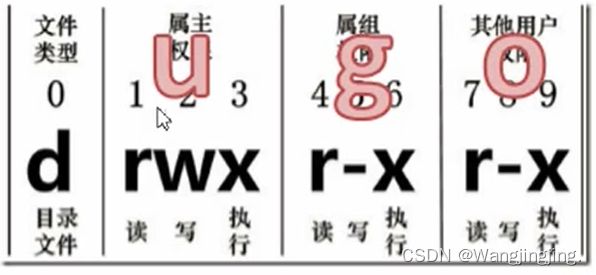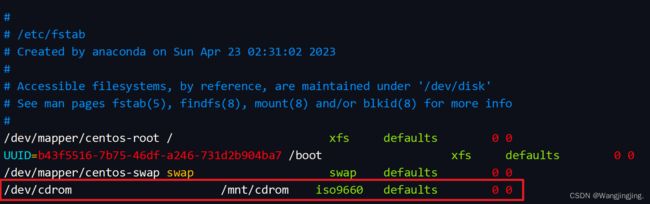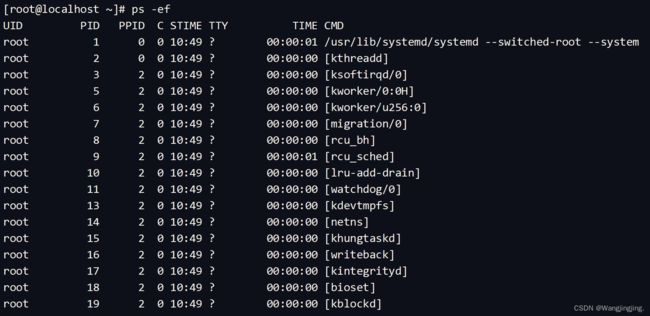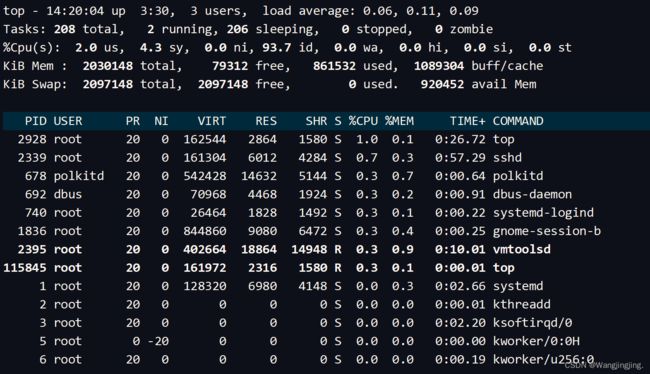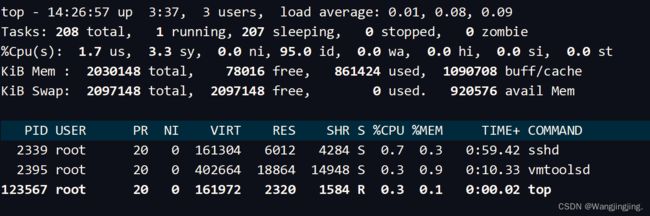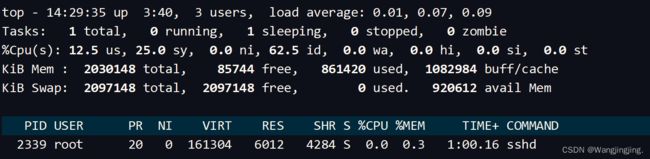Linux基础
Linux基础
- 第一章 Linux常用基础命令
-
- 1.1 帮助命令
-
- 1.1.1 man 获得帮助信息
- 1.1.2 help获得shell内置命令的帮助信息
- 1.1.3 常用快捷键
- 1.2 文件目录类
-
- 1.2.1 pwd显示当前工作目录的绝对路径
- 1.2.2 cd 切换目录
- 1.2.3 ls 列出目录的内容
- 1.2.4 mkdir 创建一个新的目录
- 1.2.5 rmdir 删除一个空的目录
- 1.2.6 创建空文件
- 1.2.7 cp 复制文件或目录
- 1.2.8 rm 删除文件或目录
- 1.2.9 mv 移动文件与目录或重命名
- 1.2.10 cat 查看文件内容
- 1.2.11 more 文件内容分屏查看器
- 1.2.12 less 分屏显示文件内容
- 1.2.13 echo
- 1.2.14 >输出重定向和 >> 追加
- 1.2.15 head 显示文件头部内容
- 1.2.16 tail 输出文件尾部内容
- 1.2.17 ln 软链接
- 1.2.18 history 查看已经执行过的历史命令
- 1.3 时间日期类
-
- 1.3.1 date 显示当前时间
- 1.3.2 date 显示非当前时间
- 1.3.3 date 设置系统时间
- 1.3.4 cal 查看日历
- 1.4 用户管理命令
-
- 1.4.1 useradd 添加新用户
- 1.4.2 passwd 设置用户密码
- 1.4.3 id 查看用户是否存在
- 1.4.4 cat /etc/passwd 查看创建了哪些用户
- 1.4.5 su 切换用户
- 1.4.6 who 查看登录用户信息
- 1.4.7 userdel 删除用户
- 1.4.8 sudo 设置普通用户具有 root 权限
- 1.4.9 usermod 修改用户
- 1.5用户组管理命令
-
- 1.5.1 groupadd 新增组
- 1.5.2 groupdel 删除组
- 1.5.3 groupmod 修改组
- 1.6文件权限类
-
- 1.6.1 文件属性
- 1.6.2 chmod 改变权限
- 1.6.3 chown 改变所有者
- 1.6.4 chgrp 改变所属组
- 1.7 搜索查找类
-
- 1.7.1 find 查找文件或目录
- 1.7.2 locate 快速定位文件路径
- 1.7.3 grep 过滤查找及“|”管道符
- 1.8 压缩和解压类
-
- 1.8.1 gzip/gunzip压缩
- 1.8.2 zip/unzip 压缩
- 1.8.3 tar 打包
- 1.9 磁盘查看和分区类
-
- 1.9.1 du 查看文件和目录占用的磁盘空间
- 1.9.2 df 查看磁盘空间使用情况
- 1.9.3 lsblk 查看设备挂载情况
- 1.9.4 mount/umount 挂载/卸载
- 1.9.5 fdisk 分区
- 1.10 进程管理类
-
- 1.10.1 ps 查看当前系统进程状态
- 1.10.2 kill 终止进程
- 1.10.3 pstree 查看进程树
- 1.10.4 top 查看系统健康状态
- 1.10.5 netstat 显示网络状态和端口占用信息
- 1.11 crontab 系统定时任务
-
- 1.11.1 crontab 服务管理
- 1.11.2 crontab 定时任务设置
- 第二章 软件包管理
-
- 2.1 RPM
-
- 2.1.1 RPM概述
- 2.1.2 RPM 查询命令(rpm -qa)
- 2.1.3 RPM 卸载命令(rpm -e)
- 2.1.4 RPM 安装命令(rpm -ivh)
- 2.2 YUM仓库配置
-
- 2.2.1 YUM概述
- 2.2.2 YUM的常用命令
- 2.2.3 修改网络 YUM 源
第一章 Linux常用基础命令
1.1 帮助命令
1.1.1 man 获得帮助信息
1)基本语法
man [命令或配置文件]
2)显示说明
| 信息 | 功能 |
|---|---|
| NAME | 命令的名称和单行描述 |
| SYNOPSIS | 怎样使用命令 |
| DESCRIPTION | 命令功能的深入讨论 |
| EXAMPLES | 怎样使用命令的例子 |
| SEE ALSO | 相关主题(通常是手册页) |
3)案例实操
(1) 查看ls命令的帮助信息
[root@localhost ~]# man ls
# 按 q 退出
# 按 j 滚动行
# 按 空格 翻页
1.1.2 help获得shell内置命令的帮助信息
一部分基础功能的系统命令是直接内嵌在shell中,系统加载启动之后会随着shell一起加载,常驻系统内存中。这部分命令被称为“内置(built-in)命令”;相应的其他命令被称为“外部命令”。
1)基础语法
help 命令
2)案例实操
(1)查看cd命令的帮助信息
[root@localhost ~]# help cd
(2)查看ls命令的帮助信息(ls是外部命令)
[root@localhost ~]# ls --help
(3)查看pwd是否为内置命令
[root@localhost ~]# type pwd
pwd 是 shell 内嵌
1.1.3 常用快捷键
| 常用快捷键 | 功能 |
|---|---|
| Ctrl+c | 停止进程 |
| Ctrl+l | 清屏,等同于clear;彻底清屏是:reset |
| 善用于tab键 | 提示(更重要的是可以防止敲错) |
| 上下键 | 查找执行过的命令 |
1.2 文件目录类
1.2.1 pwd显示当前工作目录的绝对路径
pwd:print working directory 打印工作目录
1)基本语法
pwd
2)案例实操
(1)显示当前工作目录的绝对路径
[root@localhost ~]# pwd
/root
1.2.2 cd 切换目录
cd:Change Directory
1)基本语法
cd [参数]
2)参数说明
| 参数 | 功能 |
|---|---|
| cd 绝对路径 | 切换路径 |
| cd 相对路径 | 切换路径 |
| cd ~或者 cd | 回到自己的家目录 |
| cd - | 回到上一次所在目录 |
| cd … | 回到当前目录的上一级目录 |
| cd -P | 跳转到实际物理路径,而非快捷方式路径 |
3)案例实操
(1)使用绝对路径切换到root目录
[root@localhost etc]# cd /root/
(2)使用相对路径切换到‘公共’
[root@localhost ~]# cd 公共
1.2.3 ls 列出目录的内容
ls:list
1)基本语法
ls [选项] [目录或是文件]
2)选项说明
| 选项 | 功能 |
|---|---|
| -a | 全部的文件,连同隐藏档(开头为 . 的文件)一起列出来(常用) |
| -l | 长数据串列出,包含文件的属性与权限等数据;(常用)等价于“ll” |
3)显示说明
每行列出的信息依次是:文件类型与权限 链接数 文件属主 文件属组 文件大小用byte来表示 建立或最近修改时间 名字
4)案例实操
(1)查看当前目录的所有内容信息
[root@localhost ~]# ls -a
1.2.4 mkdir 创建一个新的目录
mkdir:Make Directory
1)基本语法
mkdir [选项] 要创建的目录
2)选项说明
| 选项 | 功能 |
|---|---|
| -p | 创建多层目录 |
3)案例实操
(1)创建一个目录
[root@localhost ~]# mkdir school
[root@localhost ~]# mkdir school/class
(2)创建一个多级目录
[root@localhost ~]# mkdir -p school/grade/class
1.2.5 rmdir 删除一个空的目录
rmdir:Remove Directory
1)基本语法
rmdir 要删除的空目录
2)案例实操
(1)删除一个空的文件夹
[root@localhost ~]# rmdir school/class/
1.2.6 创建空文件
1)基本语法
touch 文件名称
2)案例实操
[root@localhost ~]# touch school/class.txt
1.2.7 cp 复制文件或目录
1)基本语法
cp [选项] 源文件或目录 目标文件或目录
2)选项说明
| 选项 | 功能 |
|---|---|
| -r | 递归复制整个文件夹 |
4)经验技巧
强制覆盖不提示的方法:\cp
5)案例实操
(1)复制文件
[root@localhost ~]# cp school/class.txt a
(2)复制文件,直接覆盖,不再提示
[root@localhost ~]# /cp school/class.txt a
(3)递归复制整个文件夹
[root@localhost ~]# cp -r school/ a
[root@localhost ~]# ls a
school
1.2.8 rm 删除文件或目录
1)基本语法
rm [选项] 要删除的目录或文件
2)选项说明
| 选项 | 功能 |
|---|---|
| -r | 递归删除目录中所有内容 |
| -f | 强制执行删除操作,而不提示用于进行确认 |
| -v | 显示指令的详细执行过程 |
3)案例实操
(1)删除目录中的内容
[root@localhost ~]# rm school/class.txt
rm:是否删除普通空文件 "school/class.txt"?y
(2)递归删除目录中所有内容
[root@localhost ~]# rm -rf school/
1.2.9 mv 移动文件与目录或重命名
1)基本语法
(1)重命名
mv OldNameFile NewNameFile
(2)移动文件
mv /temp/movefile /targetFolder
2)案例实操
(1)重命名
[root@localhost ~]# mv a/class.txt a/shool.txt
(2)移动文件
[root@localhost ~]# mv a/school/ ./
1.2.10 cat 查看文件内容
查看文件内容,从第一行开始显示
1)基本语法
cat [选项] 要查看的文件
2)选项说明
| 选项 | 功能描述 |
|---|---|
| -n | 显示所有行的行号,包括空行。 |
3)经验技巧
一般查看比较小的文件,一屏幕能显示全的。
4)案例实操
(1)查看文件内容并显示行号
[root@localhost ~]# cat -n a/shool.txt
1.2.11 more 文件内容分屏查看器
more 指令是一个基于VI编辑器的文本过滤器,它以全屏幕的方式按页显示文本文件的内容。more指令中内置了若干快捷键,详见操作说明。
1)基本语法
more 要查看的文件
2)操作说明
| 操作 | 功能说明 |
|---|---|
| 空白键(space) | 代表向下翻一页 |
| Enter | 代表向下翻一行 |
| q | 代表立刻离开 more ,不再显示该文件内容 |
| Ctrl+F | 向下滚动一屏 |
| Ctrl+B | 返回上一屏 |
| = | 输出当前行的行号 |
| :f | 输出文件名和当前行的行号 |
3)案例实操
(1)采用more查看文件
[root@localhost ~]# more anaconda-ks.cfg
1.2.12 less 分屏显示文件内容
less 指令用来分屏查看文件内容,它的功能与more指令类似,但是比more指令更加强大,支持各种显示终端。less指令在显示文件内容时,并不是一次将整个文件加载之后才显示,而是根据显示需要加载内容,对于显示大型文件具有较高的效率。
1)基本语法
less 要查看的文件
2)操作说明
| 操作 | 功能说明 |
|---|---|
| 空白键 | 向下翻动一页 |
| [pagedown] | 向下翻动一页 |
| [pageup] | 向上翻动一页 |
| /字串 | 向下搜寻[字串]的功能;n:向下查找;N:向上查找 |
| ?字串 | 向上搜寻[字串]的功能;n:向上查找;N:向下查找 |
| Shift+G | 跳到内容开头 |
| Shift+g | 跳到内容末尾 |
| q | 离开 less 这个程序 |
3)经验技巧
用SecureCRT时[pagedown][pageup]可能会出现无法识别的问题。
4)案例实操
(1)采用less查看文件
[root@localhost ~]# less anaconda-ks.cfg
1.2.13 echo
echo 输出内容到控制台
1)基本语法
echo [选项] [输出内容]
2)选项说明
| 选项 | 说明 |
|---|---|
| -e | 支持反斜线控制的字符转换 |
3)控制字符
| 控制字符 | 作用 |
|---|---|
| |输出\本身 | |
| \n | 换行符 |
| \t | 制表符,也就是 tab 键 |
4)案例实操
[root@localhost ~]# echo "hello\tworld"
hello\tworld
[root@localhost ~]# echo -e "hello\tworld"
hello world
[root@localhost ~]# echo -e "hello\nworld"
hello
world
1.2.14 >输出重定向和 >> 追加
1)基本语法
(1)列表的内容写入文件a.txt中(覆盖写)
ls -l > 文件
(2)列表的内容追加到文件aa.txt的末尾
ls -al >> 文件
(3)将文件1的内容覆盖到文件2
cat 文件1 > 文件2
(4)echo “内容” >> 文件
2)案例实操
(1)将 ls 查看信息追加到文件中
[root@localhost ~]# ls -l > school/class.txt
(2)将 ls 查看信息追加到文件中
[root@localhost ~]# ls -l >> school/class.txt
(3)采用 echo 将 hello 单词追加到文件中
[root@localhost ~]# cat school/class.txt
1.2.15 head 显示文件头部内容
head 用于显示文件的开头部分内容,默认情况下 head 指令显示文件的前10行内容。
1)基本语法
(1)查看文件头10行内容
head 文件
(2)查看文件头5行内容,5可以是任意行数
head -n 5 文件
2)选项说明
| 选项 | 功能 |
|---|---|
| -n<行数> | 指定显示头部内容的行数 |
3)案例实操
(1)查看文件的头2行
[root@localhost ~]# head -n 2 anaconda-ks.cfg
1.2.16 tail 输出文件尾部内容
tail 用于输出文件中尾部的内容,默认情况下 tail 指令显示文件的后10行内容。
1)基本语法
(1)查看文件尾部10行内容
tail 文件
(2)查看文件尾部5行内容,5可以是任意行数
tail -n 文件
(3)实时追踪该文档的所有更新
tail -f 文件
2)选项说明
| 选项 | 功能 |
|---|---|
| -n<行数> | 输出文件尾部 n 行内容 |
| -f | 显示文件最新追加的内容,监视文件变化;Ctrl+s 暂时停止追加;Ctrl+q 恢复追加,同时也会恢复之前暂停时追加的数据;Ctrl+c 退出 |
3)案例实操
[root@localhost ~]# tail -f school/class.txt
1.2.17 ln 软链接
软链接也称为符号链接,类似于 Windows 里的快捷方式,有自己的数据块,主要存放了链接其他文件的路径
1)基本语法
给原文件创建一个软链接
ln -s [原文件或目录] [软链接名]
2)经验技巧
删除软链接:rm -rf [软链接名] ,而不是 rm -rf 软链接名/
如果使用 rm -rf 软链接名/ 删除,会把软链接对应的真实目录下内容删除
查询:通过 ll 就可以查看,列表属性第1位是l,尾部会有位置指向。
3)案例实操
(1)创建软链接
[root@localhost ~]# ln -s school/class.txt ./xw
[root@localhost ~]# ll
lrwxrwxrwx. 1 root root 16 10月 21 15:57 xw -> school/class.txt
(2)删除软链接(注意不要写最后的/)
[root@localhost ~]# rm -rf xw
(3)进入软链接实际物理路径
[root@localhost ~]# ln -s school/file/ ./class
[root@localhost ~]# cd -P class/
1.2.18 history 查看已经执行过的历史命令
1)基本语法
history
2)经验技巧
重复调用:!+命令的历史编号;删除所用历史命令:history -c
3)案例实操
(1)查看已经执行的历史命令
[root@localhost ~]# history
1.3 时间日期类
1)基本语法
date [OPTION]...[+FORMAT]
2)选项说明
| 选项 | 功能 |
|---|---|
| -d<时间字符串> | 显示指定的“时间字符串”表示的时间,而非当前时间 |
| -s<日期时间> | 设置系统日期时间 |
3)参数说明
| 参数 | 功能 |
|---|---|
| <+日期时间格式> | 指定显示时使用的日期时间格式 |
1.3.1 date 显示当前时间
1)基本语法
(1)显示当前时间
date
(2)显示当前年份
date +%Y
(3)显示当前月份
date +%m
(4)显示当前是哪一天
date +%d
(5)显示年月日时分秒
date "+%Y-%m-%d %H:%M:%S"
2)案例实操
(1)显示当前时间信息
[root@localhost ~]# date
2023年 10月 22日 星期日 09:58:14 CST
(2)显示当前时间年月日
[root@localhost ~]# date +%Y-%m-%d
2023-10-22
(3)显示当前年与日时分秒
[root@localhost ~]# date "+%Y-%m-%d %H:%M:%S"
2023-10-22 10:12:38
1.3.2 date 显示非当前时间
1)基本语法
(1)显示前一天时间
date -d '1 days ago'
(2)显示明天时间
date -d '-1 days ago'
2)案例实操
(1)显示前一天
[root@localhost ~]# date -d "1 days ago"
2023年 10月 21日 星期六 10:06:06 CST
(2)显示明天时间
[root@localhost ~]# date -d "-1 days ago"
2023年 10月 23日 星期一 10:05:59 CST
1.3.3 date 设置系统时间
1)基本语法
date -s 字符串时间
2)案例实操
(1)设置系统当前时间
[root@localhost ~]# date -s "2001-12-24 00:00:00"
2001年 12月 24日 星期一 00:00:00 CST
1.3.4 cal 查看日历
1)基本语法
不加选项,显示本月日历
cal [选项]
2)选项说明
| 选项 | 功能 |
|---|---|
| 具体某一年 | 显示这一年的日历 |
3)案例实操
(1)查看当前月的日历
[root@localhost ~]# cal
(2)查看2008年的日历
[root@localhost ~]# cal 2008
(3)查看系统本年度的日历
[root@localhost ~]# cal -y
(4)查看本月、前月、后月的日历
[root@localhost ~]# cal -3
(5)指定周一为本月的第一天
[root@localhost ~]# cal -m
1.4 用户管理命令
1.4.1 useradd 添加新用户
1)基本语法
(1)添加新用户
useradd 用户名
(2)添加新用户到某个组
useradd -g 组名 用户名
2)案例实操
(1)添加一个用户
[root@localhost ~]# useradd san
[root@localhost ~]# ll /home/
(2)添加用户的同时,对当前用户的主文件夹做重命名
[root@localhost ~]# useradd -d /home/coo su
[root@localhost ~]# ls /home/
# 登陆的时候还是用su登录,登录进来后用户的主文件夹叫coo
1.4.2 passwd 设置用户密码
1)基本语法
passwd 用户名
2)案例实操
(1)设置用户的密码
[root@localhost ~]# passwd san
1.4.3 id 查看用户是否存在
1)基本语法
id 用户名
2)案例实操
(1)查看用户是否存在
[root@localhost ~]# id san
1.4.4 cat /etc/passwd 查看创建了哪些用户
1)案例实操
[root@localhost ~]# cat /etc/passwd
1.4.5 su 切换用户
su:Swith User 切换用户
1)基本语法
(1)切换用户,只能获得用户的权限,不能获得环境变量
su 用户名称
(2)切换到用户并获得该用户的环境变量及执行权限
su - 用户名称
2)案例实操
(1)切换用户
[root@localhost ~]# su san
(2)不用输密码,直接返回到root用户
[san@localhost root]$ exit
1.4.6 who 查看登录用户信息
1)基本语法
(1)查看最原始登录进来的用户
who am i
(2)查看目前登录的用户
whoami
2)案例实操
(1)查看最原始登录进来的用户
[root@localhost ~]# who am i
root pts/0 2001-12-24 03:07 (192.168.47.1)
(2)查看目前登录的用户
[root@localhost ~]# whoami
root
1.4.7 userdel 删除用户
1)基本语法
userdel 用户名
2)案例实操
(1)删除用户
[root@localhost ~]# userdel san
(2)删除用户的同时,把用户的主目录也删掉
[root@localhost ~]# userdel -r su
1.4.8 sudo 设置普通用户具有 root 权限
1)添加sam用户,并对其设置密码。
[root@localhost ~]# useradd sam
[root@localhost ~]# passwd sam
2)修改配置文件
[root@localhost ~]# vi /etc/sudoers
修改 /etc/sudoers 文件,找到下面一行(91行),在 root 下面添加一行,如下所示:
91 ## Allow root to run any commands anywhere
92 root ALL=(ALL) ALL
93 sam ALL=(ALL) ALL
或者配置成采用 sudo 命令时,不需要输入密码
91 ## Allow root to run any commands anywhere
92 root ALL=(ALL) ALL
93 sam ALL=(ALL) NOPASSWD:ALL
修改完毕,现在可以用 sam 账号登录,然后用命令 sudo ,即可获得 root 权限进行操作。
3)案例实操
(1)用普通用户在 /opt 目录下创建一个文件夹
[sam@localhost root]$ sudo mkdir /opt/file
1.4.9 usermod 修改用户
1)基本语法
usermod -g 用户组 用户名
2)选项说明
| 选项 | 功能 |
|---|---|
| -g | 修改用户的初始登录组,给定的组必须存在。默认组id是1。 |
| 3)案例实操 |
(1)将用户加入到用户组
[root@localhost ~]# usermod -g root sam
1.5用户组管理命令
每个用户都有一个用户组,系统可以对一个用户组中的所有用户进行集中管理。不同Linux系统对用户组的规定有所不同。
如Linux下的用户属于与它同名的用户组,这个用户组在创建用户时同时创建。
用户组的管理涉及用户组的添加、删除和修改。组的增加、删除和修改实际上就是对 /etc/group 文件的更新。
1.5.1 groupadd 新增组
1)基本语法
groupadd 组名
2)案例实操
(1)添加一个susan组
[root@localhost ~]# groupadd susan
1.5.2 groupdel 删除组
1)基本语法
groupdel 组名
2)案例实操
(1)删除susan组
[root@localhost ~]# groupdel susan
1.5.3 groupmod 修改组
1)基本语法
groupmod -n 新组名 老组名
2)选项说明
| 选项 | 功能描述 |
|---|---|
| -n<新组名> | 指定工作组的新组名 |
3)案例实操
[root@localhost ~]# groupmod -n xu susan
1.6文件权限类
1.6.1 文件属性
Linux系统是一种典型的多用户系统,不同的用户处于不同的地位,拥有不同的权限,为了保护系统的安全性,Linux对不同的用户访问同一文件(包括目录文件)的权限做了不同的规定。在Linux中我们可以使用ll或ls -l命令来显示一个文件的属性以及文件所属的用户和组。
1)从左到右的10个字符表示,如下图所示
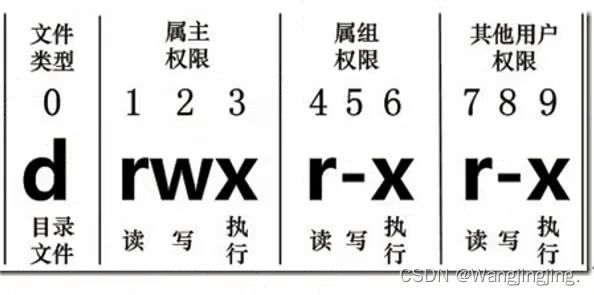
如果没有权限,就会出现减号[-]而已。从左至右用0-9这些数字来表示:
(1)0首位表示类型
在Linux中第一个字符代表这个文件是目录、文件或链接文件等等
- 代表文件
d 代表目录
l 链接文档(link file)
(2) 第1-3位确定属主(该文件的所有者)拥有该文件的权限。–User
(3)第4-6位确定属组(所有者的同组用户)拥有该文件的权限。–Group
(4)第7-9位确定其他用户拥有该文件的权限。–Other
2)rxw作用文件和目录的不同解释
(1)作用到文件:
[ r ]代表可读(read):可以读取,查看
[ w ]代表可写(write):可以修改,但是不代表可以删除该文件,删除一个文件的前提条件是对该文件所在的目录有写的权限,才能删除该文件。
[ x ]代表可执行(execute):可以被系统执行
(2)作用到目录:
[ r ]代表可读(read):可以读取,ls查看目录内容
[ w ]代表可写(write):可以修改,目录内创建+删除+重命名目录
[ x ]代表可执行(execute):可以进入该目录
3)案例实操
[root@localhost ~]# ll
总用量 8
drwxr-xr-x. 2 root root 6 10月 21 2023 a
-rw-------. 1 root root 1514 4月 23 2023 anaconda-ks.cfg
lrwxrwxrwx. 1 root root 12 12月 24 05:24 class -> school/file/
文件基本属性介绍,如下所示
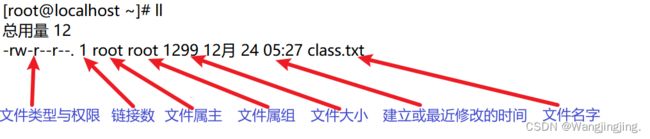
(1)如果查看到是文件:链接数指的是硬链接个数。
(2)如果查看的是文件夹:链接数指的是子文件个数。
1.6.2 chmod 改变权限
chmod [{ugoa} {+-=} {rwx}] 文件夹
第二种方式变更权限
chmod [mode=421] [文件或目录]
2)经验技巧
u:所有者 g:所有组 o:其他人 a:所有人(u、g、o的总和)
3)案例实操
(1)修改文件使其所属主用户具有执行权限
[root@localhost ~]# chmod u+x class.txt
(2)修改文件使其所属组用户具有执行权限
[root@localhost ~]# chmod g+x class.txt
(3)修改文件所属主用户执行权限,并使其他用户具有执行权限
[root@localhost ~]# chmod u-x,o+x class.txt
(4)采用数字的方式,设置文件所有者、所属组、其他用户都具有可读可写可执行权限
[root@localhost ~]# chmod 777 class.txt
(5)修改整个文件夹里面的所有文件的所有者、所属组、其他用户都具有可读可写可执行权限
[root@localhost ~]# chmod -R 777 school/
1.6.3 chown 改变所有者
1)基本语法
改变文件或目录的所有
chown [选项] [最终用户] [文件或目录]
2)选项说明
| 选项 | 功能 |
|---|---|
| -R | 递归操作 |
3)案例实操
(1)修改文件所有者
[root@localhost ~]# chown sam book.txt
[root@localhost ~]# ls -al
总用量 52
-rw-r--r--. 1 sam root 0 10月 23 10:19 book.txt
(2)递归改变文件所有者和所有组
[root@localhost school]# ll
总用量 4
drwxrwxrwx. 2 root root 6 10月 21 16:15 file
[root@localhost school]# chown -R sam:sam file/
[root@localhost school]# ll
总用量 4
drwxrwxrwx. 2 sam sam 6 10月 21 16:15 file
1.6.4 chgrp 改变所属组
1)基本语法
(1)改变文件或者目录的所属组
chgrp [最终用户组] [文件或目录]
2)案例实操
(1)修改文件的所属组
[root@localhost school]# chgrp root file/
[root@localhost school]# ls -al
总用量 8
drwxrwxrwx. 2 sam root 6 10月 21 16:15 file
1.7 搜索查找类
1.7.1 find 查找文件或目录
find 指令将从指定目录向下递归地遍历其各个子目录,将满足条件的文件显示在终端。
1)基本语法
find [搜索范围] [选项]
2)选项说明
| 选项 | 功能 |
|---|---|
| -name<查询方式> | 按照指定的文件名查找模式查找文件 |
| -user<用户名> | 查找属于指定用户名所有文件 |
| -size<文件大小> | 按照指定的文件大小查找文件,单位为: b——块(512字节) c——字节 w——字(2字节) k——千字节 M——兆字节 G——吉字节 |
3)案例实操
(1)按文件名:根据名称查找/目录下的filename.txt文件。
[root@localhost ~]# find school/ -name "*.txt"
school/class.txt
(2)按拥有者:查找/opt目录下,用户名称为-user的文件
[root@localhost ~]# find /opt/ -user root
(3)按照文件大小:在/home目录下查找大于1M的文件(+n大于 -n小于 n等于)
[root@localhost ~]# find /root -size +1M
1.7.2 locate 快速定位文件路径
locate 指令利用事先建立的系统中所有文件名称及路径的locate数据库实现快速定位给定的文件。locate指令无需遍历整个文件系统,查询速度较快。为了保证查询结果的准确度,管理员必须定期更新locate时刻。
1)基本语法
locate 搜索文件
2)经验技巧
由于 locate指令基于数据库进行查询,所以第一次运行前,必须使用 update 指令创建 locate 数据库。
3)案例实操
(1)查询文件夹
[root@localhost ~]# updatedb
[root@localhost ~]# locate tmp
1.7.3 grep 过滤查找及“|”管道符
管道符,“|”,表示将前一个命令的处理结果输出传递给后面的命令处理
1)基本语法
grep 选项 查找内容 源文件
2)选项说明
| 选项 | 功能 |
|---|---|
| -n | 显示匹配行及行号。 |
3)案例实操
(1)查找某文件在第几行
[root@localhost ~]# ls | grep -n class.txt
5:class.txt
1.8 压缩和解压类
1.8.1 gzip/gunzip压缩
1)基本语法
(1)压缩文件,只能将文件压缩为*.gz文件
gzip 文件
(2)解压缩文件命令
gunzip 文件.gz
2)经验技巧
(1)只能压缩文件不能压缩目录
(2)不保留原来的文件
(3)同时多个文件会产生多个压缩包
3)案例实操
(1)gzip压缩
[root@localhost ~]# gzip class.txt
[root@localhost ~]# ls
class.txt.gz
(2)gunzip解压缩文件
[root@localhost ~]# gunzip class.txt.gz
[root@localhost ~]# ls
class.txt
1.8.2 zip/unzip 压缩
1)基本语法
(1)压缩文件和目录的命令
zip [选项] XXX.zip 将要压缩的内容
(2)解压缩文件
unzip [选项] XXX.zip
2)选项说明
| zip选项 | 功能 |
|---|---|
| -r | 压缩目录 |
| unzip选项 | 功能 |
|---|---|
| -d<目录> | 指定解压后文件的存放目录 |
3)经验技巧
zip 压缩命令在window/linux都通用,可以压缩目录且保留源文件。
4)案例实操
(1)压缩class.txt和file.txt,压缩后的名称为files.zip。
[root@localhost ~]# zip files.zip class.txt file.txt
adding: class.txt (deflated 82%)
adding: file.txt (stored 0%)
[root@localhost ~]# ls
files.zip file.txt class.txt
(2)解压files.zip
[root@localhost ~]# unzip files.zip
Archive: files.zip
replace class.txt? [y]es, [n]o, [A]ll, [N]one, [r]ename: y
inflating: class.txt
replace file.txt? [y]es, [n]o, [A]ll, [N]one, [r]ename: y
extracting: file.txt
[root@localhost ~]# ls
files.zip file.txt class.txt
(3)解压files.zip到指定目录-d
[root@localhost ~]# unzip files.zip -d /home/
Archive: files.zip
inflating: /home/class.txt
extracting: /home/file.txt
[root@localhost ~]# ls /home/
class.txt file.txt
1.8.3 tar 打包
1)基本语法
(1)打包目录,压缩后的文件格式.tar.gz
tar [选项] XXX.tar.gz 将要打包进去的内容
2)选项说明
| 选项 | 功能 |
|---|---|
| -c | 产生.tar打包文件 |
| -v | 显示详细信息 |
| -f | 指定压缩后的文件名 |
| -z | 打包同时压缩 |
| -x | 解包.tar文件 |
| -C | 解压到指定目录 |
3)案例实操
(1)压缩多个文件
[root@localhost ~]# tar -zcvf myfile.tar.gz class.txt book.txt
class.txt
book.txt
[root@localhost ~]# ls
book.txt myfile.tar.gz class.txt
(2)压缩目录
[root@localhost ~]# tar zcvf school.tar.gz school/
school/
school/class.txt
school/file/
[root@localhost ~]# ls
school school.tar.gz
1.9 磁盘查看和分区类
1.9.1 du 查看文件和目录占用的磁盘空间
du:Disk Usage 磁盘占用情况
1)基本语法
(1)显示目录下每个子目录的磁盘使用情况
du 目录/文件
2)选项说明
| 选项 | 功能 |
|---|---|
| -h | 以人们较易阅读的GBytes,MBytes,KBytes等格式自行显示 |
| -a | 不仅查看子目录大小,还要包括文件 |
| -c | 显示所有的文件和子目录大小后,显示总和 |
| -s | 只显示总和 |
| –max-depth=n | 指定统计子目录的深度为第n层 |
3)案例实操
(1)查看当前用户主目录占用的磁盘空间大小
[root@localhost ~]# du -sh
4.3M .
1.9.2 df 查看磁盘空间使用情况
df:Disk Free
1)基本语法
(1)列出文件系统的整体磁盘使用量,检查文件系统的磁盘空间占用情况
df 选项
2)选项说明
| 选项 | 功能 |
|---|---|
| -h | 以人们较易阅读的GBytes,MBytes,KBytes等格式自行显示 |
3)案例实操
(1)查看磁盘使用情况
[root@localhost ~]# df -h
文件系统 容量 已用 可用 已用% 挂载点
/dev/mapper/centos-root 17G 5.1G 12G 30% /
devtmpfs 975M 0 975M 0% /dev
tmpfs 992M 0 992M 0% /dev/shm
tmpfs 992M 18M 974M 2% /run
1.9.3 lsblk 查看设备挂载情况
1)基本语法
lsblk
2)选项说明
| 选项 | 功能 |
|---|---|
| -f | 查看详细的设备挂载情况,显示文件系统信息 |
3)案例实操
[root@localhost ~]# lsblk -f
NAME FSTYPE LABEL UUID MOUNTPOINT
sda
├─sda1 xfs b43f5516-7b75-46df-a246-731d2b904ba7 /boot
└─sda2 LVM2_m GcGcXA-6PXX-h0ox-GBQj-Pnvy
1.9.4 mount/umount 挂载/卸载
对于Linux用户来讲,不论有几个分区,分别分给哪一个目录使用,它总归就是一个根目录、一个独立且唯一的文件结构。
Linux中每个分区都是用来组成整个文件系统的一部分,它在用一种叫做“挂载”的处理方法,它整个文件系统中包含了一整套的文件和目录,并将一个分区和一个目录联系起来,要载入的那个分区将使它的存储空间在这个目录下获得。
1)挂载前准备(必须有光盘或者已经连接镜像文件),操作如下:
右击虚拟机名字 → 单击菜单栏最低端的“设置” 选项→ 单击“硬件”下的“CD/DVD (IDE)”选项 → 单击“使用ISO映像文件”添加一个镜像文件 → 勾上“设备状态”下的“已连接”选项 → 最后单击“确定”
确定完之后桌面就会弹出一张光盘的图标。
2)基本语法
(1)挂载设备
mount [-t vfstype] [-o options] device dir
vfstype:文件系统类型 options:选项 device :当前的设备名称 dir:目录名(又称之为对应的挂载点)
(2)卸载设备
umount 设备文件名或挂载点
3)参数说明
| 参数 | 功能 |
|---|---|
| -t vfstype | 指定文件系统的类型,通常不必指定。mount 会自动选择正确的类型。常用类型有: 光盘或光盘镜像:iso9660 DOS fat16 文件系统:msdos Windows 9x fat32 文件系统:vfat Windows NT ntfs 文件系统:nfs Mount Windows 文件网络共享:smbfs UNIX(LINUX) 文件网络共享:nfs |
| -o options | 主要用来描述设备或档案的挂接方式。常用的参数有: loop:用来把一个文件当成硬盘分区挂接上系统 ro:采用只读方式挂接设备 rw:采用读写方式挂接设备 iocharset:指定访问文件系统所用字符集 |
| device | 要挂接(mount)的设备 |
| dir | 设备在系统上的挂接点(mount point) |
4)案例实操
(1)挂载光盘镜像文件
[root@localhost ~]# mkdir /mnt/cdrom
[root@localhost ~]# mount /dev/cdrom /mnt/cdrom/
mount: /dev/sr0 写保护,将以只读方式挂载
[root@localhost ~]# lsblk
NAME MAJ:MIN RM SIZE RO TYPE MOUNTPOINT
sr0 11:0 1 4.2G 0 rom /mnt/cdrom
(2)卸载光盘镜像文件
[root@localhost ~]# umount /dev/cdrom
[root@localhost ~]# lsblk
NAME MAJ:MIN RM SIZE RO TYPE MOUNTPOINT
sr0 11:0 1 4.2G 0 rom /run/media/roo
5)设置开机自动挂载
[root@localhost ~]# vim /etc/fstab
1.9.5 fdisk 分区
1)基本语法
(1)查看磁盘分区详情
fdisk -l
(2)对新增硬盘进行分区操作
fdisk 硬盘设备名
2)选项说明
| 选项 | 功能 |
|---|---|
| -l | 显示所有硬盘的分区列表 |
3)经验技巧
该命令必须在 root 用户下才能使用
4)参数说明
| 参数 | 功能 |
|---|---|
| -b<大小> | 扇区大小(512、1024、2048或4096) |
| -c[=<模式>] | 兼容模式:“dos”或“nondos”(默认) |
| -h | 打印此帮助文档 |
| -u[=<单位>] | 显示单位:“cylinders”(柱面)或“sectors”(扇区,默认) |
| -v | 打印程序版本 |
| -C<数字> | 指定柱面数 |
| -H<数字> | 指定磁头数 |
| -S<数字> | 指定每个磁道的扇区数 |
5)菜单操作说明
| 命令 | 功能 |
|---|---|
| a | 切换可引导标志 |
| b | 编辑bsd磁盘标签 |
| c | 切换dos兼容性标志 |
| d | 删除分区 |
| g | 创建一个新的空GPT分区表 |
| G | 创建一个IRIX(SGI)分区表 |
| l | 列出已知的分区类型 |
| m | 打印此菜单 |
| n | 添加一个新分区 |
| o | 创建一个新的空DOS分区表 |
| p | 打印分区表 |
| q | 退出而不保存更改 |
| s | 创建一个新的空Sun磁盘标签 |
| t | 更改分区的系统id |
| u | 更改显示/输入单位 |
| v | 验证分区表 |
| w | 将表写入磁盘并退出 |
| x | 额外功能(仅限专家) |
6)案例实操
(1)查看所有分区情况
[root@localhost ~]# fdisk -l
(2)查看指定分区情况
[root@localhost ~]# fdisk -l /dev/sda
(3)查看分区块大小
[root@localhost ~]# fdisk -s /dev/sda
20971520
(4)创建一个分区
[root@localhost ~]# fdisk /dev/sdb
欢迎使用 fdisk (util-linux 2.23.2)。
更改将停留在内存中,直到您决定将更改写入磁盘。
使用写入命令前请三思。
Device does not contain a recognized partition table
使用磁盘标识符 0xc1ea33e4 创建新的 DOS 磁盘标签。
命令(输入 m 获取帮助):n
Partition type:
p primary (0 primary, 0 extended, 4 free)
e extended
Select (default p): p
分区号 (1-4,默认 1):1
起始 扇区 (2048-41943039,默认为 2048):2048
Last 扇区, +扇区 or +size{K,M,G} (2048-41943039,默认为 41943039):21943039
分区 1 已设置为 Linux 类型,大小设为 10.5 GiB
命令(输入 m 获取帮助):w
The partition table has been altered!
Calling ioctl() to re-read partition table.
正在同步磁盘。
(5)删除一个分区
[root@localhost ~]# fdisk /dev/sdb
欢迎使用 fdisk (util-linux 2.23.2)。
更改将停留在内存中,直到您决定将更改写入磁盘。
使用写入命令前请三思。
命令(输入 m 获取帮助):d
分区号 (1,2,默认 2):2
分区 2 已删除
命令(输入 m 获取帮助):w
The partition table has been altered!
Calling ioctl() to re-read partition table.
正在同步磁盘。
1.10 进程管理类
进程是一个正在执行的程序或命令,每一个进程都是一个运行的实体,都有自己的地址空间,并占用一定的系统资源。
1.10.1 ps 查看当前系统进程状态
ps:Process Status 进程状态
1)基本语法
(1)查看系统中所有进程
ps aux | grep xxx
(2)可以查看子父进程之间的关系
ps -ef | grep xxx
(3)分屏显示系统中所有进程
ps aux | less
2)选项说明
| 选项 | 功能 |
|---|---|
| a | 列出带有终端的所有用户的进程 |
| x | 列出当前用户的所有进程,包括没有终端的进程 |
| u | 面向用户友好的显示风格 |
| -e | 列出所有进程 |
| -u | 列出某个用户关联的所有进程 |
| -f | 显示完整格式的进程列表 |
3)功能说明
(1)ps aux 显示信息说明
USER:该进程是由哪个用户产生的
PID:进程的ID号
%CPU:该进程占用CPU资源的百分比,占用越高,进程越耗费资源
%MEM:进程占用物理内存的百分比,占用越高,进程越耗费资源
VSZ:该进程占用虚拟内存的大小,单位KB
RSS:该进程占用实际物理内存的大小,单位KB
TTY:该进程是在哪个终端中运行的。对于centos来说,tty1是图形化终端,tty2-tty6是本地的字符界面终端。pts/0-255代表虚拟终端。
STAT:进程状态。常见的状态有:R:运行状态、S:睡眠状态、T:暂停状态、Z:僵尸状态、s:包含子进程、l:多线程、+:前台显示
START:该进程的启动时间
TIME:该进程占用CPU的运算时间,注意不是系统时间
COMMAND:产生此进程的命名名
(2)ps -ef 显示信息说明
UID:用户ID
PID:进程ID
PPID:父进程ID
C:CPU用于计算机执行优先级的因子。数值越大,表明进程是CPU密集型运算,执行优先级会降低;数值越小,表明进程是I/O密集型运算,执行优先级会提高
STIME:进程启动的时间
TTY:完整的终端名称
TIME:CPU时间
CMD:启动进程所用的命令和参数
4)经验技巧
如果想查看进程的CPU占用率和内存占用率,可以使用aux;
如果想查看进程的父进程ID可以使用ef
5)案例实操
[root@localhost ~]# ps aux
[root@localhost ~]# ps -ef
1.10.2 kill 终止进程
1)基本语法
(1)通过进程号杀死进程
kill [选项] 进程号
(2)通过进名称杀死进程,也支持通配符,这在系统因负载过大而变得很慢时很有用
killall 进程名称
2)选项说明
| 选项 | 功能 |
|---|---|
| -9 | 表示强迫进程立即停止 |
3)案例实操
(1)杀死sshd进程
[root@localhost ~]# kill -9 1141
[root@localhost ~]# systemctl status sshd /查看服务状态
[root@localhost ~]# systemctl start sshd /启动sshd服务
(2)通过进程名称杀死进程
[root@localhost ~]# killall sshd
1.10.3 pstree 查看进程树
1)基本语法
pstree [选项]
2)选项说明
| 选项 | 功能 |
|---|---|
| -p | 显示进程的PID |
| -u | 显示进程的所属用户 |
3)案例实操
(1)显示进程pid
[root@localhost ~]# pstree -p
(2)显示进程的所属用户
[root@localhost ~]# pstree -u
1.10.4 top 查看系统健康状态
1)基本命令
top [选项]
2)选项说明
| 选项 | 功能 |
|---|---|
| -d 秒数 | 指定 top 命令每隔几秒更新。默认是3 秒在top 命令的交互模式当中可以执行的命令 |
| -i | 使 top 不显示任何闲置或者僵死进程 |
| -p | 通过指定监控进程ID来仅仅监控某个进程的状态 |
3)操作说明
| 操作 | 功能 |
|---|---|
| P | 以CPU使用率排序,默认就是此项 |
| M | 以内存的使用率排序 |
| N | 以PID排序 |
| q | 退出top |
4)案例实操
(1)进入top
[root@localhost ~]# top
如下图,在此界面下可以进行一下操作:
shift+P 以CPU使用率排序
shift+M 以内存的使用率排序
shift+N 进程号按从大到小排序
u 监控某一个固定用户
k 终止某一个进程
q 退出top
(2)指定 top 命令每隔1秒更新
[root@localhost ~]# top -d 1
(3)使 top 不显示任何闲置或者僵死进程
[root@localhost ~]# top -i
(4)通过指定监控进程ID来仅仅监控某个进程的状态
[root@localhost ~]# top -p 2339
1.10.5 netstat 显示网络状态和端口占用信息
1)基本语法
(1)查看该进程网络信息
netstat -anp | grep 进程号
(2)查看网络端口号占用情况
netstat -nlp | grep 端口号
2)选项说明
| 选项 | 功能 |
|---|---|
| -a | 显示所有正在监听(listen)和未监听的套接字(socket) |
| -n | 拒绝显示别名,能显示数字的全部转化成数字 |
| -l | 仅列出在监听的服务状态 |
| -p | 表示显示哪个进程在调用 |
3)案例实操
(1)通过进程号查看sshd进程的网络信息
[root@localhost ~]# netstat -anp | grep sshd
tcp 0 0 0.0.0.0:22 0.0.0.0:* LISTEN 1141/sshd
tcp 0 0 192.168.47.198:22 192.168.47.1:60156 ESTABLISHED 2339/sshd: root@pts
tcp6 0 0 :::22 :::* LISTEN 1141/sshd
unix 3 [ ] STREAM CONNECTED 24783 1141/sshd
unix 2 [ ] DGRAM 35459 2339/sshd: root@pts
(2)通过进程号查看sshd进程的网络端口号占用情况
[root@localhost ~]# netstat -nlp | grep sshd
tcp 0 0 0.0.0.0:22 0.0.0.0:* LISTEN 1141/sshd
tcp6 0 0 :::22 :::* LISTEN 1141/sshd
1.11 crontab 系统定时任务
1.11.1 crontab 服务管理
1)重新启动 crond 服务
[root@localhost ~]# systemctl restart crond.service
1.11.2 crontab 定时任务设置
1)基本语法
crontab [选项]
2)选项说明
| 选项 | 功能 |
|---|---|
| -e | 编辑 crontab 定时任务 |
| -l | 查询 crontab 任务 |
| -r | 删除当前用户所有的 crontab 任务 |
3)参数说明
[root@localhost ~]# crontab -e
(1)进入crontab编辑界面。会打开vim编辑你的工作。
* * * * * 执行的任务
| 项目 | 含义 | 范围 |
|---|---|---|
| 第一个 “*” | 一小时当中的第几分钟 | 0-59 |
| 第二个 “*” | 一天当中的第几小时 | 0-23 |
| 第三个 “*” | 一个月当中的第几天 | 1-31 |
| 第四个 “*” | 一年当中的第几月 | 1-12 |
| 第五个 “*” | 一周当中的星期几 | 0-7(0和7都代表星期日) |
(2)特殊符号
| 特殊符号 | 含义 |
|---|---|
| * | 代表任何时间。比如第一个“*” 就代表一小时中每分钟 |
| , | 代表不连续的时间。比如“0 8,12,16 * * *命令”,就代表在每天的8点0分,12点0分,16点0分都执行一次命令 |
| - | 代表连续的时间范围。比如“0 5 * * 1-6命令”,代表在周一到周六的凌晨5点0分执行命令 |
| */n | 代表每隔多久执行一次。比如“*/10 * * * *命令”,代表每隔10分钟就执行一遍命令 |
(3)特定时间执行命令
| 时间 | 含义 |
|---|---|
| 45 22 * * * 命令 | 每天22点45分执行命令 |
| 0 17 * * 1 命令 | 每周1的17点0分执行命令 |
| 0 5 1,15 * * 命令 | 每月1号和15号的凌晨5点0分执行命令 |
| 40 4 * * 1-5 命令 | 每周一到周五的凌晨4点40分执行命令 |
| */10 4 * * * 命令 | 每天的凌晨4点,每隔10分钟执行一次命令 |
| 0 0 1,15 * 1 命令 | 每月1号和15号,每周1的0点0分都会执行命令。注意:星期几和几号最好不要同时出现,因为他们定义的都是天。非常容易让管理员混乱。 |
4)案例实操
(1)把hello world追加到hello文件里面,每隔一分钟执行一遍
[root@localhost ~]# crontab -e
以下是编辑的内容
*/1 * * * * echo "hello,world" >> /root/hello
(2)看一眼当前列表
[root@localhost ~]# crontab -l
*/1 * * * * echo "hello,world" >> /root/hello
(3)清理掉所有的定时任务
[root@localhost ~]# crontab -r
第二章 软件包管理
2.1 RPM
2.1.1 RPM概述
RPM(RedHat Package Manager),RedHat软件包管理工具,类似Windows里面的setup.exe是Linux这系列操作系统里面的打包安装工具,它虽然是RedHat的标志,但理念是通用的。
RPM包的名称格式
Apache-1.3.23-11.i386.rpm
- “apache”软件名称
- “1.3.23-11”软件的版本号,主版本和此版本
- “i386”是软件所运行的硬件平台,Intel 32位处理器的统称
- “rpm”文件扩展名,代表RPM包
2.1.2 RPM 查询命令(rpm -qa)
1)基本语法
查询所安装的所有rpm软件包
rpm -qa
2)经验技巧
由于软件包比较多,一般都会采取过滤。rpm -qa | grep rpm软件包
3)案例实操
(1)查询firefox软件安装情况
[root@localhost ~]# rpm -qa | grep firefox
firefox-52.7.0-1.el7.centos.x86_64
2.1.3 RPM 卸载命令(rpm -e)
1)基本语法
(1)rpm -e RPM软件包
(2)rpm -e --nodeps 软件包
2)选项说明
| 选项 | 功能 |
|---|---|
| -e | 卸载软件包 |
| –nodeps | 卸载软件时,不检查依赖。这样的话,那些使用该软件包的软件在此之后可能就不正常工作了。 |
3)案例实操
(1)卸载firefox软件
[root@localhost ~]# rpm -e firefox
2.1.4 RPM 安装命令(rpm -ivh)
1)基本语法
rpm -ivh RPM 包全名
2)选项说明
| 选项 | 功能 |
|---|---|
| -i | install,安装 |
| -v | –verbose,显示详细信息 |
| -h | –hash,进度条 |
| –nodeps | 安装前不检查依赖 |
3)案例实操
(1)安装firefox软件
[root@localhost ~]# cd /run/media/root/CentOS\ 7\ x86_64/Packages/
[root@localhost Packages]# ls | grep firefox
firefox-52.7.0-1.el7.centos.x86_64.rpm
[root@localhost Packages]# rpm -ivh firefox-52.7.0-1.el7.centos.x86_64.rpm
警告:firefox-52.7.0-1.el7.centos.x86_64.rpm: 头V3 RSA/SHA256 Signature, 密钥 ID f4a80eb5: NOKEY
准备中... ################################# [100%]
正在升级/安装...
1:firefox-52.7.0-1.el7.centos ################################# [100%]
[root@localhost Packages]# rpm -qi firefox
Name : firefox
Version : 52.7.0
Release : 1.el7.centos
Architecture: x86_64
Install Date: 2023年10月25日 星期三 10时46分07秒
Group : Applications/Internet
Size : 156463701
License : MPLv1.1 or GPLv2+ or LGPLv2+
Signature : RSA/SHA256, 2018年03月16日 星期五 02时36分28秒, Key ID 24c6a8a7f4a80eb5
Source RPM : firefox-52.7.0-1.el7.centos.src.rpm
Build Date : 2018年03月15日 星期四 23时21分10秒
Build Host : x86-01.bsys.centos.org
Relocations : (not relocatable)
Packager : CentOS BuildSystem <http://bugs.centos.org>
Vendor : CentOS
URL : http://www.mozilla.org/projects/firefox/
Summary : Mozilla Firefox Web browser
Description :
Mozilla Firefox is an open-source web browser, designed for standards
compliance, performance and portability.
2.2 YUM仓库配置
2.2.1 YUM概述
YUM(全称为 Yellow dog Updater,Modified)是一个在Fedora和RedHat以及CentOS中的Shell前端软件包管理器。基于RPM管理,能够从制定的服务器自动下载RPM包并且安装,可以自动处理依赖性关系,并且一次安装所有依赖的软件包、须繁琐地一次次下载、安装,如下图:

2.2.2 YUM的常用命令
1)基本语法
yum [选项] [参数]
2)选项说明
| 选项 | 功能 |
|---|---|
| -y | 对所有提问都回答“yes” |
3)参数说明
| 参数 | 功能 |
|---|---|
| install | 安装 rpm 软件包 |
| update | 更新 rpm 软件包 |
| check-updat | 检查是否有可用的更新rpm软件包 |
| remove | 删除指定的 rpm 软件包 |
| list | 显示软件包信息 |
| clean | 清理 yum 过期的缓存 |
| deplist | 显示 yum 软件包的所有依赖关系 |
4)案例实操
(1)采用 yum 方式安装firefox
[root@localhost ~]# yum -y install firefox
2.2.3 修改网络 YUM 源
默认的系统YUM源,需要连接国外apache网站,网速比较慢,可以修改关联的网络 YUM 源为国内镜像的网站,比如网易 163,aliyun等。
1)安装 wget,wget用来指定的URL下载文件
[root@localhost ~]# yum -y install wget
2)在/etc/yum.repos.d/目录下,备份默认的repos文件。
[root@localhost ~]# cd /etc/yum.repos.d/
[root@localhost yum.repos.d]# pwd
/etc/yum.repos.d
[root@localhost yum.repos.d]# cp CentOS-Base.repo CentOS-Base