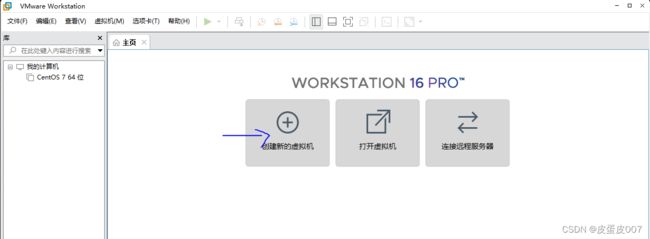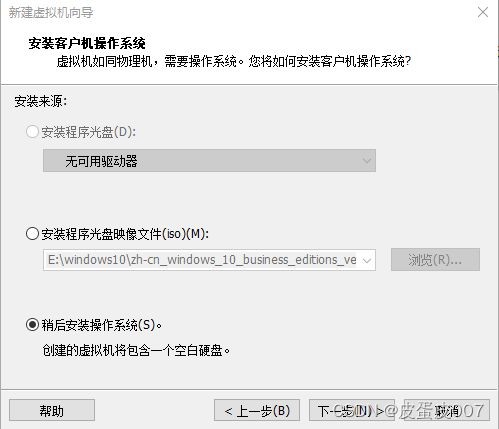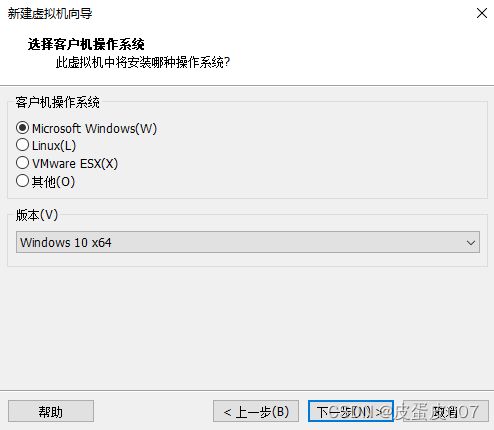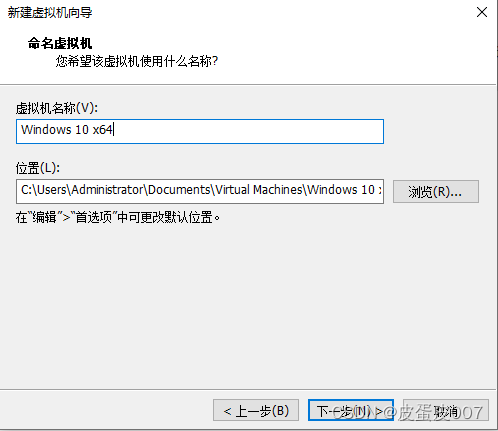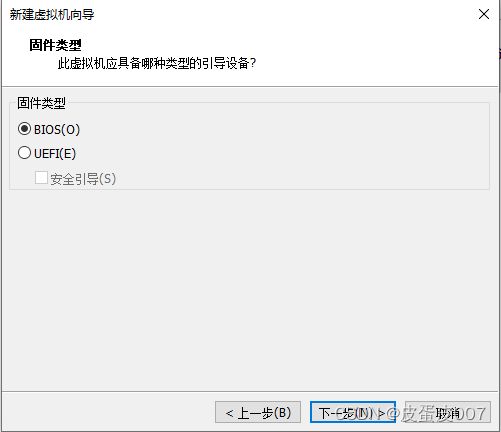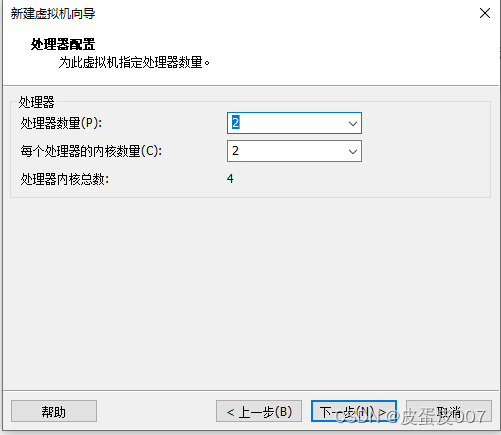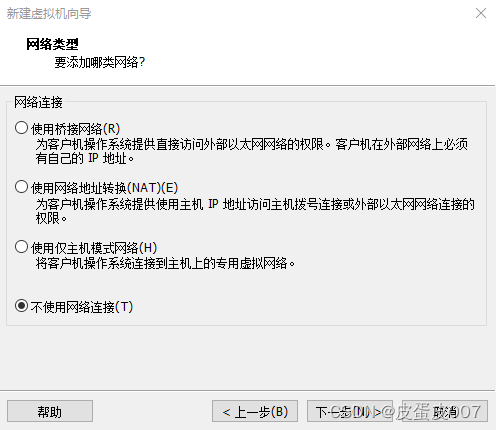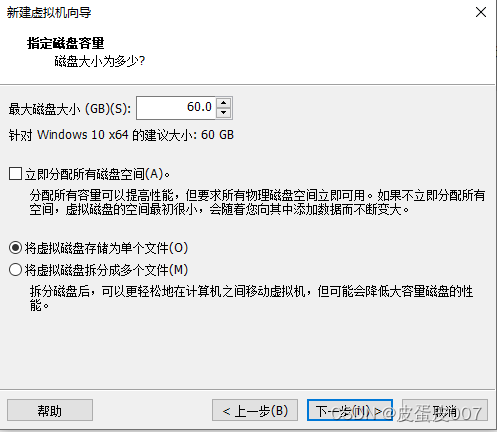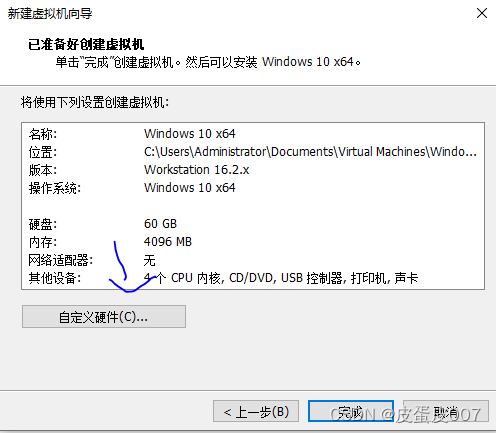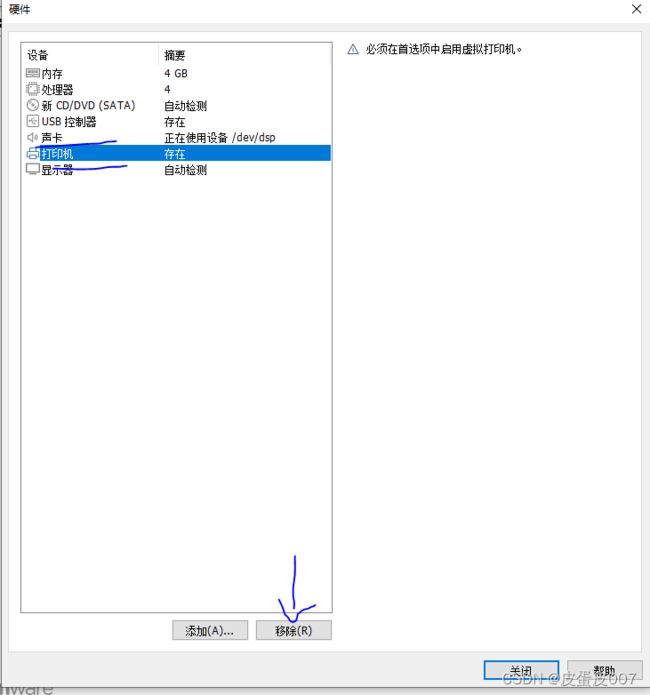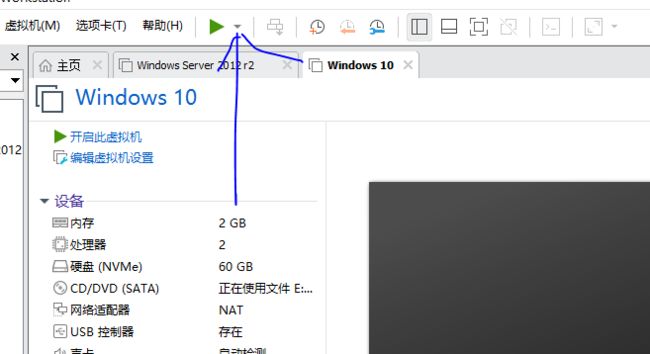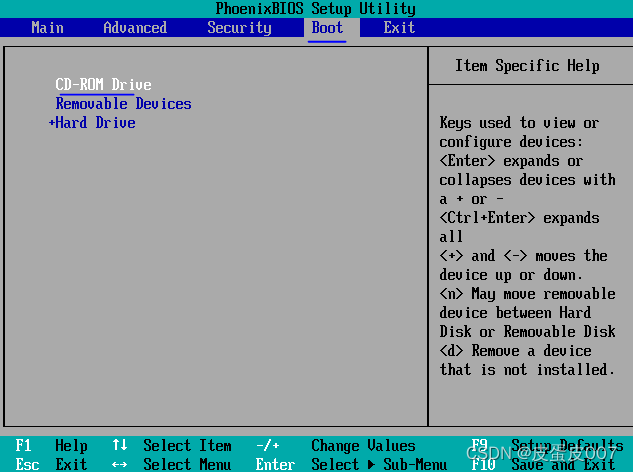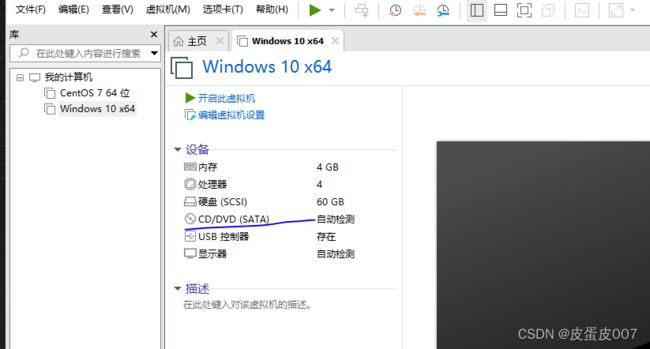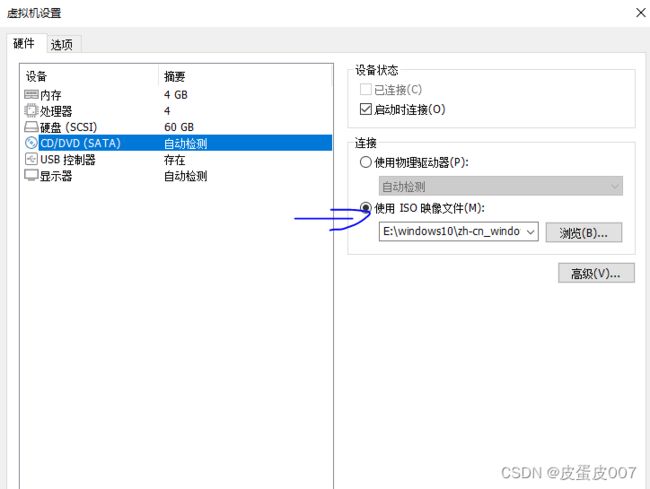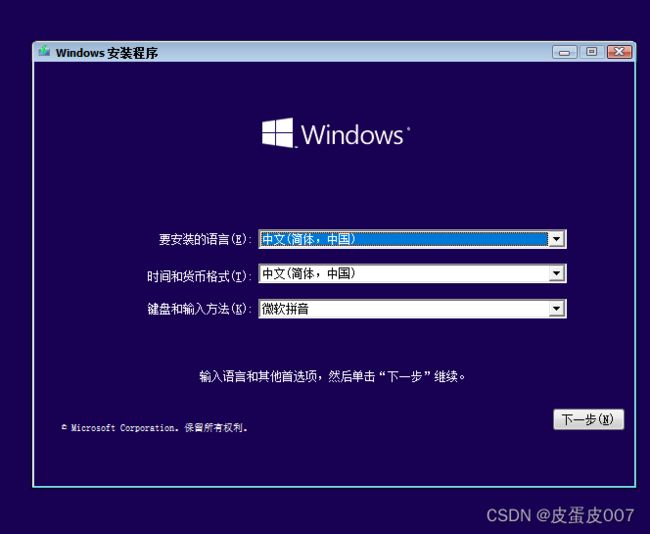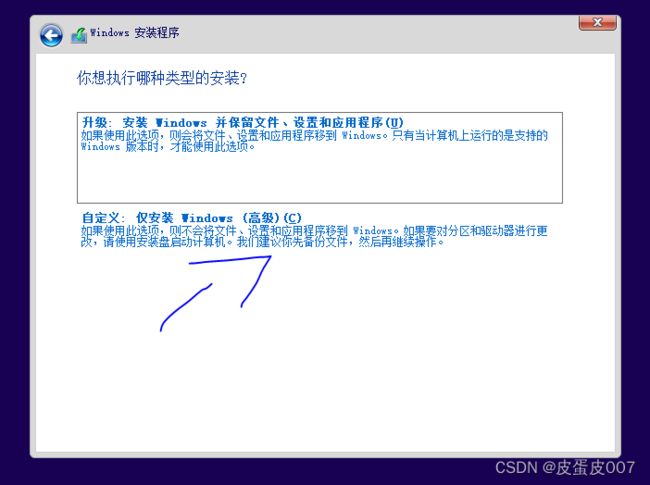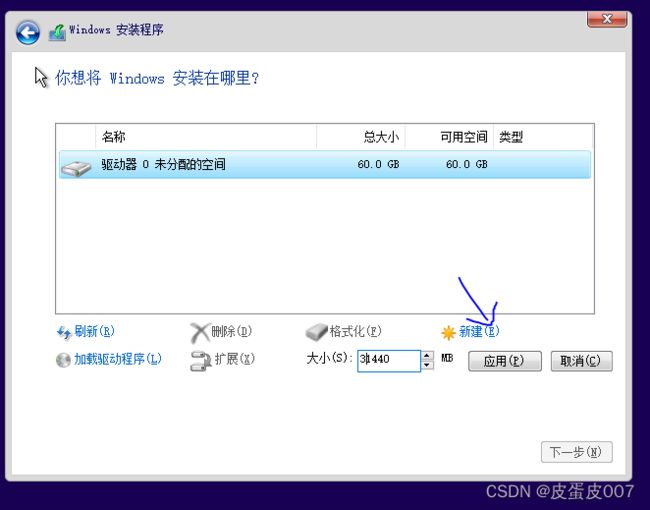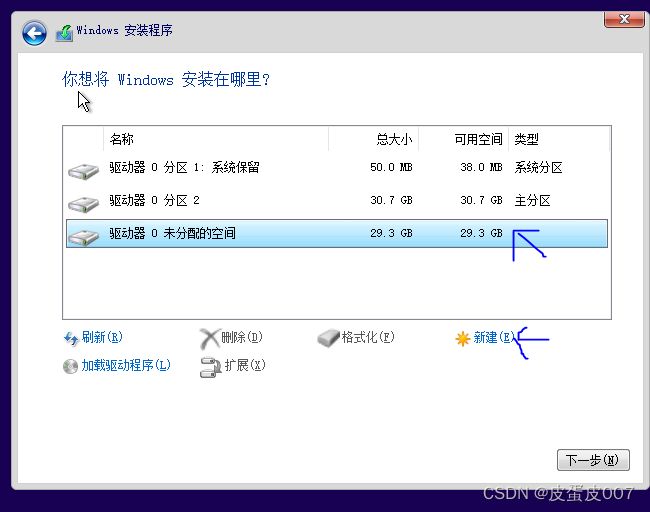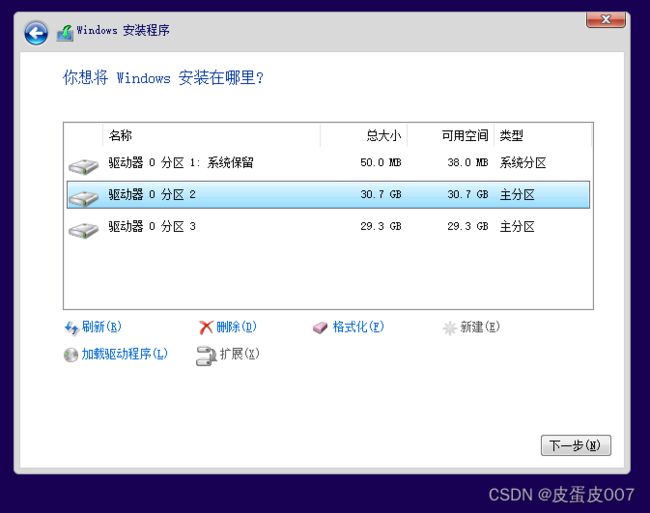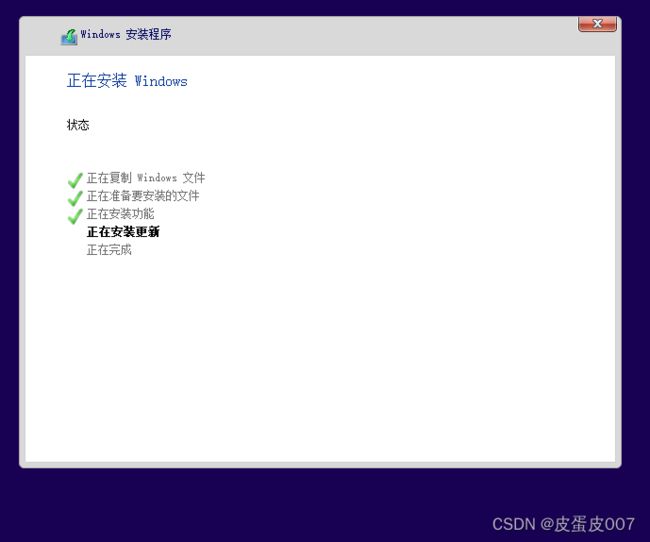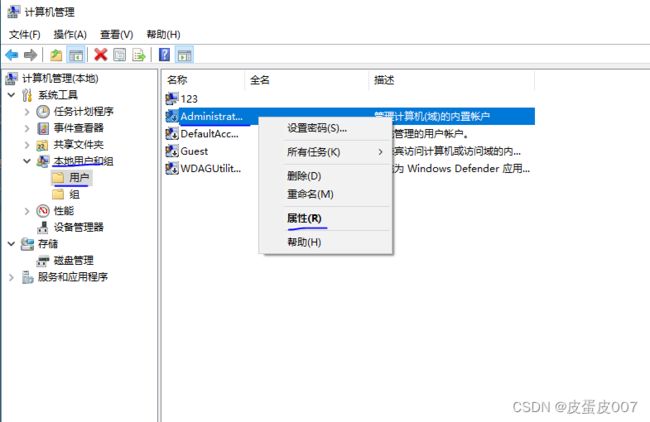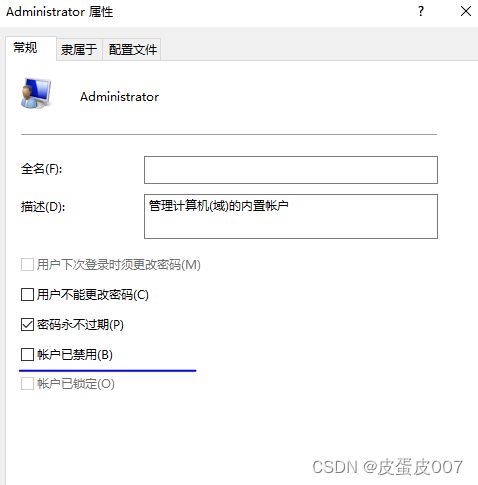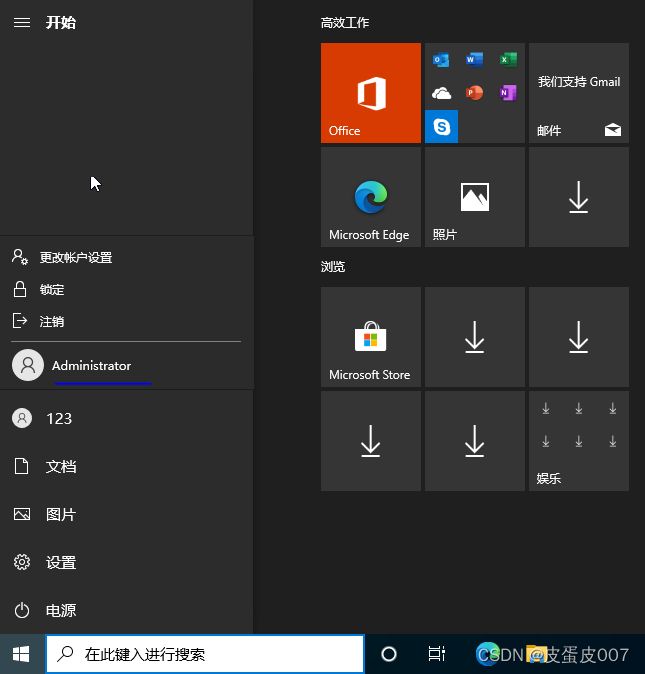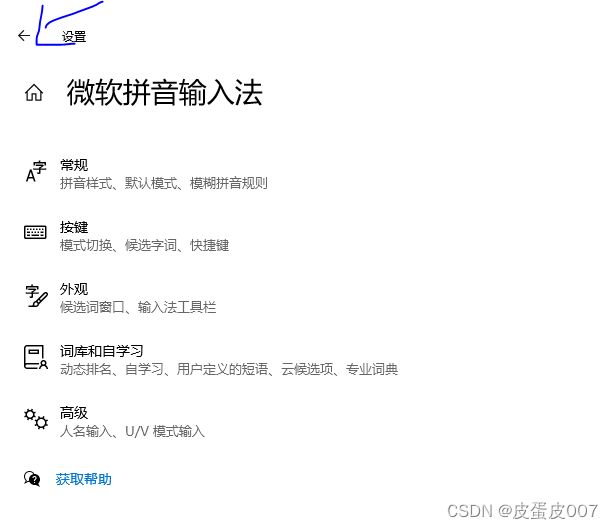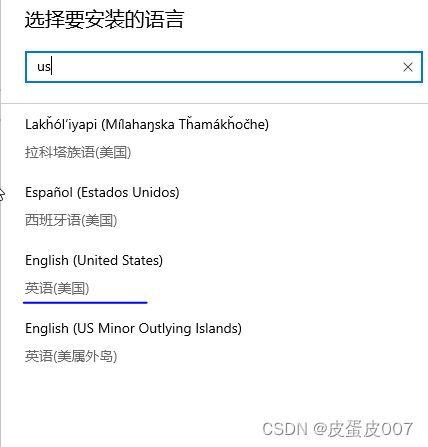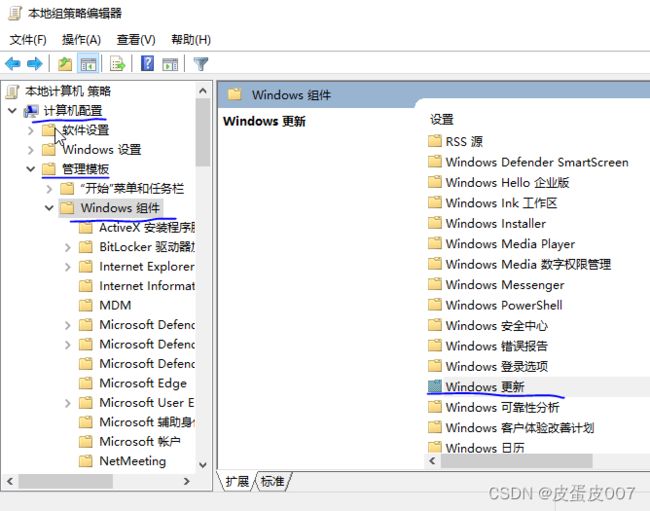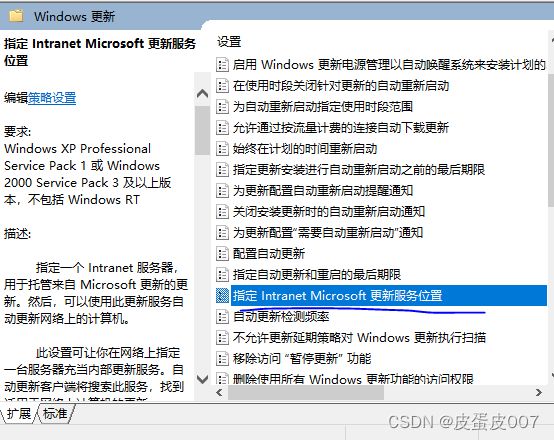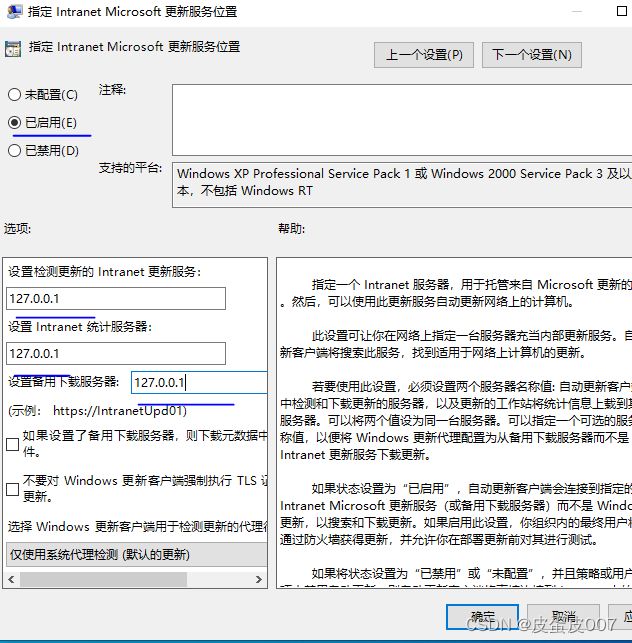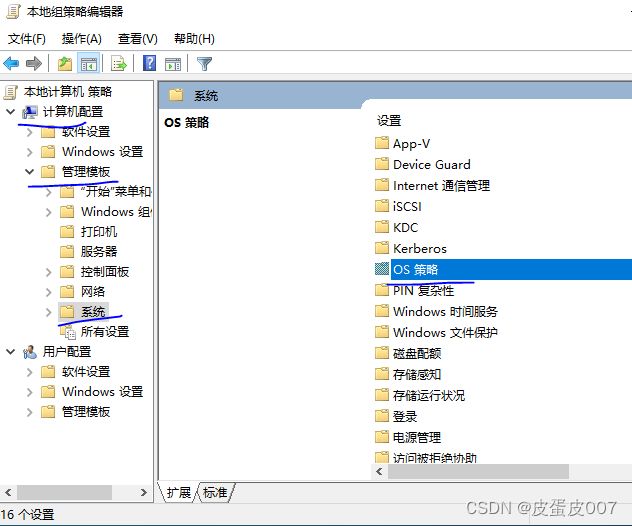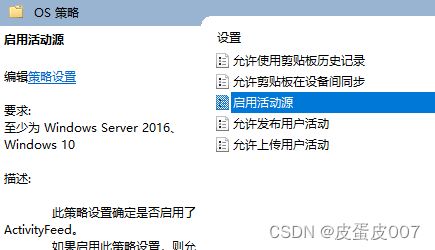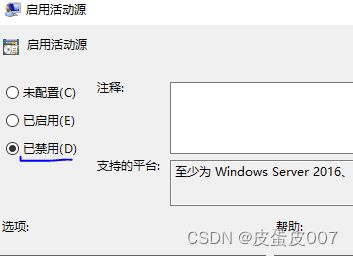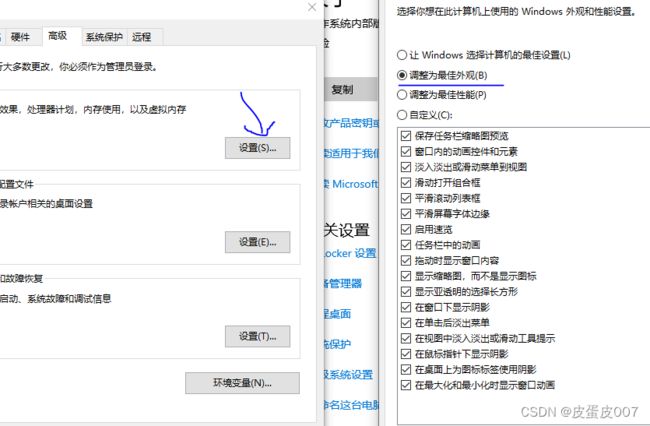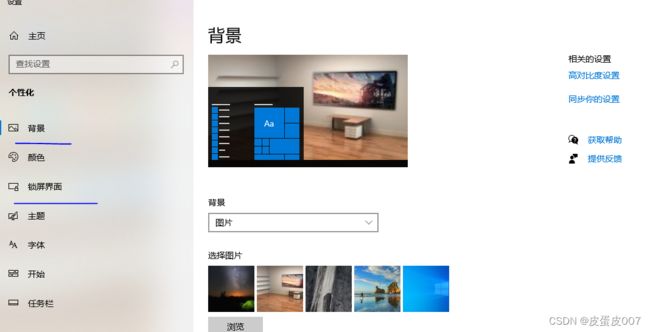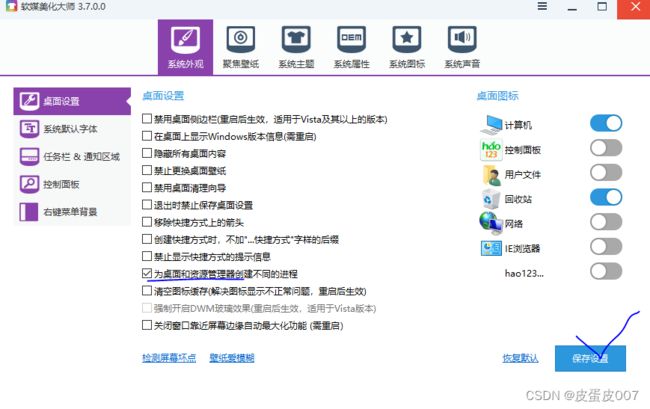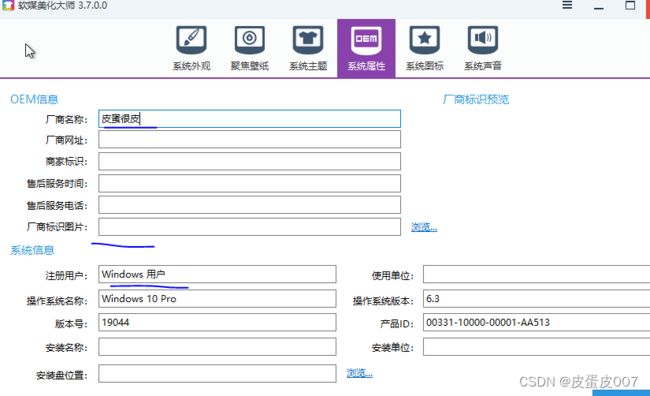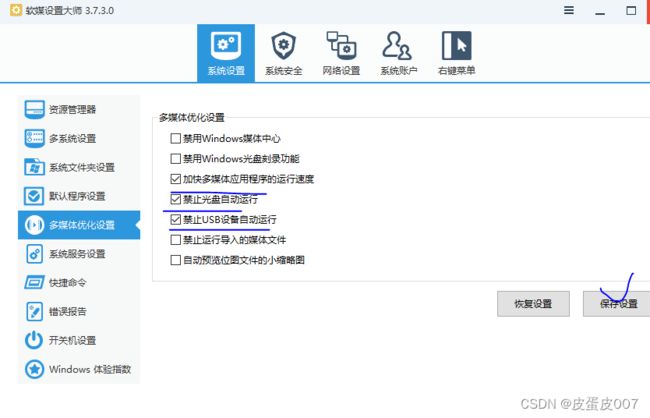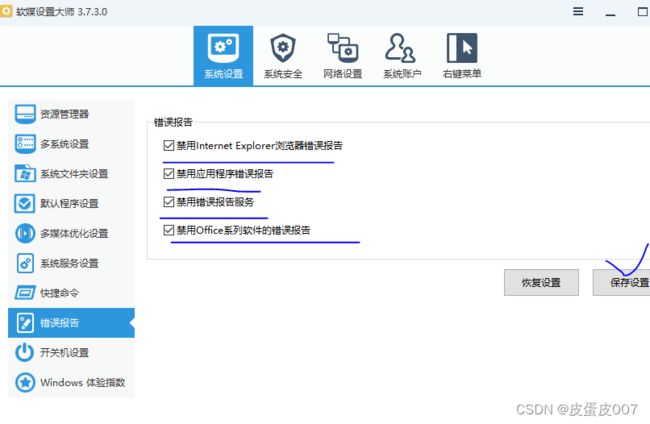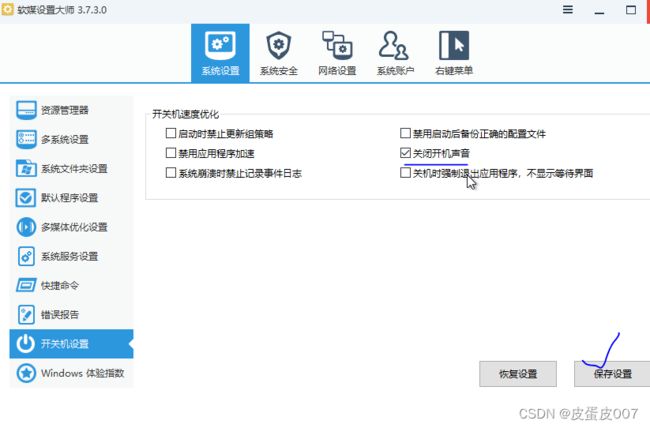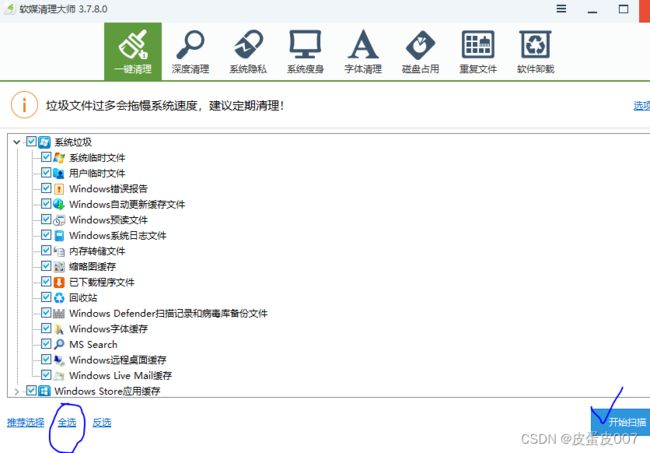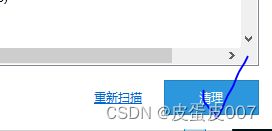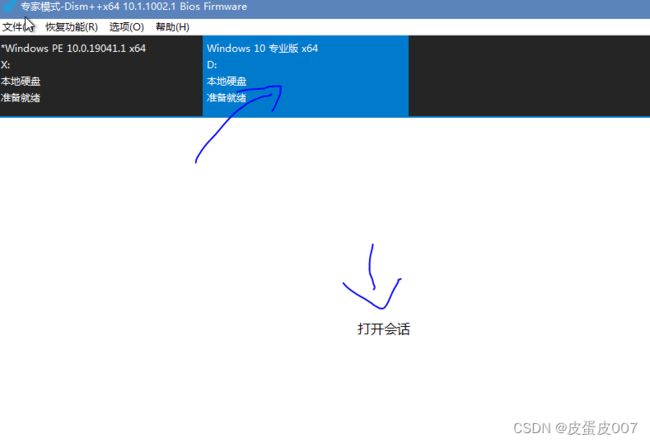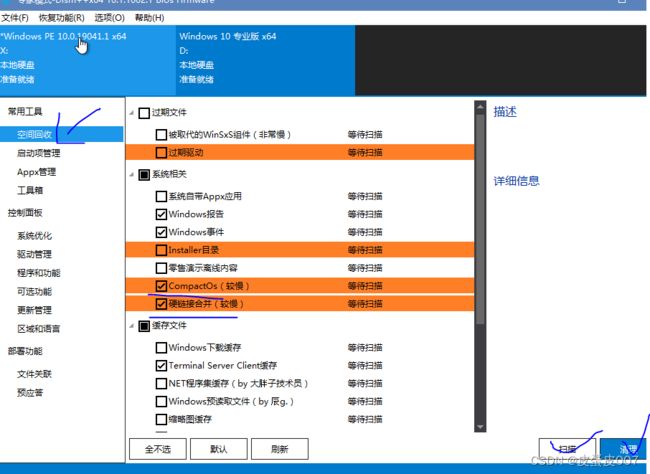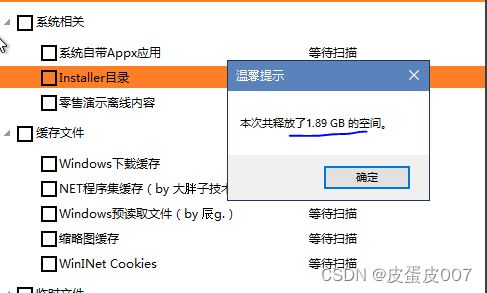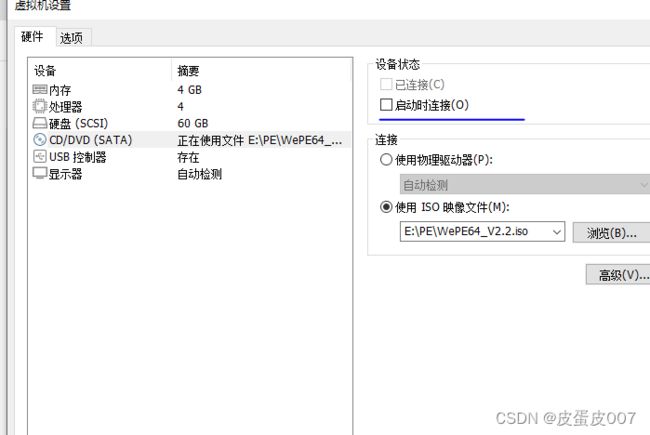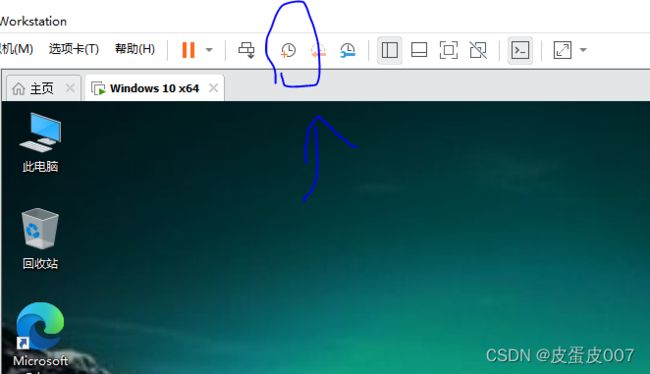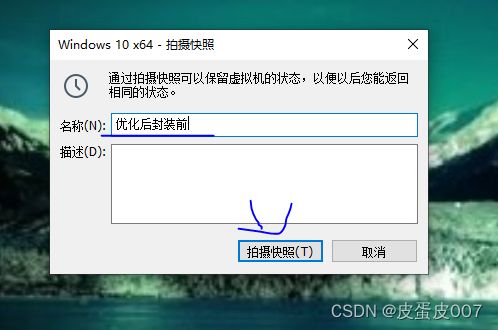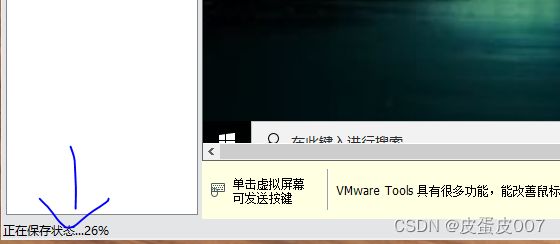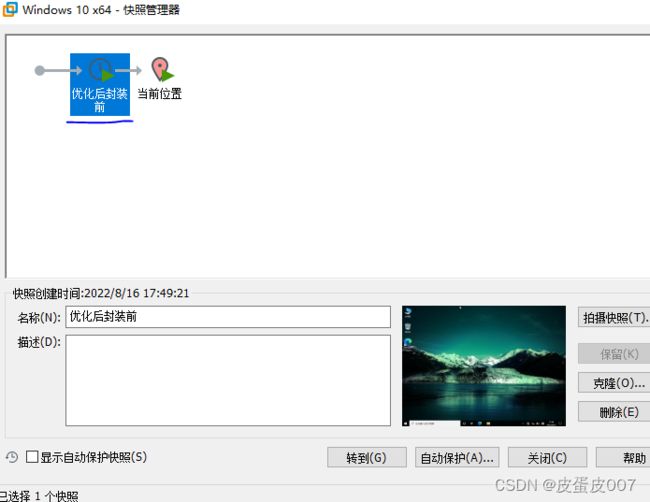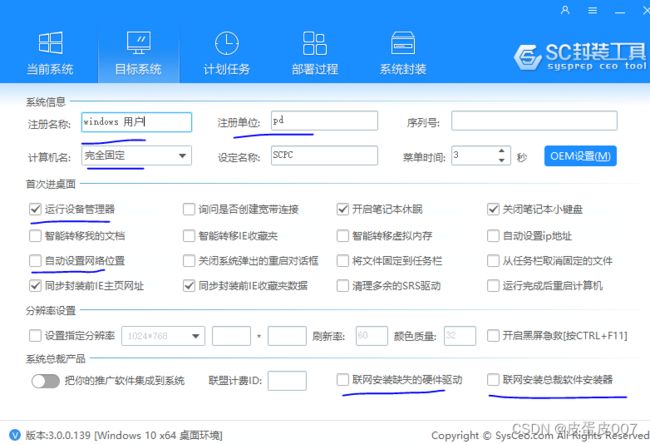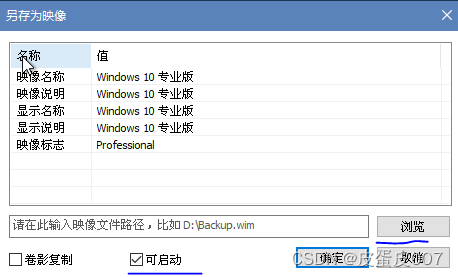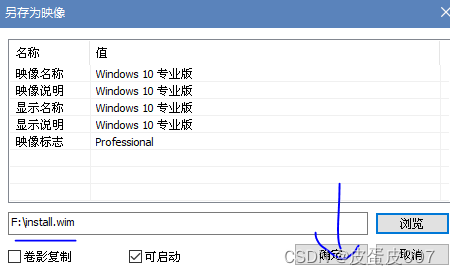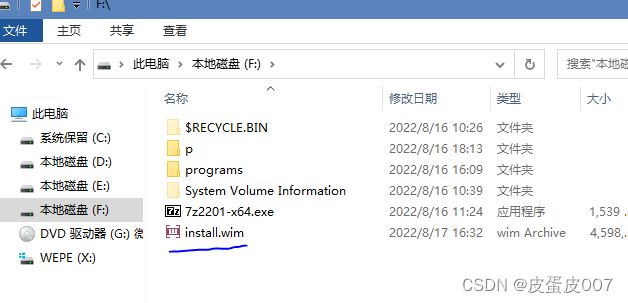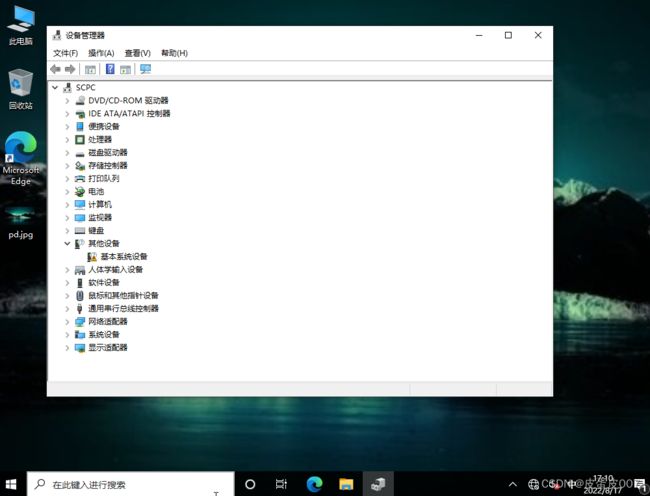独自封装windows 10系统教程(全)
目录
作者语录:
一、封装前准备工具
二、安装Windows系统
1、创建虚拟机环境
2、更改BIOS启动顺序
3、安装windows系统
三、调整系统设置
1、切换管理员账号
2、添加英文输入法
3、关闭windows自动更新
4、取消任务视图的历史记录
四、个性化设置(选择)
1、调整视觉效果
2、windows桌面壁纸/登录壁纸
3、OEM信息
五、封装前部署
1、软件安装
六、优化
1、系统设置
2、减少体积
3、进入PE,再减少体积
4、备份
七、进行封装
1、使用scpt封装
2、使用Dism++打包
八、安装测试
1、进行测试
作者语录:
这篇文章从无到有,从小白到会轻轻松松的事,超级详细的过程,方面你们操作实践。对你们有用的给我点个赞哈,支持我一下吧。
一、封装前准备工具
虚拟机:VMware Workstation Pro 下载 VMware Workstation Pro | CN
windows镜像:windows 10.iso MSDN系统库-致力于原版windows生态服务
PE镜像:微PE.iso 微PE工具箱 - 下载
工具包:软媒魔方 软媒魔方官网
封装工具:sysceo 系统总裁
安装的软件:自行下载安装包
U盘 32G以上
二、安装Windows系统
1、创建虚拟机环境
打开虚拟机>创建新的虚拟机
选择自定义
下一步>下一步>选择稍后安装操作系统
下一步>选择Microsoft windows 版本选择windows 10 x64
下一步>虚拟机名称默认或者你自己命名
位置选择你要存放的位置,后续删除方面知道放在哪个位置,默认放系统C盘
下一步>选择BIOS
下一步> 配置处理器数量>我选择都是2
下一步>虚拟机内存设置>4G(电脑是8G的选2G)
下一步>选择不使用网络连接
下一步>选择推荐的
下一步>选择SCSI
下一步>选择创建新虚拟磁盘
下一步>内存大小60G就够了>选择将虚拟磁盘存储为单个文件
下一步>
![]()
下一步>点击自定义硬件
把声卡和打印机移除>关闭
> 点击完成
2、更改BIOS启动顺序
把CD设为启动第一选择
首先先点击运行键旁边的下拉键
选择最后一行,打开时进入固件
就可以直接进入BIOS了
使用方向键选择boot>选择+-键把CD放第一位
移动到exit>按F10保存退出
![]()
3、安装windows系统
双击CD/DVD(SATA)
连接选择使用ISO映像文件>选择你之前下载的windows 10镜像>确定
开启虚拟机>点击下一步>然后点击安装
选择windows 10专业版安装>下一步
许可打钩>下一步>选择自定义
点击新建>大小31440MB应用>确定
点击未分配的空间>新建>应用
选择分区2>下一步
然后等待安装就OK了
后面的就跟你拿到新电脑开机一样的操作,主要其中选择我没有Internet
出现这个界面说明你安装成功了且进入了系统,最纯洁的windows 10系统,然后我们就可以在这个系统开始封装之路了。go go go
三、调整系统设置
1、切换管理员账号
鼠标右键选择个性化>主题>相关的设置>桌面图标设置
把计算机打钩放出来
点击计算机右键>管理>本地用户和组>用户>administrator>属性
把administrator账号已禁用的勾勾取消掉,把administrator放出来
点击桌面开始,切换账号administrator
切换到administrator用户windows界面会跟刚刚安装完windows一样,所有需要把计算机放出来,跟刚刚的操作一样。
2、添加英文输入法
右键点击语言>设置>返回
添加语言
搜索English语言>安装
3、关闭windows自动更新
任务栏搜索组策略(windows专业版才有)
选择计算机配置>管理模板>windows组件>windows更新
双击进去windows更新>指定intranet Microsoft 更新服务位置
点击已启用>配置127.0.0.1
4、取消任务视图的历史记录
任务栏搜索组策略(windows专业版才有)
选择计算机配置>管理模板>系统>OS策略
双击OS策略>启用活动源
点击已禁用
四、个性化设置(选择)
1、调整视觉效果
右键点击电脑>属性>相关设置>高级系统设置
点击设置>点击调整为最佳外观
2、windows桌面壁纸/登录壁纸
得先激活windows才能设置这一步,如果没有激活windows也可以通过下载图片右键设置为桌面壁纸
3、OEM信息
需要用到工具包>软媒魔方
使用美化大师设置桌面设置>保存设置
五、封装前部署
1、软件安装
安装你需要的软件
六、优化
1、系统设置
使用软媒设置大师>多媒体优化设置
把加快多媒体应用程序的运行速度、禁止光盘自动运行和禁止use设备自动运行打勾
>保存设置
>错误报告
把禁止Internet explorer浏览器错误报告、禁止应用程序错误报告、禁止错误报告服务和禁止office系列软件的错误报告都打上勾
>保存设置
把关闭开机声音打勾
>保存设置
2、减少体积
使用软媒清理大师>一键清理
点击全选
>开始扫描
>清理
3、进入PE,再减少体积
双击CD/DVD(SATA)
连接选择使用ISO映像文件+启动时连接打钩>选择你之前下载的WePE镜像>确定
使用Dism++
>选择windows 10 专业版 x64
>打开回话
>空间回收
把compactOs和硬链接合并打勾
>扫描
>清理
可以清理几G大小
弄完就关机
4、备份
(备份的目的是防止后面封装失败还可以从这开始封装,避免前面白弄了)
关机后双击CD/DVD把启动时连接取消打勾
>开机虚拟机
使用虚拟机快照备份
>点击拍摄快照
>修改名称(方便知道备份的是什么东东)
>点击拍摄快照
注意点击完后看左下角正在保存状态...100%
才能动虚拟机(双手放开鼠标防止误触)
查看保存的快照
有这个说明保存成功
七、进行封装
1、使用scpt封装
>点击scpt
>选择目标系统
>注册名称、注册单位随便填写,计算机名就完全固定
>运行设备管理器打勾、自动设置网络位置取消打勾
>联网安装缺失的硬件驱动和联网安装总裁软件安装器取消打勾
(确保系统是最纯净的)
>选择部署过程
>部署设置 选择单图背景,然后浏览选择你要放的图片
>部署文字颜色自由选择 取色(选择能在你图片上显示的颜色)
>跳过OOBE和开启administrator打勾
>部署模块 四选一(选择你喜欢的模块)
>封装后处理选择封装后关闭计算机
>点击开始封装
2、使用Dism++打包
>进入PE,点击Dism++
>点击windows 10专业版x64,打开会话
>点击工具箱
>选择系统备份
>可启动打勾
>点击浏览
>选择跟上面系统不同地方的磁盘上,这里我是F盘(注意磁盘容量要大)
>文件名是你打包映像的名字
>保存类型注意要选最大压缩映像,选其他可能压缩的过程中系统会被破坏
>确定
等待进度条正在保存加载完
>加载完可以去F盘看有没有install.wim
>然后把install.wim用U盘拷走
从这里开始你就拥有了属于你自己独自打造的封装系统
以后安装系统自己安装这个映像就OK了
>当然,我们还是要测试一下好坏的
>关机
八、安装测试
1、进行测试
>双击CD/DVD(SATA)
>启动时连接取消打勾,默认进入系统,不是进入PE系统
>开启虚拟机
出现这个画面就说明成功了,你可以等它安装好进去看看之前设置的东西。
安装好进入系统就是这个界面
看到这里说明你已经跟着实操封装的一系列流程了,是不是很nice,恭喜你成功掌握了这项技术了。