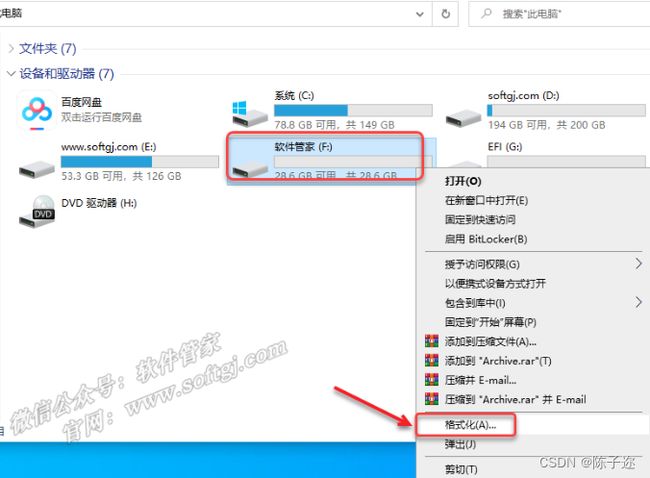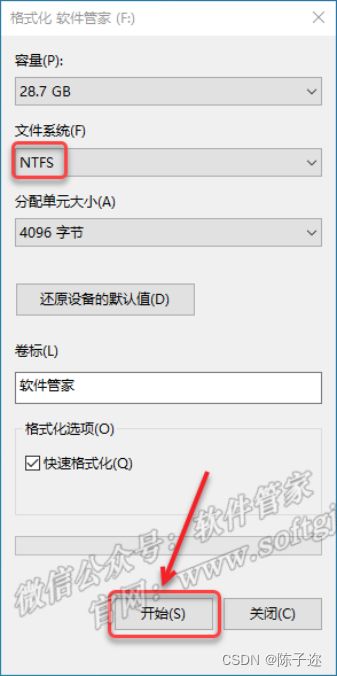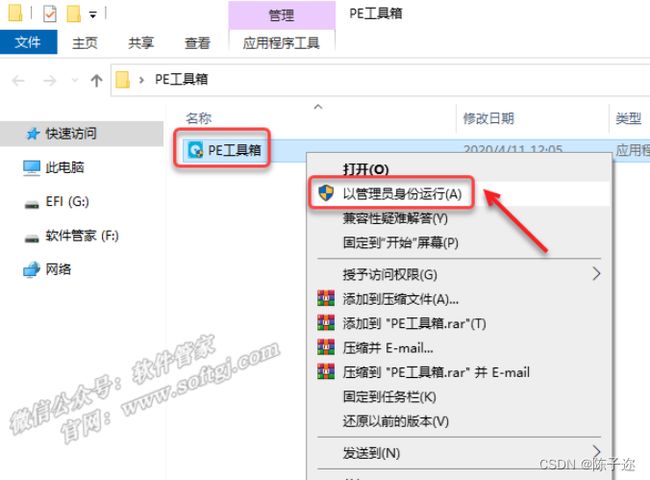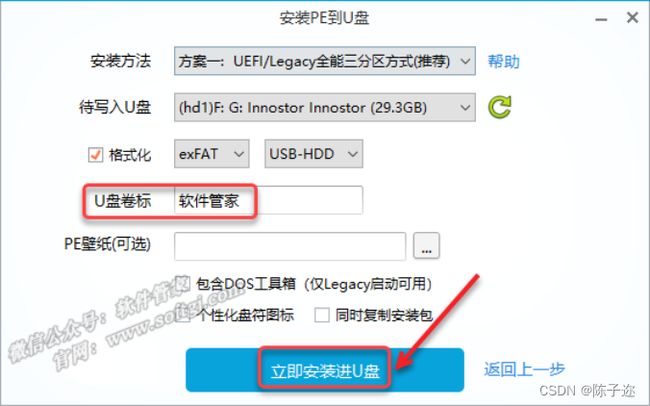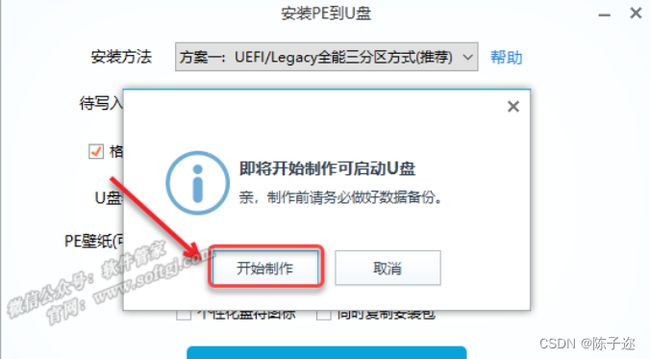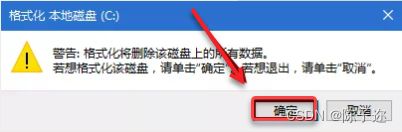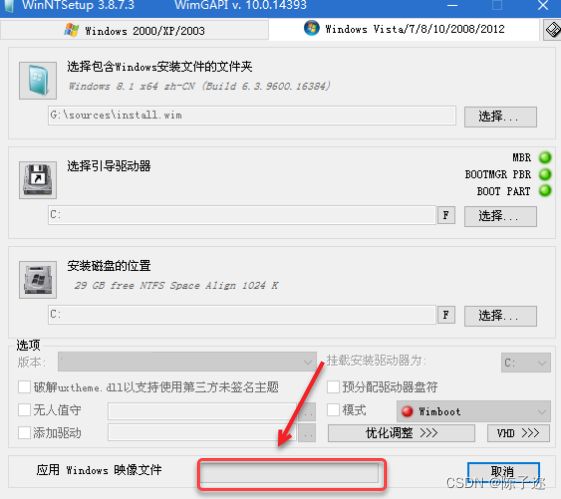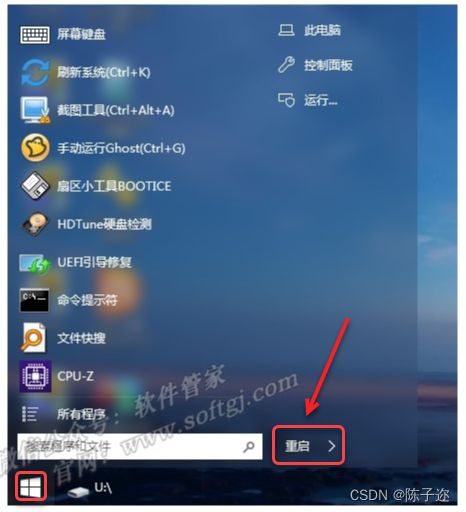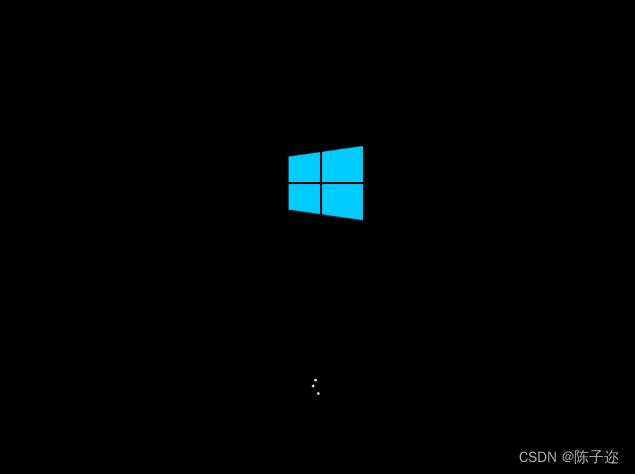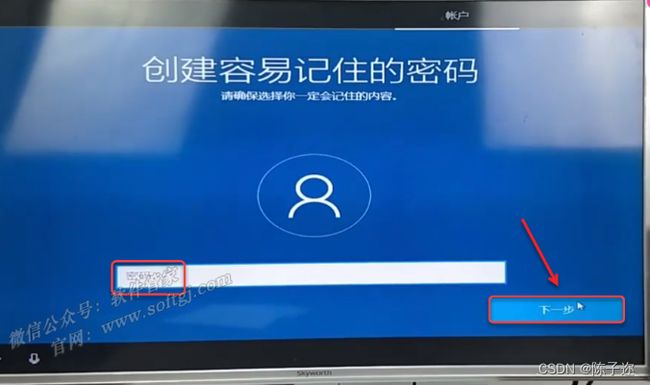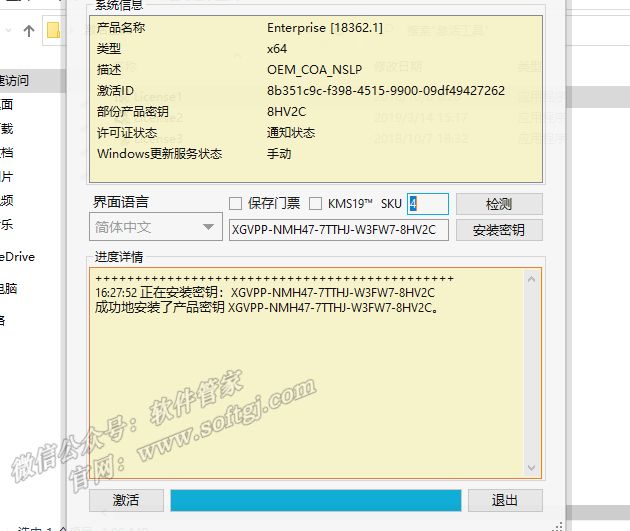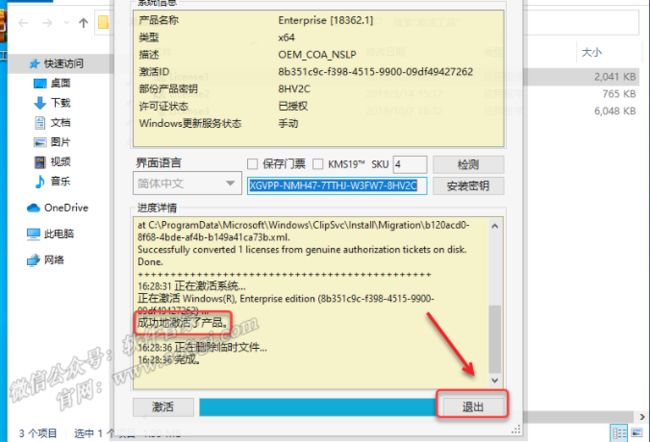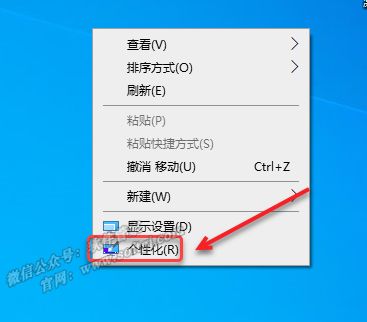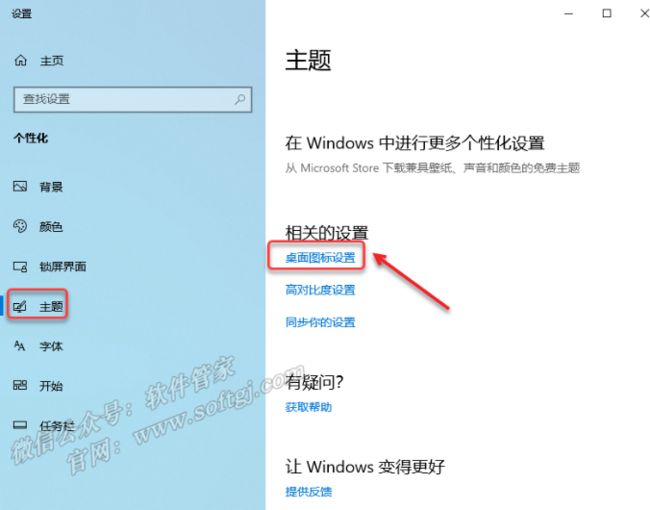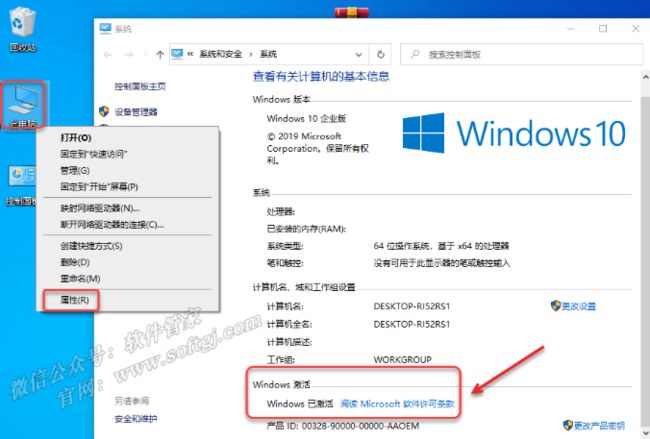U盘安装Windows10系统(最新最详细图文教程)
目录
一.简介
二.安装步骤
2.1、用U盘制作PE系统
2.2 安装系统
| 软件:Windows 10 | 版本:1909 | ||
| 语言:简体中文 | 大小:4.95G | ||
| 安装环境:PE系统,7代以上处理器 | |||
| 硬件要求:[email protected] 内存@4G(或更高) | |||
| 下载通道①丨百度网盘: 1.PE下载链接: https://pan.baidu.com/s/1Gg9l94AZ5lINE7g6XL9ROQ 提取码:7777 2.Win10系统下载链接: https://pan.baidu.com/s/1U8xYw_y8bufucKierN-PQQ 提取码:7777 3.工具下载链接: https://pan.baidu.com/s/16pc84r354xHLfd3n_Jo2QA 提取码:7777 |
|||
一.简介
Windows 10 是由微软公司开发的操作系统,是 Windows 家族中的最新版本。它于2015年7月29日正式发布,并取代了之前的 Windows 8/8.1 版本。Windows 10 在用户界面、功能和性能方面进行了许多改进和创新,旨在提供更好的用户体验和更广泛的设备兼容性。
以下是 Windows 10 的一些主要特点和功能:
-
开始菜单:Windows 10 将传统的开始菜单与 Windows 8 引入的全屏启动器结合在一起,使用户可以方便地访问应用程序、文件和设置。
-
任务视图:Windows 10 引入了任务视图功能,允许用户在不同的虚拟桌面之间切换,以便更好地组织和管理打开的应用程序和窗口。
-
Cortana:Cortana 是 Windows 10 内置的个人数字助理,类似于苹果的 Siri 和谷歌的 Google Assistant。用户可以使用语音或键盘输入与 Cortana 进行交互,以执行各种任务,如搜索信息、发送电子邮件、设置提醒等。
-
Microsoft Edge:Windows 10 推出了全新的网页浏览器 Microsoft Edge,取代了之前的 Internet Explorer。Edge 提供更快的浏览速度、更好的安全性和更丰富的功能,如注释工具、阅读模式等。
-
Xbox 整合:Windows 10 带来了与 Xbox 游戏主机的深度整合。用户可以流式传输 Xbox 游戏到他们的电脑上,并与其他玩家进行跨平台游戏。
-
通知中心:Windows 10 引入了一个统一的通知中心,集中显示来自各种应用程序的通知,让用户更容易掌握系统和应用程序的重要信息。
-
安全性增强:Windows 10 在安全性方面进行了改进,包括 Windows Hello(生物识别技术)、设备加密、智能屏幕锁定等功能,以提供更好的数据保护和隐私保护。
-
应用商店:Windows 10 引入了统一的应用商店,用户可以从中下载和安装各种应用程序、游戏和媒体内容。
二.安装步骤
1.本教程分为2个部分:一是用U盘制作PE系统,二是在PE系统下安装windows10系统。请确保已经下载了所有需要的文件(1.PE系工具箱V2.1或V2.2;win10系统镜像,3.工具-激活工具和解压工具)。
2.下载链接提供的Win10系统为官网原版1909版本64位,包含教育版、专业版、企业版、专业工作站版。
3.本教程安装系统,电脑桌面和C盘的文件会全部消失(其它磁盘的文件不受影响),安装系统前请提前备份。
4.系统安装步骤较多,建议安装前先完整看一遍安装步骤。
2.1、用U盘制作PE系统
1.在电脑上插入一个U盘(U盘的内存不小于8G),鼠标右击插入的【U盘】选择【格式化】。
2.文件系统选择【NTFS】,点击【开始】。
3.点击【确定】。
4.格式化完成,点击【确定】。
5.打开下载的安装包文件夹,鼠标右击【PE工具箱】压缩包选择【解压到 PE工具箱】。
6.打开解压后的文件夹,鼠标右击【PE工具箱】选择【以管理员身份运行】。
7.点击【U盘图标】(安装PE到U盘)
8.点击【立即安装进U盘】(确认U盘卷标名称是否为自己插入的U盘名称)。
9.点击【开始制作】。
10.PE正在制作中……(大约需要3分钟)。
11.制作完成,点击【完成安装】。
12.U盘PE系统制作成功:此时会看到U盘为空,并多了一个【EFI】的磁盘。
2.2 安装系统
1.把U盘插到电脑上,将下载后安装包文件夹中的【win10_1909、激活工具、解压工具】拷贝到刚制作的PE系统U盘里。
2.重启电脑,选择电脑从介质(U盘)启动(由于电脑型号不同同,设置方法不同,提供以下两种方法)。
方法一、开机画面出现后,立刻按本机型的U盘启动【快捷键】(各主流机型快捷键如下图)选择自己的【U盘英文名称】即可启动。
方法二、进入电脑Bios设置U盘为第一启动项(当方法一无法选择U盘启动时,需用此方法进行设置),不同类型的机器进入BIOS按键和设置方法均不同(建议自行搜索对应的电脑型号设置教程),总体来说就是在boot里面设置U盘为第一启动项,设置后按F10保存,重启电脑自动从U盘启动。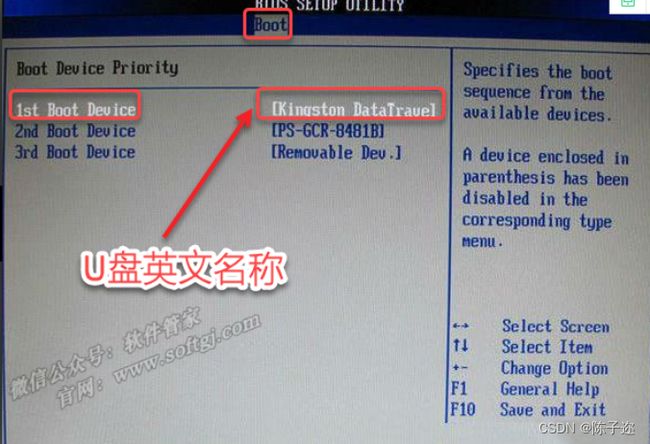
3.我这里以组装的微星主板电脑为例:开机按从介质启动快捷键【F11】,在键盘上按【↑↓】选择【UEFI:……】(一般为自己U盘牌子的英文名称)后按【Enter】键。
4.进入PE系统后,格式化【系统盘】:
①双击【此电脑】。
②鼠标右击【C盘】选择【格式化】。
③点击【开始】。
④点击【确定】。
⑤格式化完成,点击【确定】。
5.双击桌面【Windows安装器】图标。
6.在选择包含Windows安装文件的文件夹处,点击【选择】。
7.选择【步骤1】拷贝到U盘文件夹内的【win10_1909(64bit).iso】文件,点击【打开】。
8.根据磁盘类型选择【引导驱动器】的磁盘:
类型一:❶若下图标注①绿灯处显示为“MBR”:❷点击【选择】,❸选择【C】盘。
类型二:❶若上图标注①绿灯处显示为“GPT”:❷点击【选择】,❸选择【一个300MB左右的盘】(一般情况下为最后一个盘)。下图为磁盘类型GPT的电脑,需选择【Z】盘。
温馨提示:一般情况下系统会自动选择,保持默认即可。当图中的三个灯不出现红灯(绿灯和黄灯均为正常)说明驱动器磁盘选择正确;若亮红灯请重新选择引导驱动器磁盘,直到不出现红灯方可进行下一步。
9.在安装磁盘的位置处,点击【选择】选择【C盘】。
10.点击【展开符号】选择系统版本(推荐windows10专业版),点击【开始安装】。
11.点击【确定】。
12.镜像文件正在应用中……
13.点击【重启】(此时拔掉U盘)。
14.鼠标右击左下角【开始】图标,点击【重启】。
15.系统正在安装中(期间电脑会重启数次)。
16.选择【中国】,点击【是】。
17.选择输入法(拼音或五笔),点击【是】。
18.点击【跳过】。
19.点击【我没有 Internet连接】。
20.点击【继续执行有限设置】。
21.设置电脑名称(建议不要输入中文,部分软件无法在含有中文名的计算机名下安装),点击【下一步】。
22.设置电脑开机密码(若想要设置开机无密码,不用输入,直接点击下一步即可),点击【下一步】。
23.点击【否】。
24.点击【拒绝】。
25.点击【接受】。
26.安装成功。
27.插入U盘,打开拷贝在U盘里的文件位置。
28.安装解压软件:
①双击【解压工具】,点击【安装】。
②点击【确定】。
③点击【完成】。
29关闭【windows deferder】(利用激活工具激活必须关闭,否则无法激活,激活成功后可开启):
①双击桌面右下角【windows安全中心图标】。
②点击【病毒和威胁防护】。
![]()
③点击【管理设置】。
④关闭【实时保护】。
30.激活系统:
①鼠标右击【激活工具】选择【解压到 激活工具】。
②打开解压后的文件夹,鼠标右击【License1】选择【以管理员身份运行】。
③点击【安装密钥】。
④点击【激活】。
⑤激活成功,点击【退出】。
温馨提示:如果以上方法激活失败,可尝试使用【Lisence2、Lisence3】进行激活。
--以管理员身份运行【license2】,点击【激活windows】激活。
--以管理员身份运行【license3】,选择【KMS19】点击【PATCH】激活。
31.创建【计算机、控制面板】桌面快捷方式:
①在桌面空白处,鼠标右击选择【个性化】。
②点击【主题】,点击【桌面图标设置】。
③勾选【计算机】和【控制面板】,点击【确定】。
32.安装完成(可鼠标右击桌面“此电脑”选择“属性”查看激活状态),Windows10系统如下图所示。