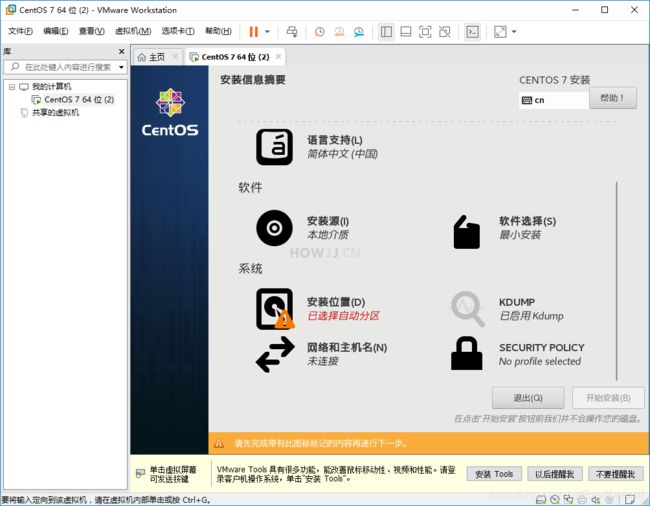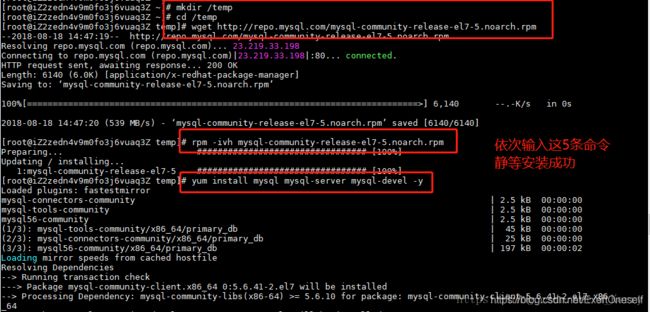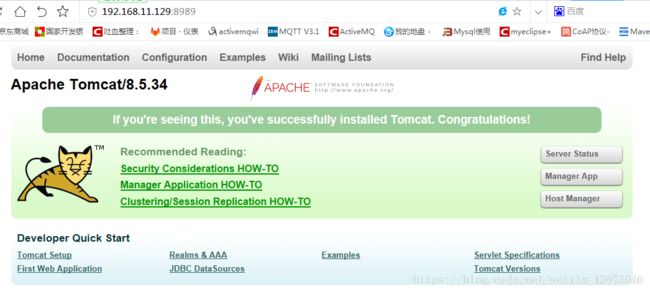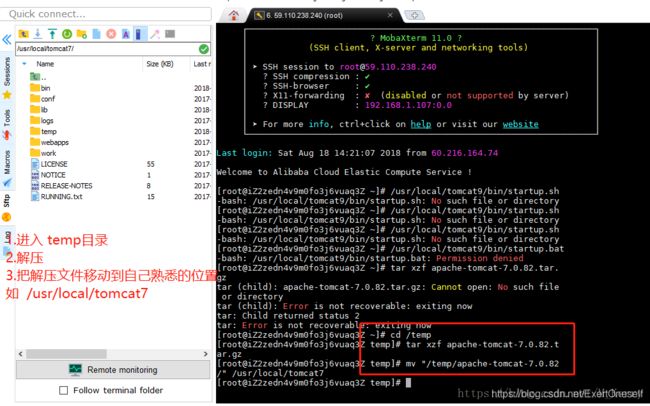把Java Web项目部署到 VMware Linux服务器上(CentOS7+tomcat+Mysql 详细流程)
目录
- 一 : 使用工具
- 二 : VMware 安装 Linux 系统
-
- 1.下载镜像
- 2.创建虚拟机
- 三 : 使用MobaXterm SSH 客户端链接
- 三 : 安装 Java JDK
- 四 : 安装配置mysql
-
- 1.安装
- 2.配置
- 3.授权远程登录
- 五 : 开放端口
- 六 : 安装tomcat
- 七 : 部署项目到服务器
-
- 1.J2EE项目部署
- 2.mavan项目部署
一 : 使用工具
| 工具 | 功能 |
|---|---|
| VMware Workstation | 安装 Linux 操作系统 |
| MobaXterm | ①远程控制服务器②内置FTP(省好多事) |
| Navicat | Navicat远程连接云服务器 |
下载工具
VMware Workstation:官网下载地址
MobaXterm:官网下载免费版本
Navicat:官网下载地址
二 : VMware 安装 Linux 系统
1.下载镜像
在 VMWare 中安装操作系统,用的是安装镜像的办法。
http://mirrors.cn99.com/centos/7.6.1810/isos/x86_64/CentOS-7-x86_64-DVD-1810.iso
http://ftp.sjtu.edu.cn/centos/7.6.1810/isos/x86_64/CentOS-7-x86_64-DVD-1810.iso
http://mirrors.nwsuaf.edu.cn/centos/7.6.1810/isos/x86_64/CentOS-7-x86_64-DVD-1810.iso
http://mirrors.cqu.edu.cn/CentOS/7.6.1810/isos/x86_64/CentOS-7-x86_64-DVD-1810.iso
http://mirrors.163.com/centos/7.6.1810/isos/x86_64/CentOS-7-x86_64-DVD-1810.iso
http://mirrors.aliyun.com/centos/7.6.1810/isos/x86_64/CentOS-7-x86_64-DVD-1810.iso
http://mirrors.neusoft.edu.cn/centos/7.6.1810/isos/x86_64/CentOS-7-x86_64-DVD-1810.iso
http://mirrors.shu.edu.cn/centos/7.6.1810/isos/x86_64/CentOS-7-x86_64-DVD-1810.iso
http://mirrors.tuna.tsinghua.edu.cn/centos/7.6.1810/isos/x86_64/CentOS-7-x86_64-DVD-1810.iso
http://mirror.lzu.edu.cn/centos/7.6.1810/isos/x86_64/CentOS-7-x86_64-DVD-1810.iso
http://mirrors.nju.edu.cn/centos/7.6.1810/isos/x86_64/CentOS-7-x86_64-DVD-1810.iso
http://mirror.jdcloud.com/centos/7.6.1810/isos/x86_64/CentOS-7-x86_64-DVD-1810.iso
http://mirrors.huaweicloud.com/centos/7.6.1810/isos/x86_64/CentOS-7-x86_64-DVD-1810.iso
http://mirrors.zju.edu.cn/centos/7.6.1810/isos/x86_64/CentOS-7-x86_64-DVD-1810.iso
大小是:4.3 G. 咳咳。。。。慢慢下吧~
2.创建虚拟机
下载好后,启动 VMWare, 点击创建新的虚拟机
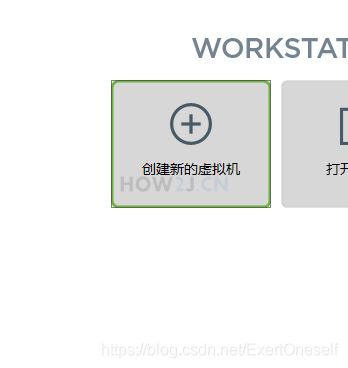
进入新建页面选择典型,然后下一步
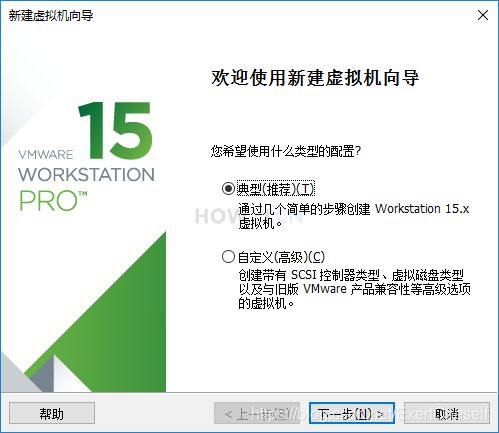
稍后安装操作系统, 下一步

客户机操作系统选择: Linux(L)
版本选择: CentOS 7 64 位
下一步

虚拟机名称: CentOS 7 64 位
位置(L): E:\linux
下一步
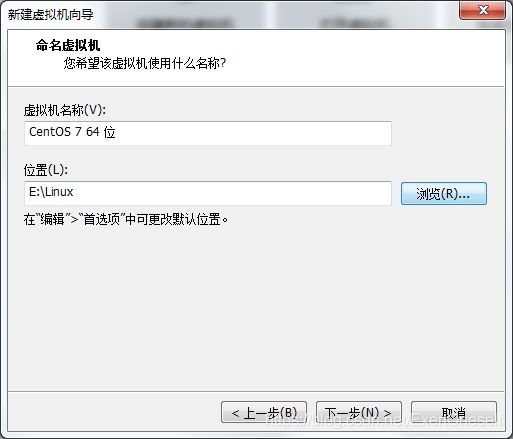
使用默认
下一步

点击自定义硬件
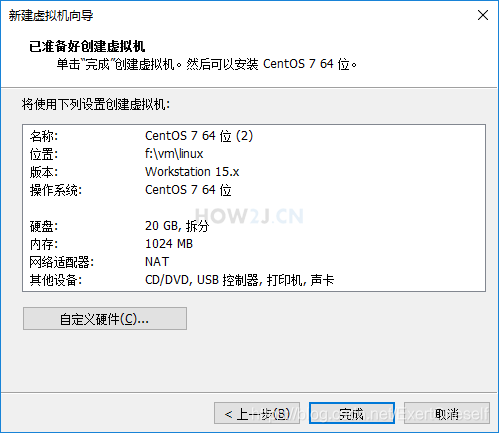
分配2G
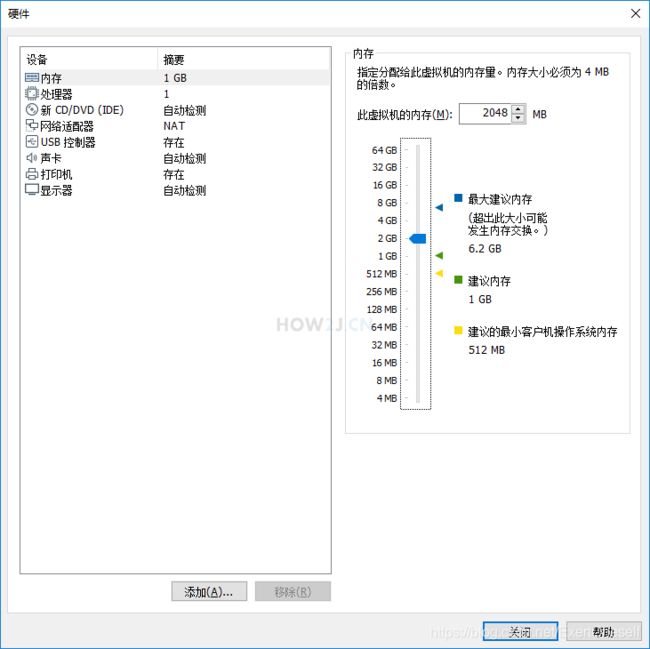
虚拟化 Intel VT-x/EPT 或者 AMD-V/RVI(V) 勾上

指定下载的 CentOS 镜像ISO文件地址
 使用默认的 NAT 模式,点击确认
使用默认的 NAT 模式,点击确认
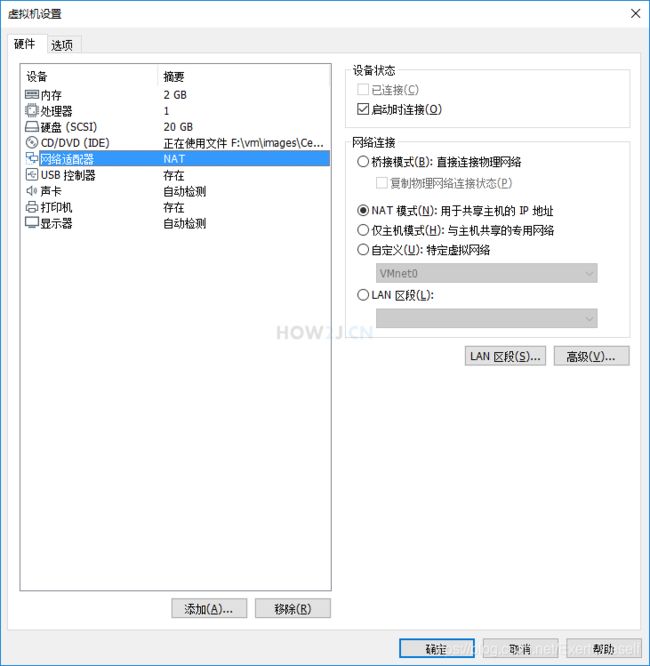
点击 完成

点击 开启此虚拟机

鼠标点击进去,然后用键盘选中 Install CentOS 7后回车
要出来,用组合键 Ctrl+Alt
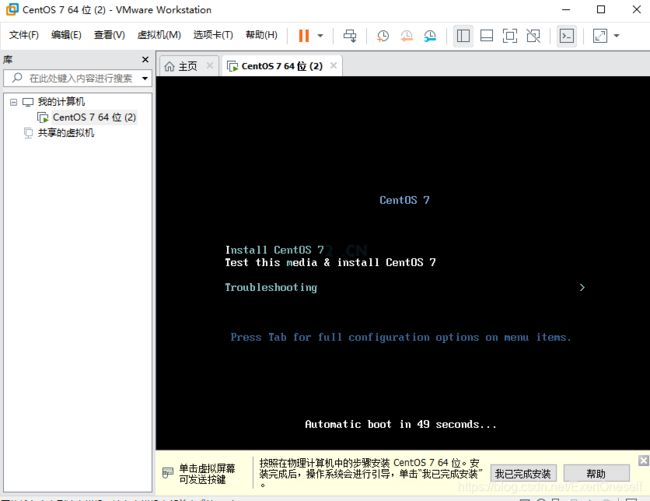
等了好一会儿后,就到了 centos 语言选择上:
左边选中文,右边选 简体中文,然后点继续
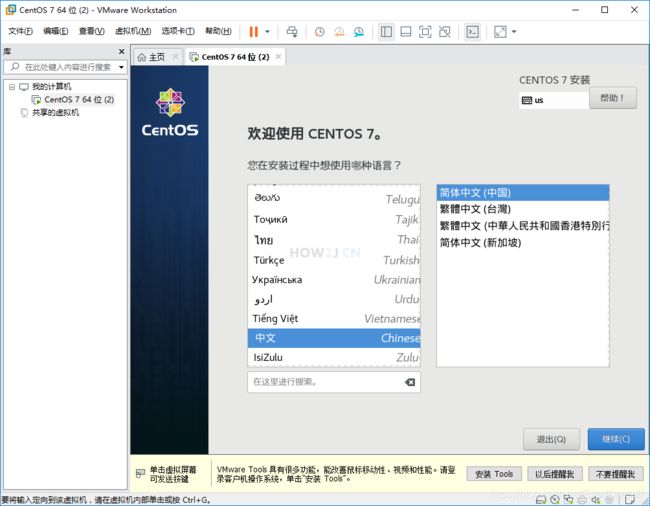
到这里后,用鼠标,往下面滚动。 鼠标会有点生硬,要使劲滚。
有两个需要配置
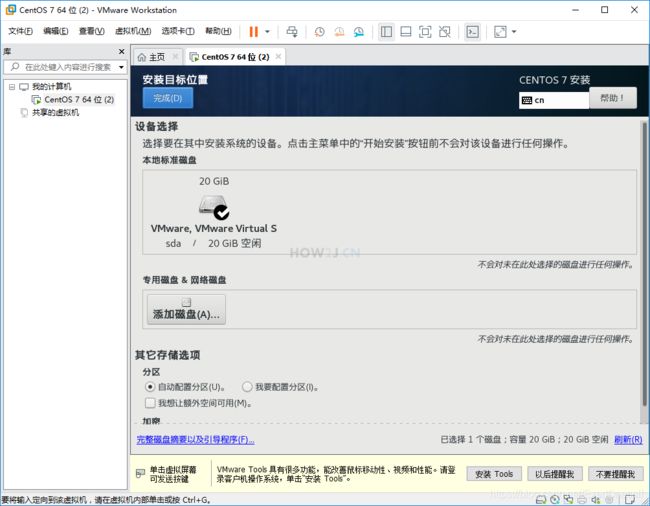
自动退回来后,就看到 安装位置那里不是红的了。
然后点击网络和主机名

点击开始安装

然后就开始安装了,这期间可以点击 ROOT 密码进行密码设置
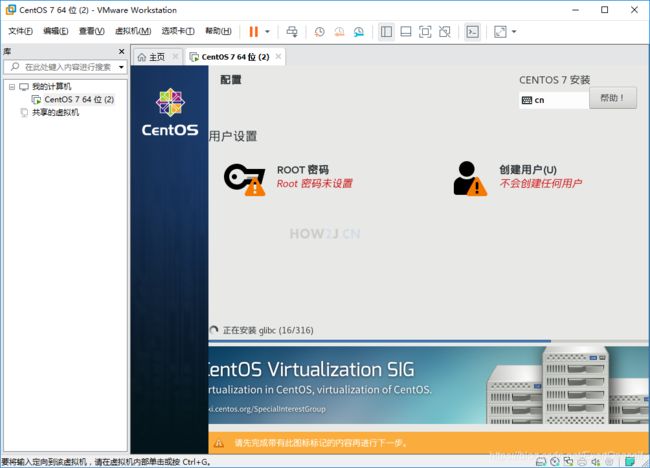
设置密码为: admin.
方便后续使用。
真正用的时候可以设置复杂点,这里就用这个吧,后面我链接要用这个密码滴。
点击两下完成,地一下会提醒你密码太简单了,再点一下才有用。
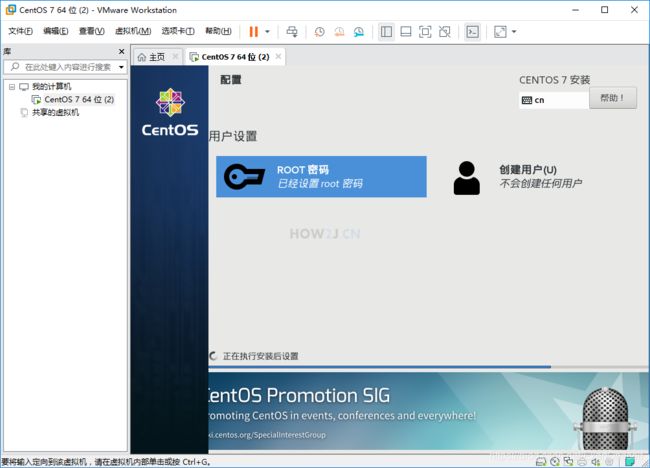
安装完了,就会让重启。点右下角的重启。
这里是指虚拟机里的 Linxu 重启。。。不是你自己的笔记本哦。。。。

重启后,就出现重启界面:
登陆账号是: root
密码是 设置密码 里设置的: admin
登录成功后,就正常使用了
ip address
就知道虚拟机网卡 ens33对应的地址了:
192.168.84.128
三 : 使用MobaXterm SSH 客户端链接
打开MobaXterm

四步完成后
然后看到原生的Linux的系统目录

三 : 安装 Java JDK
Java JDK安装就显得简单太多了。
运行命令:
yum -y install java-1.8.0-openjdk.x86_64
最后出现Complete! 就成功了
接着运行
java -version
出现当前java版本即表示java安装成功了
四 : 安装配置mysql
1.安装
yum上mysql的资源有问题,所以不能仅仅之用yum。在使用yum之前还需要用其他命令获取mysql社区版
依次运行以下命令
mkdir /temp
cd /temp
wget -i -c http://dev.mysql.com/get/mysql57-community-release-el7-10.noarch.rpm
yum -y install mysql57-community-release-el7-10.noarch.rpm
yum install mysql mysql-server mysql-devel -y
systemctl start mysql.service
安装后会自动启动,启动后会占用3306端口。 使用如下命令查看3306端口是否启动,如果启动了则表示mysql处于运行状态。
netstat -anp|grep 3306

设置密码:通过Yum安装的mysql的管理员账户是没有密码的,这里通过命令设置其密码为 admin。
mysqladmin -u root -p password "admin"
这里提示:
Enter password: 【输入原来的密码】(没有就直接回车)

Warning信息并非提示设置失败,而是告诉大家密码露出来了,当心背后有人~
使用如下命令登陆
mysql -uroot -padmin
登陆成功后输入
show databases;
2.配置
设置大小写不敏感:
Linux MySQL默认是大小写敏感的,但是windows上的Mysql默认是非大小写敏感的,所以JDBC代码有的表名是大写,有的是小写的,一旦运行起来就会因为大小写不一致导致无法识别表名。 为了解决这个矛盾,就需要把MySQL的大小写敏感修改为非敏感。 解决办法如下:
修改 etc文件夹下的 my.cnf 文件 添加代码到 [mysqld]下面
如图
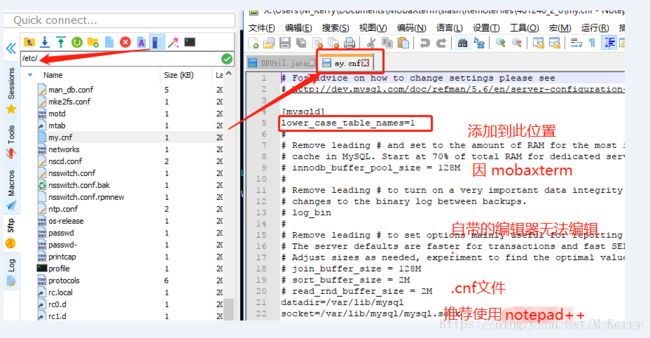
解决中文乱码问题
修改 etc下的 my.cnf文件,添加如下代码
[mysqld]
port = 3306
socket = /var/lib/mysql/mysql.sock
character-set-server=utf8
[client]
port = 3306
socket = /var/lib/mysql/mysql.sock
default-character-set = utf8
[mysql]
no-auto-rehash
mysql服务命令如下:
service mysqld stop (停止)
service mysqld start (启动)
service mysqld restart (重启)
3.授权远程登录
先 登录mysql,
mysql -uroot -padmin
处于 mysql> 状态
然后输入下面两条代码
添加用户
## root和admin改成自己的用户名和密码
GRANT ALL PRIVILEGES ON . TO ‘root‘@’%’ IDENTIFIED BY ‘admin’ WITH GRANT OPTION;
刷新:
## 必须执行 flush privileges; 刷新,否则失效
FLUSH PRIVILEGES;
这两条代码执行完,本地的navicat便可以用此用户名和密码远程便登录mysql
用户名 :root
密码: admin

navicat本地登录

如果不能连接成功,详情点此链接去解决
执行sql语句
新建数据库: 指定 utf8编码格式
运行sql语句

这样就可以本地操作服务器的数据库了。
五 : 开放端口
添加端口
在防火墙服务 running 的状态下,查看已经被防火墙开启的端口
[root@localhost ~]# firewall-cmd --permanent --zone=public --list-ports
没有的话下面就是空白的
[root@localhost ~]# firewall-cmd --permanent --zone=public --list-ports
[root@localhost ~]#
然后进行添加端口
[root@localhost ~]# firewall-cmd --zone=public --add-port=8080/tcp --permanent
success
[root@localhost ~]# firewall-cmd --reload
success
--检查是否添加端口成功
[root@localhost ~]# firewall-cmd --permanent --zone=public --list-ports
8080/tcp
[root@localhost ~]# firewall-cmd --zone=public --query-port=8080/tcp
yes
六 : 安装tomcat
安装并验证
去tomcat官网下载压缩包拖到自己在 Linux 系统上创建的 temp 文件夹里
使用命令解压
cd /temp (先进入temp文件夹)
tar xzf apache-tomcat-8.5.23.tar.gz (解压)
mv apache-tomcat-8.5.23 /usr/local/tomcat8(移动到 /usr/local/tomcat8 文件夹下便于以后使用 )
/usr/local/tomcat7/bin/startup.sh (启动)
因为还没有从安全组开放端口8080,所以还无法通过外网查看tomcat是否启动。只能通过查看端口是否处于监听状态查看tomcat是否启动:
netstat -anp|grep 8080 (验证8080端口是否占用)
当执行netstat命令显示
-bash: netstat: command not found
这是由于网络工具没有安装.执行下面命令就可以了.
yum install net-tools
如图所示,8080端口处于监听状态

通过如下命令可以查看tomcat的启动日志
tail -300f /usr/local/tomcat8/logs/catalina.out
-300表示查看最后300行, f表示动态查看有更新可以立即看到
使用ctrl+c 退出查看状态
七 : 部署项目到服务器
1.J2EE项目部署
上传:直接拖拽(快捷键 ctrl cv 不好使)
现在就把要部署的项目先上传了,直接上传到tomcat的webapps目录。
J2EE项目要上传编译之后的(就是 lib 里面 有class文件的,不是本地写java代码的那个文件)。
这样就不用修改 server.xml文件也能访问。

如果不把项目放到 webapps下
比如放到 /home/myproject/
那么就要找到 server.xml
然后在
注: /home/myproject/xxx 就是上传web应用后的位置
修改完成之后,保存退出。

2.mavan项目部署
与J2EE应用不一样,maven项目无法直接部署到tomcat上去。
一般说来是先通过maven生成对应的war 文件,然后再把war文件部署到tomcat上去。
IDEA做法
首先使用一个现成的maven项目,把它导入到IDEA中。
接着按照图上显示的1,2,3,4步骤就就会生成一个war文件:

war的部署有两种方式
- 直接把war 上传到tomcat/webapps下,tomcat就会自动解压了
- 把war用解压软件打开,当作一个普通j2ee应用,按照前面教程的做法上传上去
重启tomcat
/usr/local/tomcat8/bin/shutdown.sh (关闭)
/usr/local/tomcat8/bin/startup.sh (启动)
解决启动慢的问题(如果有的话)
先关闭服务
/usr/local/tomcat8/bin/shutdown.sh
安装这个工具
yum -y install rng-tools systemctl start rngd
启动服务
/usr/local/tomcat8/bin/startup.sh
查看启动日志
tail -300f /usr/local/tomcat8/logs/catalina.out

到此,整个部署过程就完成了
可以通过 IP+端口号+项目名访问项目了
http://192.168.1.1:8080/xxx