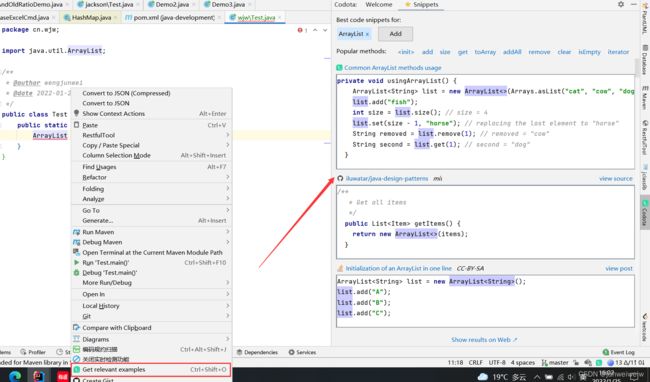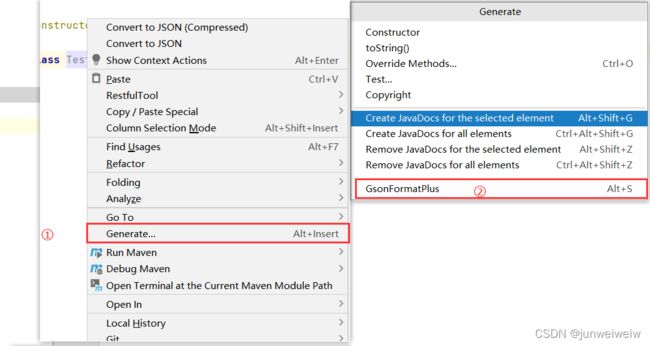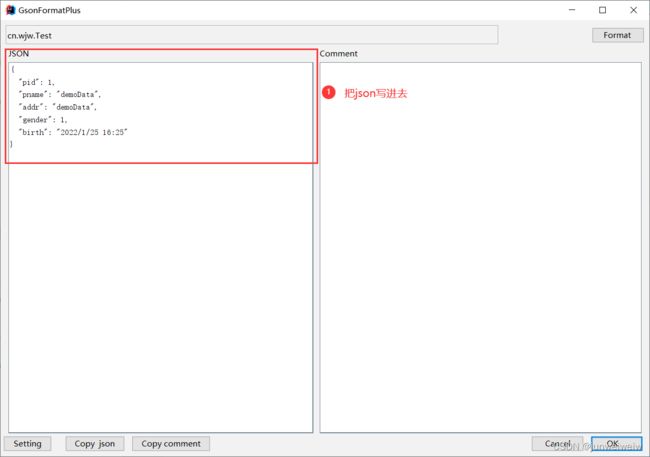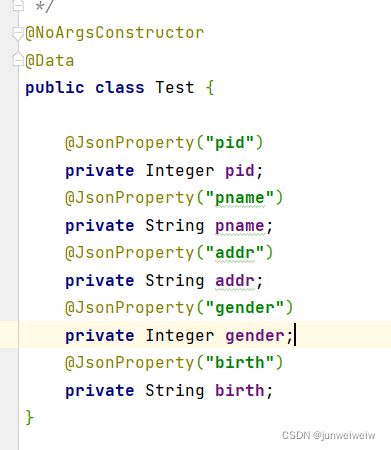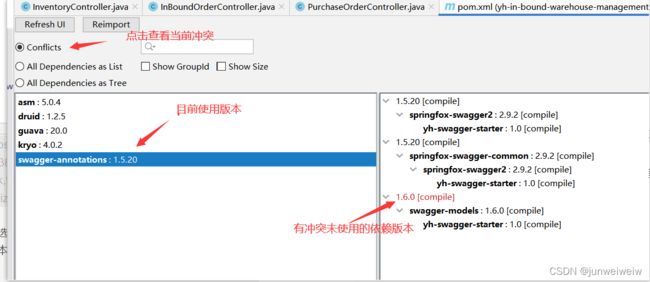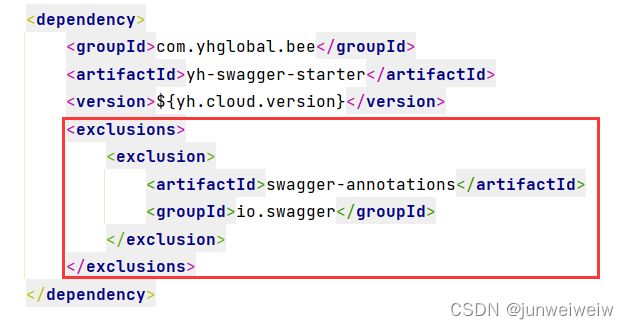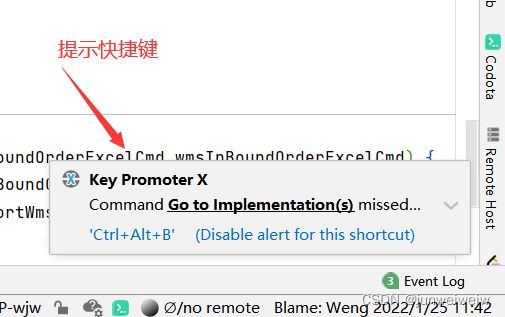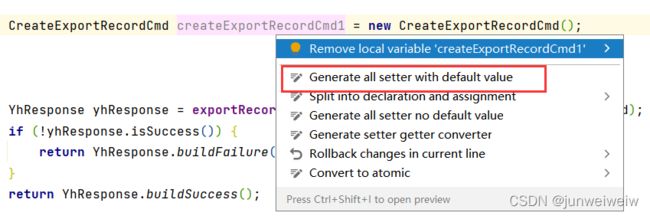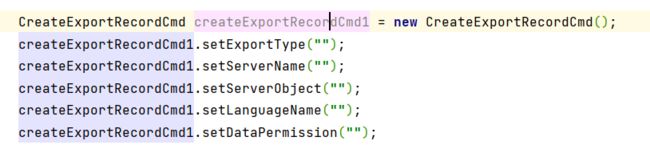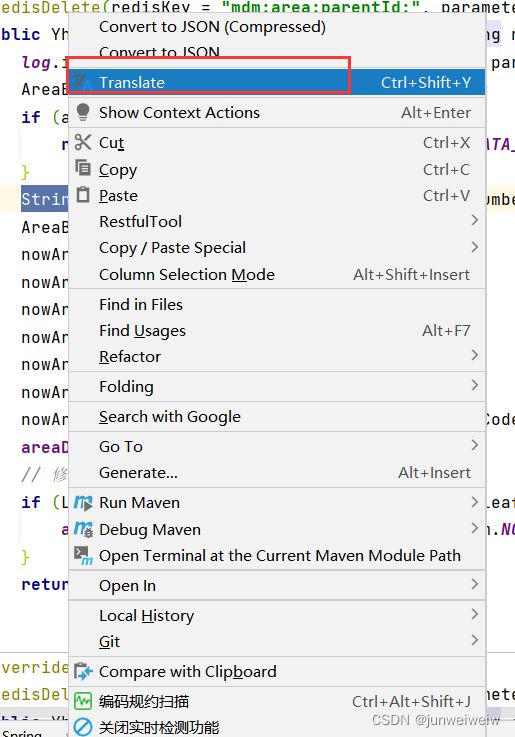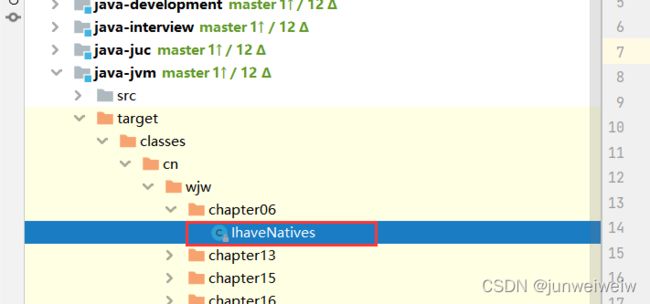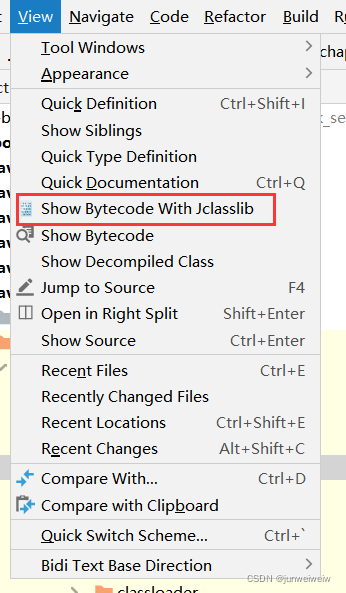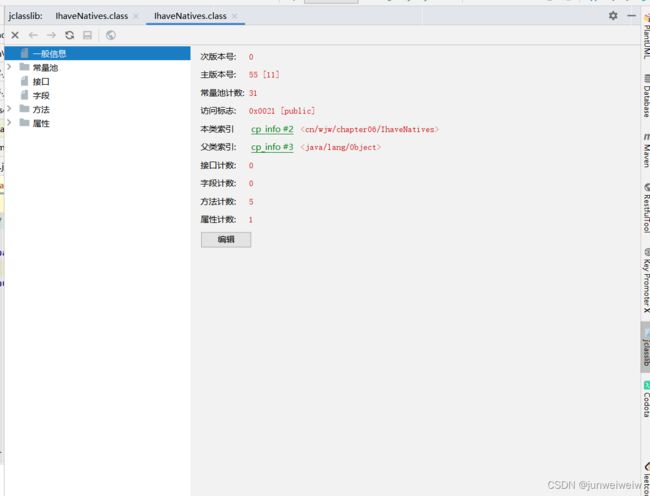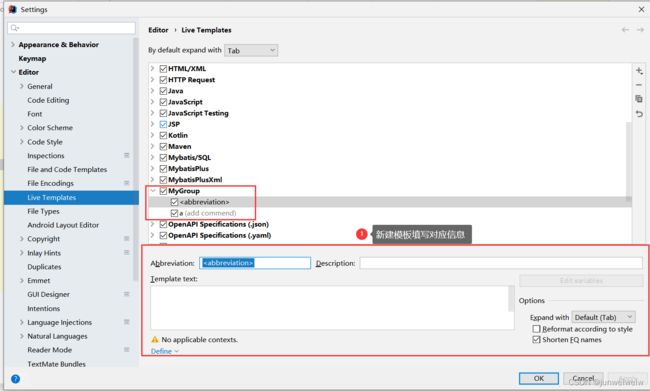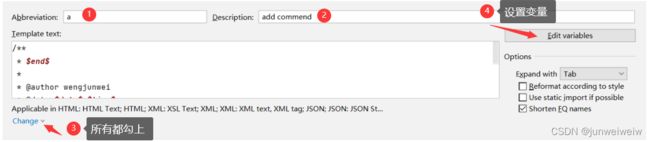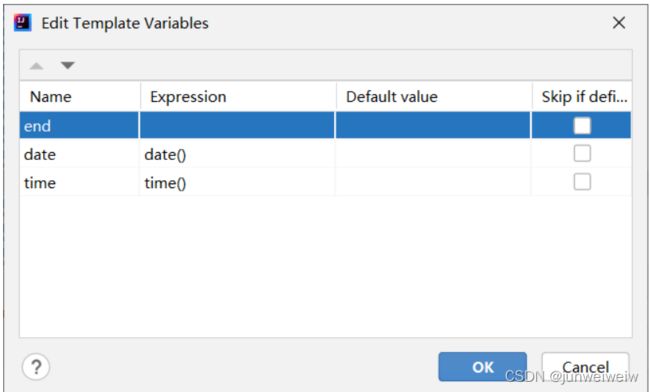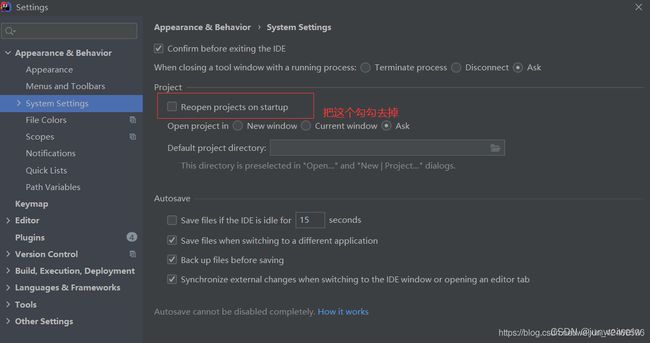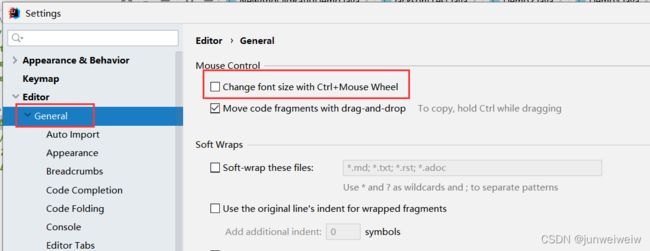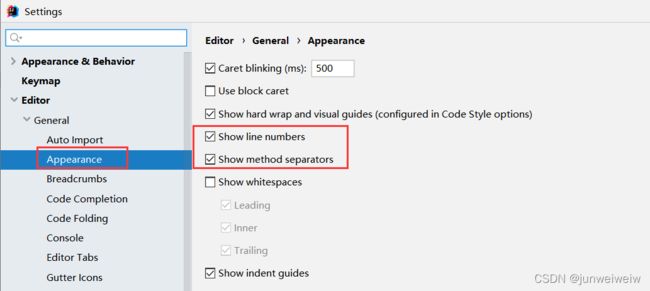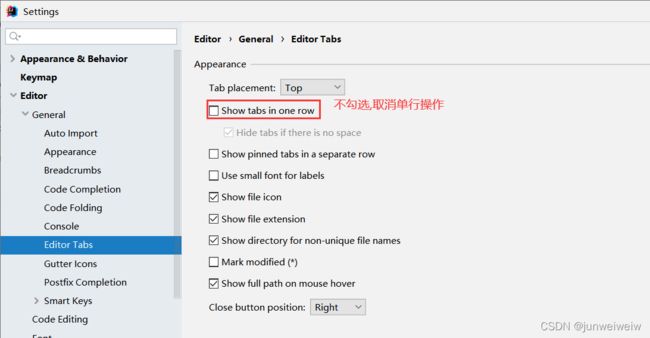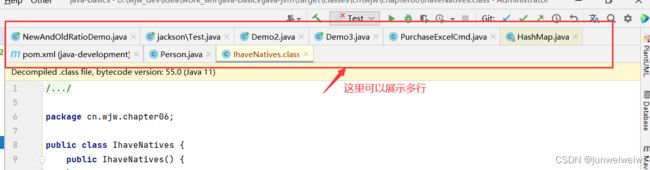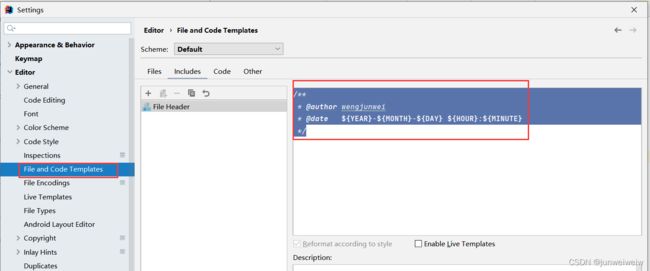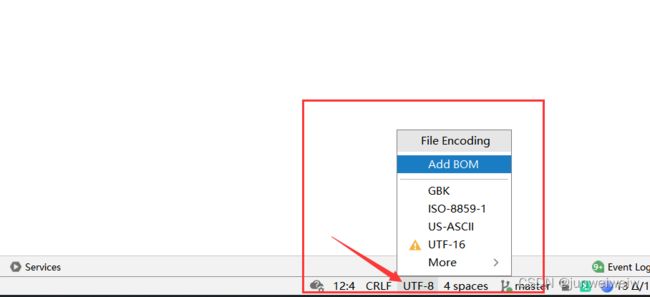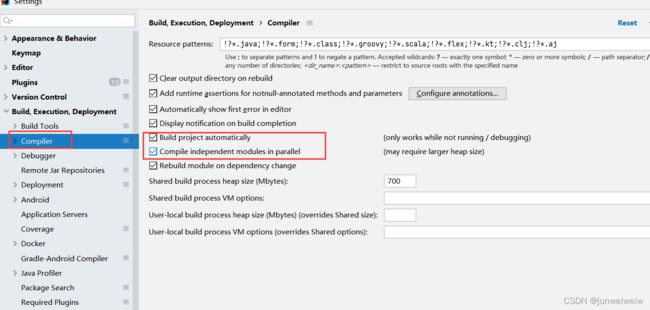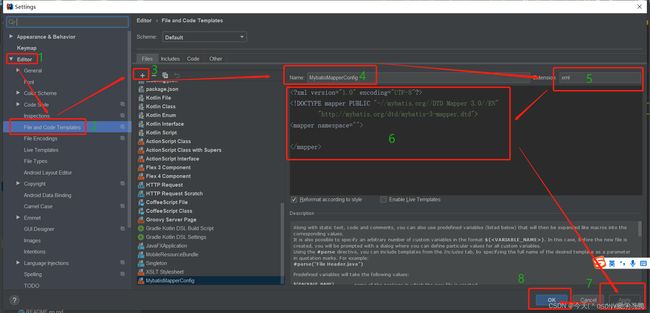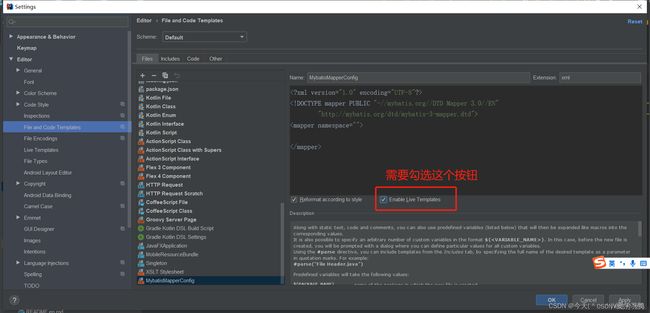idea_快捷键、插件、live_tempalate、常用设置
文章目录
- ①. idea快捷键
-
- Ctrl
- Alt
- Shift
- Ctrl + Alt
- Ctrl + Shift
- Alt + Shift
- 其他
- ②. idea插件
-
- Codota
- RestfulToolkit
- GsonFormatPlus
- Maven Helper
- Key Promoter X
- Statistic
- Rainbow brackets
- GenerateAllSetter
- translation
- Alibaba java coding
- jclasslib Bytecode viewer
- Sequence Diagram
- maven-search
- Easy Javadoc
- Apifox Helper
- ③. live templates
- ④. 常用设置
-
- Appearabce&Behavior
- Editor-General
- Build,Execution,Deployment
- ⑤. 新建mybatis.xml配置文件
①. idea快捷键
| 快捷键名称 | 快捷键介绍 |
|---|---|
| Alt+Insert | 快速生成构造器/Getter/Setter等 |
| Ctrl+N | 快速打开类 |
| Ctrl+R | 替换文本 |
| Ctrl+F | 查找文本 |
| Ctrl+X | 删除行 |
| Ctrl+D | 复制行 |
| Ctrl+O | 重写方法 |
| Ctrl+I | 实现方法 |
| Ctrl+Y | 删除当前行 |
| Shift+Ente | 向下插入新行 |
| Ctrl+Shift+F | 全局查找 |
| Ctrl+”+/-” | 当前方法展开、折叠 |
| Ctrl+Shift+”+/-” | 全部展开、折叠 |
| Ctrl+Enter | 上插一行 |
Ctrl
| Ctrl + F | 当前文件文本查找 |
|---|---|
| Ctrl + R | 当前文件文本替换 |
| Ctrl + Z | 撤销 |
| Ctrl + Y | 删除光标行 |
| Ctrl + X | 剪切光标行 |
| Ctrl + C | 复制光标行 |
| Ctrl + D | 复制光标行 |
| Ctrl + E | 显示最近打开的文件记录列表 |
| Ctrl + N | 根据输入的类名查找类文件 |
| Ctrl + G | 在当前文件跳转到指定行处 |
| Ctrl + J | 插入自定义动态代码模板 |
| Ctrl + P | 方法参数提示显示 |
| Ctrl + Q | 光标所在的变量 / 类名 / 方法名等上面(也可以在提示补充的时候按),显示文档内容 |
| Ctrl + U | 前往当前光标所在的方法的父类的方法 / 接口定义 |
| Ctrl + B | 进入光标所在的方法/变量的接口或是定义出,等效于 Ctrl + 左键单击 |
| Ctrl + H | 显示当前类的层次结构 |
| Ctrl + / | 注释光标所在行代码,会根据当前不同文件类型使用不同的注释符号 |
| Ctrl + [ | 移动光标到当前所在代码的花括号开始位置 |
| Ctrl + ] | 移动光标到当前所在代码的花括号结束位置 |
| Ctrl + F1 | 在光标所在的错误代码出显示错误信息 |
| Ctrl + F3 | 调转到所选中的词的下一个引用位置 |
| Ctrl + F4 | 关闭当前编辑文件 |
| Ctrl + F8 | Debug 模式下,设置光标当前行为断点,如果当前已经是断点则去掉断点 |
| Ctrl + F9 | 执行 Make Project 操作 |
| Ctrl + F11 | 选中文件 / 文件夹,使用助记符设定 |
| Ctrl + F12 | 弹出当前文件结构层,可以在弹出的层上直接输入,进行筛选 |
| Ctrl + Tab | 编辑窗口切换,如果在切换的过程又加按上delete,则是关闭对应选中的窗口 |
| Ctrl + Enter | 智能分隔行 |
| Ctrl + End | 跳到文件尾 |
| Ctrl + Home | 跳到文件头 |
| Ctrl + Space | 基础代码补全,默认在 Windows 系统上被输入法占用,需要进行修改,建议修改为 Ctrl + 逗号 (必备) |
| Ctrl + Delete | 删除光标后面的单词或是中文句 |
| Ctrl + BackSpace | 删除光标前面的单词或是中文句 |
| Ctrl + 1,2,3…9 | 定位到对应数值的书签位置 |
| Ctrl + 左键单击 | 在打开的文件标题上,弹出该文件路径 |
| Ctrl + 光标定位 | 按 Ctrl 不要松开,会显示光标所在的类信息摘要 |
| Ctrl + 左方向键 | 光标跳转到当前单词 / 中文句的左侧开头位置 |
| Ctrl + 右方向键 | 光标跳转到当前单词 / 中文句的右侧开头位置 |
| Ctrl + 前方向键 | 等效于鼠标滚轮向前效果 |
| Ctrl + 后方向键 | 等效于鼠标滚轮向后效果 |
Alt
| Alt + ` | 显示版本控制常用操作菜单弹出层 |
|---|---|
| Alt + Q | 弹出一个提示,显示当前类的声明 / 上下文信息 |
| Alt + F1 | 显示当前文件选择目标弹出层,弹出层中有很多目标可以进行选择 |
| Alt + F2 | 对于前面页面,显示各类浏览器打开目标选择弹出层 |
| Alt + F3 | 选中文本,逐个往下查找相同文本,并高亮显示 |
| Alt + F7 | 查找光标所在的方法 / 变量 / 类被调用的地方 |
| Alt + F8 | 在 Debug 的状态下,选中对象,弹出可输入计算表达式调试框,查看该输入内容的调试结果 |
| Alt + Home | 定位 / 显示到当前文件的 Navigation Bar |
| Alt + Enter | IntelliJ IDEA 根据光标所在问题,提供快速修复选择,光标放在的位置不同提示的结果也不同 |
| Alt + Insert | 代码自动生成,如生成对象的 set / get 方法,构造函数,toString() 等 |
| Alt + 左方向键 | 按左方向切换当前已打开的文件视图 |
| Alt + 右方向键 | 按右方向切换当前已打开的文件视图 |
| Alt + 前方向键 | 当前光标跳转到当前文件的前一个方法名位置 |
Shift
| Shift + F1 | 如果有外部文档可以连接外部文档 |
|---|---|
| Shift + F2 | 跳转到上一个高亮错误 或 警告位置 |
| Shift + F3 | 在查找模式下,查找匹配上一个 |
| Shift + F4 | 对当前打开的文件,使用新Windows窗口打开,旧窗口保留 |
| Shift + F6 | 对文件 / 文件夹 重命名 |
| Shift + F7 | 在 Debug 模式下,智能步入。断点所在行上有多个方法调用,会弹出进入哪个方法 |
| Shift + F8 | 在 Debug 模式下,跳出,表现出来的效果跟 F9 一样 |
| Shift + F9 | 等效于点击工具栏的 Debug 按钮 |
| Shift + F10 | 等效于点击工具栏的 Run 按钮 |
| Shift + F11 | 弹出书签显示层 |
| Shift + Tab | 取消缩进 |
| Shift + ESC | 隐藏当前 或 最后一个激活的工具窗口 |
Ctrl + Alt
| Ctrl + Alt + L | 格式化代码,可以对当前文件和整个包目录使用 |
|---|---|
| Ctrl + Alt + O | 优化导入的类,可以对当前文件和整个包目录使用 |
| Ctrl + Alt + I | 光标所在行 或 选中部分进行自动代码缩进,有点类似格式化 |
| Ctrl + Alt + T | 对选中的代码弹出环绕选项弹出层 |
| Ctrl + Alt + J | 弹出模板选择窗口,讲选定的代码加入动态模板中 |
| Ctrl + Alt + H | 调用层次 |
| Ctrl + Alt + B | 在某个调用的方法名上使用会跳到具体的实现处,可以跳过接口 |
| Ctrl + Alt + V | 快速引进变量 |
| Ctrl + Alt + Y | 同步、刷新 |
| Ctrl + Alt + S | 打开 IntelliJ IDEA 系统设置 |
| Ctrl + Alt + F7 | 显示使用的地方。寻找被该类或是变量被调用的地方,用弹出框的方式找出来 |
| Ctrl + Alt + F11 | 切换全屏模式 |
| Ctrl + Alt + Enter | 光标所在行上空出一行,光标定位到新行 |
| Ctrl + Alt + Home | 弹出跟当前文件有关联的文件弹出层 |
| Ctrl + Alt + Space | 类名自动完成 |
Ctrl + Shift
| Ctrl + Shift + F | 根据输入内容查找整个项目 或 指定目录内文件 |
|---|---|
| Ctrl + Shift + R | 根据输入内容替换对应内容,范围为整个项目 或 指定目录内文件 |
| Ctrl + Shift + J | 自动将下一行合并到当前行末尾 |
| Ctrl + Shift + Z | 取消撤销 |
| Ctrl + Shift + W | 递进式取消选择代码块。可选中光标所在的单词或段落,连续按会在原有选中的基础上再扩展取消选中范围 |
| Ctrl + Shift + N | 通过文件名定位 / 打开文件 / 目录,打开目录需要在输入的内容后面多加一个正斜杠 |
| Ctrl + Shift + U | 对选中的代码进行大 / 小写轮流转换 |
| Ctrl + Shift + T | 对当前类生成单元测试类,如果已经存在的单元测试类则可以进行选择 |
| Ctrl + Shift + C | 复制当前文件磁盘路径到剪贴板 |
| Ctrl + Shift + V | 弹出缓存的最近拷贝的内容管理器弹出层 |
| Ctrl + Shift + E | 显示最近修改的文件列表的弹出层 |
| Ctrl + Shift + H | 显示方法层次结构 |
| Ctrl + Shift + B | 跳转到类型声明处 |
| Ctrl + Shift + I | 快速查看光标所在的方法 或 类的定义 |
| Ctrl + Shift + A | 查找动作 / 设置 |
| Ctrl + Shift + F7 | 高亮显示所有该选中文本,按Esc高亮消失 |
| Ctrl + Shift + F8 | 在 Debug 模式下,指定断点进入条件 |
| Ctrl + Shift + F9 | 编译选中的文件 / 包 / Module |
| Ctrl + Shift + F12 | 编辑器最大化 |
| Ctrl + Shift + Space | 智能代码提示 |
| Ctrl + Shift + Enter | 自动结束代码,行末自动添加分号 |
Alt + Shift
| Alt + Shift + N | 选择 / 添加 task |
|---|---|
| Alt + Shift + F | 显示添加到收藏夹弹出层 |
| Alt + Shift + C | 查看最近操作项目的变化情况列表 |
| Alt + Shift + F | 添加到收藏夹 |
| Alt + Shift + I | 查看项目当前文件 |
| Alt + Shift + F7 | 在 Debug 模式下,下一步,进入当前方法体内,如果方法体还有方法,则会进入该内嵌的方法中,依此循环进入 |
| Alt + Shift + F9 | 弹出 Debug 的可选择菜单 |
| Alt + Shift + 前方向键 | 移动光标所在行向上移动 |
| Alt + Shift + 后方向键 | 移动光标所在行向下移动 |
其他
| F2 | 跳转到下一个高亮错误 或 警告位置 |
|---|---|
| F3 | 在查找模式下,定位到下一个匹配处 |
| F4 | 编辑源 |
| F7 | 在 Debug 模式下,进入下一步,如果当前行断点是一个方法,则进入当前方法体内,如果该方法体还有方法,则不会进入该内嵌的方法中 |
| F8 | 在 Debug 模式下,进入下一步,如果当前行断点是一个方法,则不进入当前方法体内 |
| F9 | 在 Debug 模式下,恢复程序运行,但是如果该断点下面代码还有断点则停在下一个断点上 |
| F11 | 添加书签 |
| F12 | 回到前一个工具窗口 |
| Tab | 缩进 |
| ESC | 从工具窗口进入代码文件窗口 |
②. idea插件
Codota
只需要点一下,便可以获取到在github、stackoverflow等上排名最高的片段,并在IDE中显示出来,如果你要找某个类的示例代码,只需要选择某个类名,点击右键选择
Get relevant examples或快捷键ctrl+shift+O。
RestfulToolkit
一套Restful服务开发辅助工具集,提供了项目中的接口概览信息,可以根据URL跳转到对应的接口方法中去,内置了HTTP请求工具,对请求方法做了一些增强功能
- 可以通过右上角的
RestServices按钮显示项目中接口的概览信
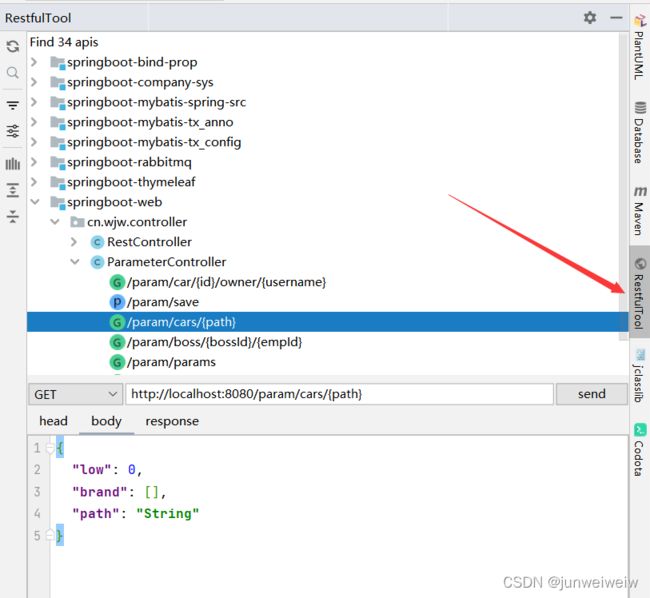
- 可以通过搜索按钮,根据URL搜索对应接口
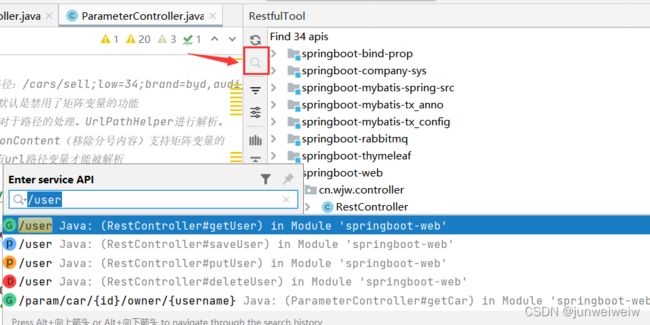
- 通过在接口方法上右键可以生成查询参数、请求参数、请求URL
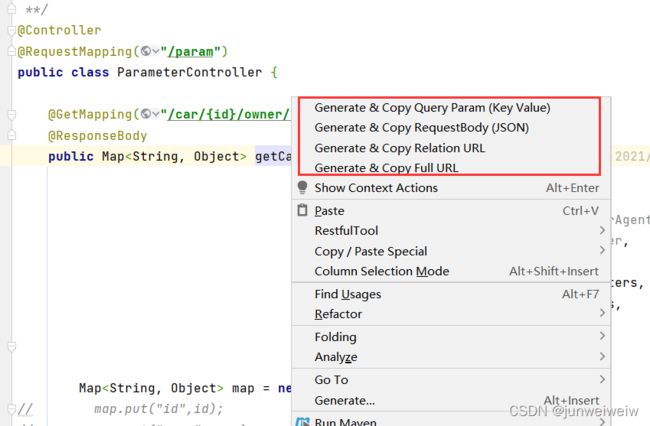
- 通过在实体类上右键可以直接生成实体类对应的JSON
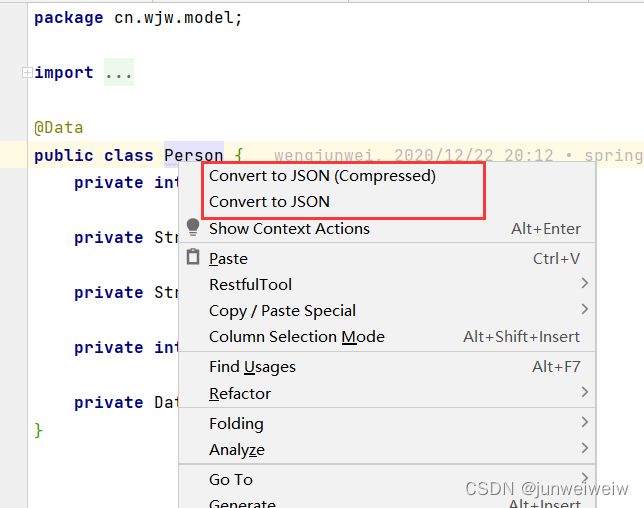
GsonFormatPlus
这款插件可以把JSON格式的字符串转化为实体类,当我们要根据JSON字符串来创建实体类的时候用起来很方便。
Maven Helper
解决Maven依赖冲突的好帮手,可以快速查找项目中的依赖冲突
- 我们可以通过
pom.xml文件底部的依赖分析标签页查看当前项目中的所有依赖
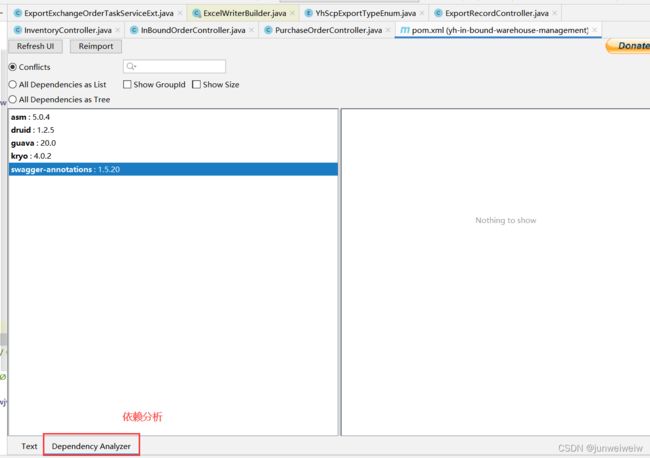
通过冲突按钮我们可以筛选出所有冲突的依赖,当前项目swagger-annotation依赖有冲突,目前使用的是1.5.20版本
Key Promoter X
Statistic
一款统计项目代码的插件
- 我们可以通过顶部菜单中的
View->Tool Windows->Statistic按钮开启该功能
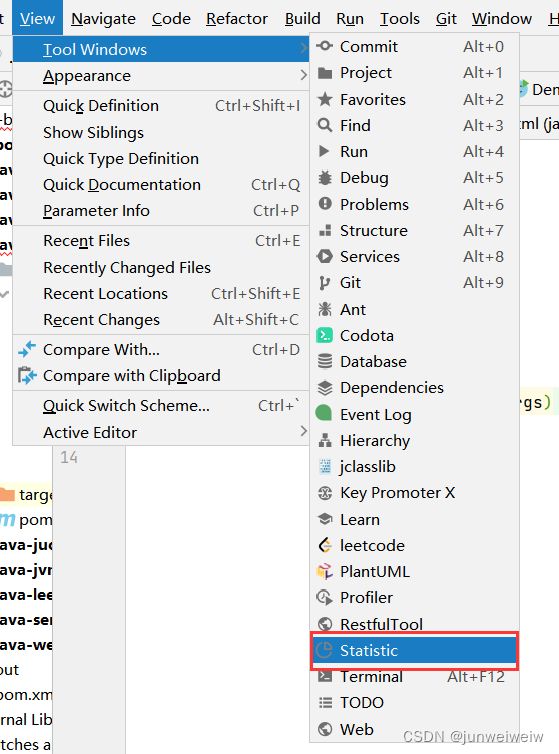
此时就可以看到我们项目代码的统计情况了,比如我的开源项目basic中java代码大小为721kB,行数为14653
Rainbow brackets
GenerateAllSetter
快去生成所有的set方法
使用: 鼠标放到对应类的对象下面,按住Alt+Enter
translation
Alibaba java coding
阿里巴巴编码规范
jclasslib Bytecode viewer
查看字节码文件
Sequence Diagram
用来查看代码的流程
maven-search
查找maven依赖
Easy Javadoc
自动生成注释插件,光标定位到方法或者类上面,按住ctrl+\快捷键自动生成注释
Apifox Helper
主要用于IDEA快速生成API文档,并同步到Apifox中,代码0入侵
③. live templates
①. 自定义注释
/**
* @author wengjunwei
* @description $end$
* @date $date$ $time$
*/
④. 常用设置
Appearabce&Behavior
Editor-General
- 设置鼠标滚轮修改字体大小
- 设置自动导包功能
- Add unambiguous imports on the fly:自动导入不明确的结构
- Optimize imports on the fly:自动帮我们优化导入的
- 显示行号和方法间的分隔符
Show line numbers:显示行数
Show method separators:显示方法分隔线,有助于我们区分开方法
- 取消单行显示tabs的操作
在打开很多文件的时候,IntelliJ IDEA 默认是把所有打开的文件名Tab 单行显示的。但是我个人现在的习惯是使用多行,多行效率比单行高,因为单行会隐藏超过界面部分Tab,这样找文件不方便。
- Editor–File and Code Templates
/**
* @author wengjunwei
* @date ${YEAR}-${MONTH}-${DAY} ${HOUR}:${MINUTE}
*/
${PACKAGE_NAME} -the name of the target package where the new class or interface will be created. ${PROJECT_NAME} -the name of the current project.
${FILE_NAME} -the name of the PHP file that will be created.
${NAME} -the name of the new file which you specify in the New File dialog box during the file creation. ${USER} -the login name of the current user.
${DATE} -the current system date.
${TIME} -the current system time. ${YEAR} -the current year.
${MONTH} -the current month.
${DAY} -the current day of the month. ${HOUR} -the current hour.
${MINUTE} -the current minute.
${PRODUCT_NAME} -the name of the IDE in which the file will be created.
${MONTH_NAME_SHORT} -the first 3 letters of the month name. Example: Jan, Feb, etc.
${MONTH_NAME_FULL} -full name of a month. Example: January, February, etc.
- ①. Reload 表示使用新编码重新加载,新编码不会保存到文件中,重新打开此文件,旧编码是什么依旧还是什么。
- ②. Convert 表示使用新编码进行转换,新编码会保存到文件中,重新打开此文件,新编码是什么则是什么。
- ③. 含有中文的代码文件,Convert 之后可能会使中文变成乱码,所以在转换成请做好备份,不然可能出现转换过程变成乱码,无法还原。
Build,Execution,Deployment
⑤. 新建mybatis.xml配置文件
- Editor
- File And Code Templates
- 中间选中Files
- 点击+号,添加模板
- 输入模板名字:MybatisMapperConfig(name可以自定义)`
- 后缀名extension:xml
- 在面板中间输入内容:
DOCTYPE mapper PUBLIC "-//mybatis.org//DTD Mapper 3.0//EN"
"http://mybatis.org/dtd/mybatis-3-mapper.dtd">
<mapper namespace="">
mapper>
mybatis-config模板
DOCTYPE configuration
PUBLIC "-//mybatis.org//DTD Config 3.0//EN"
"http://mybatis.org/dtd/mybatis-3-config.dtd">
<configuration>
<typeAliases>
typeAliases>
configuration>