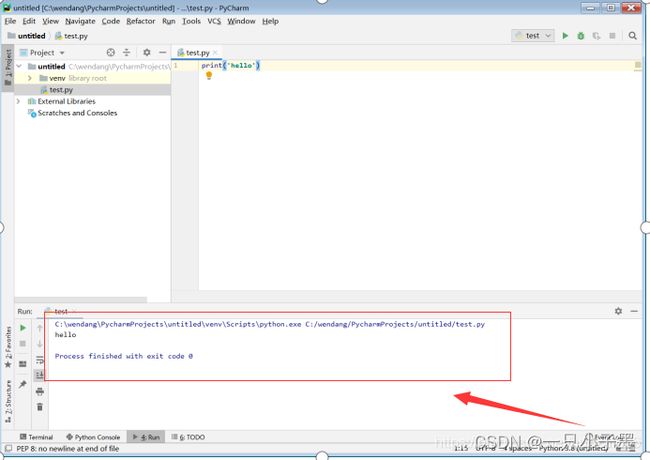PyCharm安装教程
一.下载pycharm
首先说明一下:
python是一种基本编译环境,就像java和jar一样。
pycharm是一种集成开发环境,为了能够让你快速编写代码,便于调试
1.官网下载:https://www.jetbrains.com/pycharm/download/#section=windows
官网地址
2.专业版是收费的,社区版是免费的,社区版功能对新手足够使用,我们这里就下载社区版的。

二.安装pycharm
1.下载完成后点击安装,根据自己电脑情况,选择安装在哪个盘,建议优先装在固态盘,机械盘除系统盘。
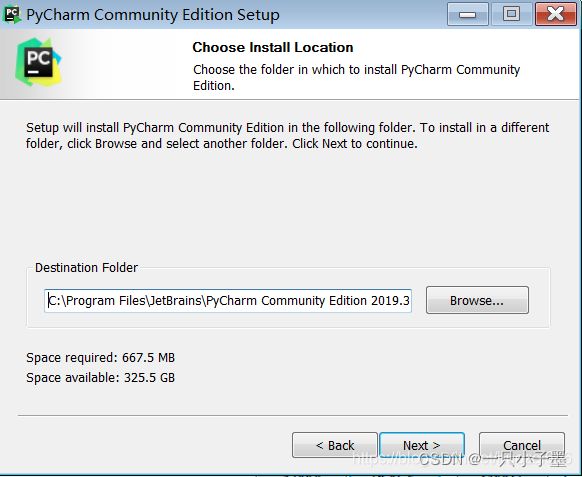
2.按图中勾选,如图勾选后点next.
update context menu 一般用不到,可选可不选

3.一路next,出现如图,自行选择是否现在重启(建议先把要保存的东西保存好,在手动重启)

4.重启后打开pycharm应用,直接点击OK,我接受,然后出现如图
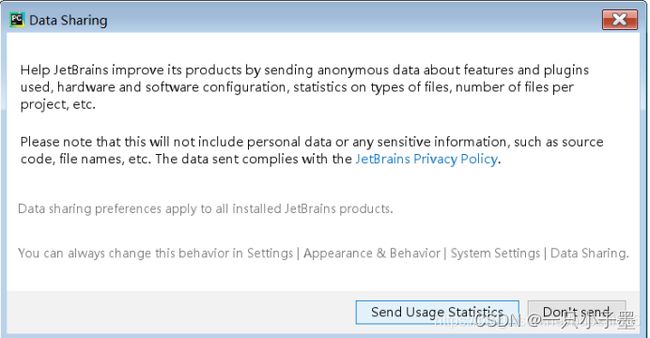
英文看不懂,别怕,翻译在此
数据共享
帮助JetBrains通过发送任何有关使用的功能和插件的数据,硬件和软件配置,每个项目的文件类型统计数据等来改进其产品。
请注意,这不包括个人数据或任何敏感信息,如源代码,文件名等。发送的数据符合JetBrains隐私政策。
您始终可以在“设置”|“外观和行为”|“系统设置”|“数据共享”中更改此行为
所以选哪个都行,后期都可以改。那就不发送吧,(▰˘◡˘▰)
phcharm字体设置
点击File → Settings → Editor →Font,可以设置字体,字体大小,行间距,如下图:

phcharm颜色风格设置
设置软件的整体风格 :点击File → Settings → Editor → Colors Scheme → 选择Scheme的值,如下图:
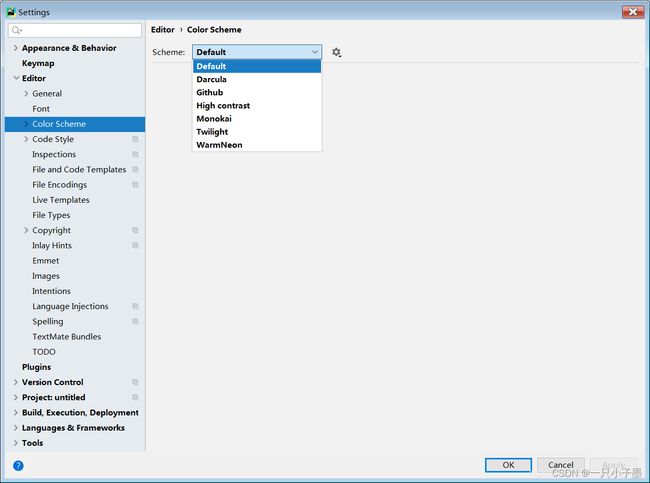
phcharm更换解析器设置
电脑装了2个或多个解析器,怎么进行解析器的更换
File->setting->project:(你的项目名)->project interpreter
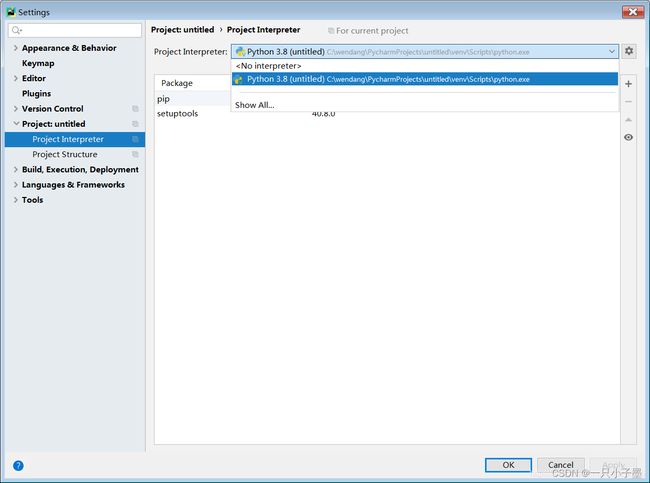
三.检查pycharm是否安装成功
1.在刚打开pycharm时选择点击新建项目,指定项目存放路径与解析器,然后点击create,如下图:
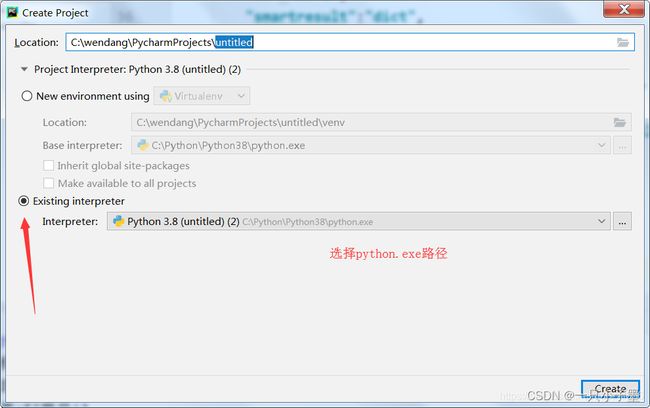
2.新建一个python文件,然后给文件起个名,回车,创建完成。

3.输入一行代码,然后 点击 Run,如图运行成功。
// An highlighted block
print('hello')
4.至此,pycharm安装成功。