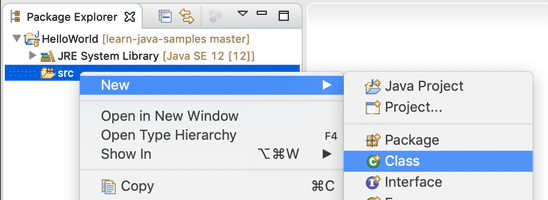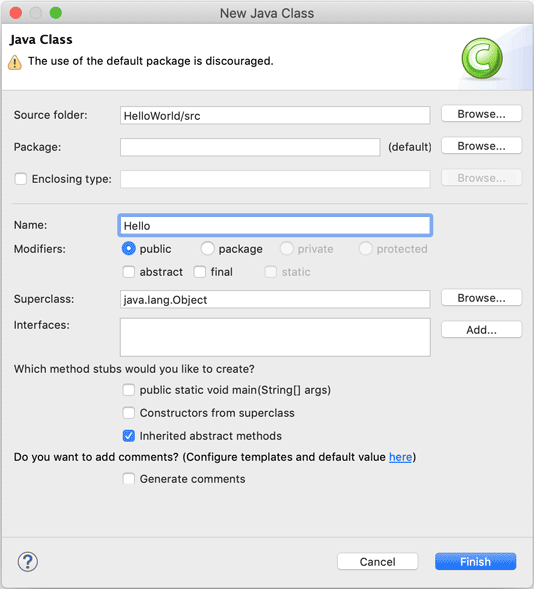使用IDE
IDE是集成开发环境:Integrated Development Environment的缩写。
使用IDE的好处在于,可以把编写代码、组织项目、编译、运行、调试等放到一个环境中运行,能极大地提高开发效率。
IDE提升开发效率主要靠以下几点:
-
编辑器的自动提示,可以大大提高敲代码的速度;
-
代码修改后可以自动重新编译,并直接运行;
-
可以方便地进行断点调试。
目前,流行的用于Java开发的IDE有:
Eclipse
Eclipse是由IBM开发并捐赠给开源社区的一个IDE,也是目前应用最广泛的IDE。Eclipse的特点是它本身是Java开发的,并且基于插件结构,即使是对Java开发的支持也是通过插件JDT实现的。
除了用于Java开发,Eclipse配合插件也可以作为C/C++开发环境、PHP开发环境、Rust开发环境等。
IntelliJ Idea
IntelliJ Idea是由JetBrains公司开发的一个功能强大的IDE,分为免费版和商用付费版。JetBrains公司的IDE平台也是基于IDE平台+语言插件的模式,支持Python开发环境、Ruby开发环境、PHP开发环境等,这些开发环境也分为免费版和付费版。
NetBeans
NetBeans是最早由SUN开发的开源IDE,由于使用人数较少,目前已不再流行。
使用Eclipse
你可以使用任何IDE进行Java学习和开发。我们不讨论任何关于IDE的优劣,本教程使用Eclipse作为开发演示环境,原因在于:
- 完全免费使用;
- 所有功能完全满足Java开发需求。
如果你使用Eclipse作为开发环境来学习本教程,还可以获得一个额外的好处:教程提供了一个基于Eclipse的IDE练习插件,可以直接在线导入Java工程!
安装Eclipse
Eclipse的发行版提供了预打包的开发环境,包括Java、JavaEE、C++、PHP、Rust等。从这里下载:
我们需要下载的版本是Eclipse IDE for Java Developers:
根据操作系统是Windows、Mac还是Linux,从右边选择对应的下载链接。
注意:教程从头到尾并不需要用到Enterprise Java的功能,所以不需要下载Eclipse IDE for Enterprise Java Developers
设置Eclipse
下载并安装完成后,我们启动Eclipse,对IDE环境做一个基本设置:
选择菜单“Eclipse/Window”-“Preferences”,打开配置对话框:
我们需要调整以下设置项:
General > Editors > Text Editors
钩上“Show line numbers”,这样编辑器会显示行号;
General > Workspace
钩上“Refresh using native hooks or polling”,这样Eclipse会自动刷新文件夹的改动;
对于“Text file encoding”,如果Default不是UTF-8,一定要改为“Other:UTF-8”,所有文本文件均使用UTF-8编码;
对于“New text file line delimiter”,建议使用Unix,即换行符使用\n而不是Windows的\r\n。
Java > Compiler
将“Compiler compliance level”设置为16,本教程的所有代码均使用Java 16的语法,并且编译到Java 16的版本。
去掉“Use default compliance settings”并钩上“Enable preview features for Java 16”,这样我们就可以使用Java 16的预览功能。
如果Compiler compliance level没有16这个选项,请更新到最新版Eclipse。如果更新后还是没有16,打开Help - Eclipse Marketplace,搜索Java 16 Support安装后重启即可。
Java > Installed JREs
在Installed JREs中应该看到Java SE 16,如果还有其他的JRE,可以删除,以确保Java SE 16是默认的JRE。
Eclipse IDE结构
打开Eclipse后,整个IDE由若干个区域组成:
- 中间可编辑的文本区(见1)是编辑器,用于编辑源码;
- 分布在左右和下方的是视图:
- Package Exploroer(见2)是Java项目的视图
- Console(见3)是命令行输出视图
- Outline(见4)是当前正在编辑的Java源码的结构视图
- 视图可以任意组合,然后把一组视图定义成一个Perspective(见5),Eclipse预定义了Java、Debug等几个Perspective,用于快速切换。
新建Java项目
在Eclipse菜单选择“File”-“New”-“Java Project”,填入HelloWorld,JRE选择Java SE 16:
暂时不要勾选“Create module-info.java file”,因为模块化机制我们后面才会讲到:
点击“Finish”就成功创建了一个名为HelloWorld的Java工程。
新建Java文件并运行
展开HelloWorld工程,选中源码目录src,点击右键,在弹出菜单中选择“New”-“Class”:
在弹出的对话框中,Name一栏填入Hello:
点击”Finish“,就自动在src目录下创建了一个名为Hello.java的源文件。我们双击打开这个源文件,填上代码:
保存,然后选中文件Hello.java,点击右键,在弹出的菜单中选中“Run As...”-“Java Application”:
在Console窗口中就可以看到运行结果:
如果没有在主界面中看到Console窗口,请选中菜单“Window”-“Show View”-“Console”,即可显示。