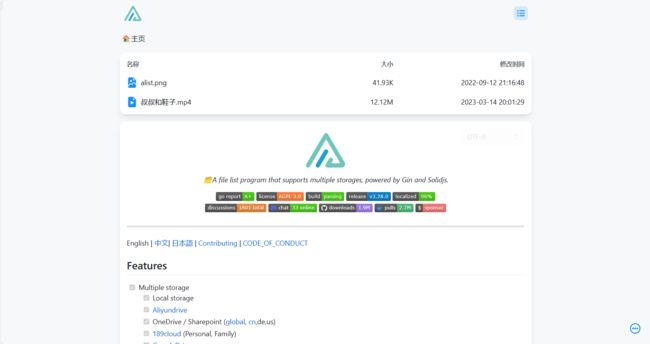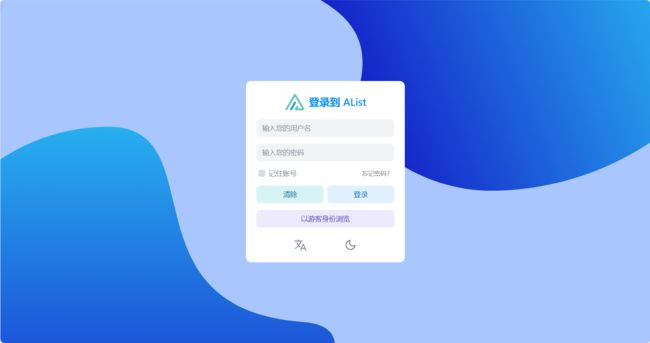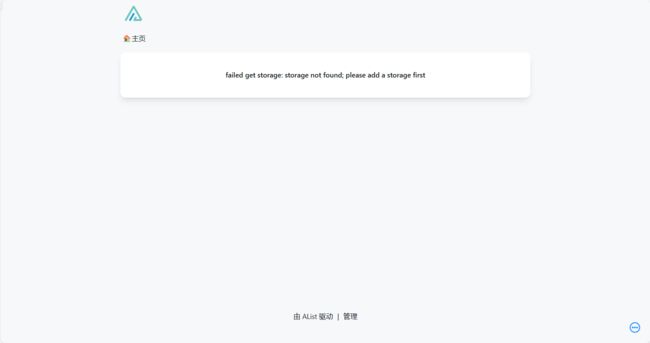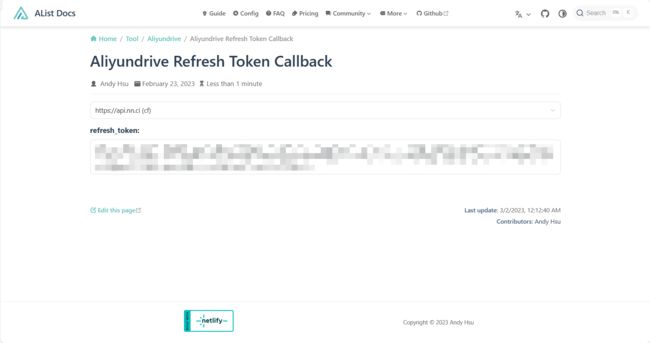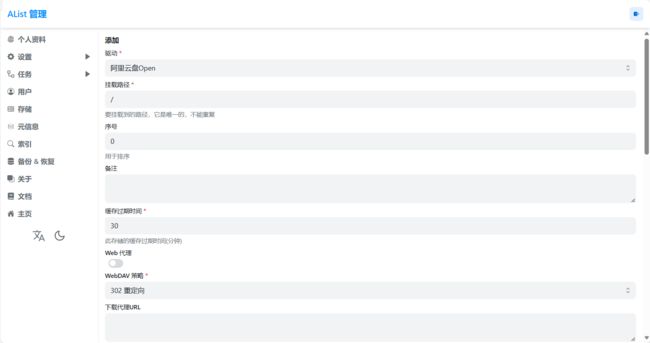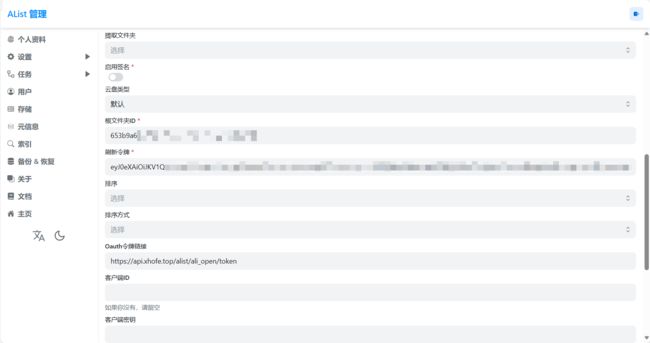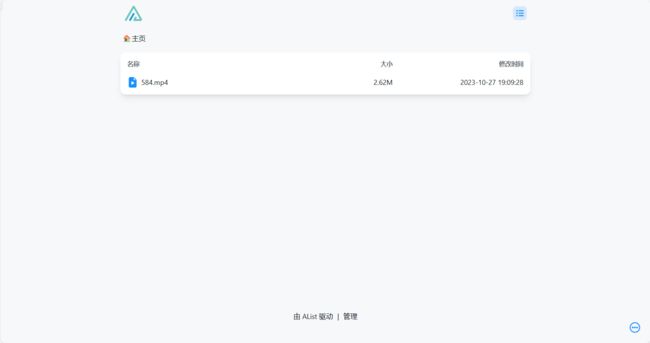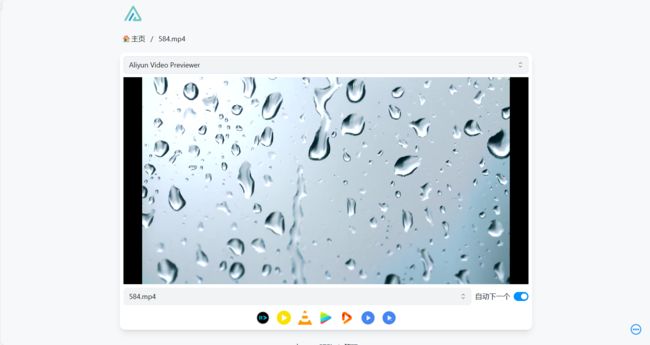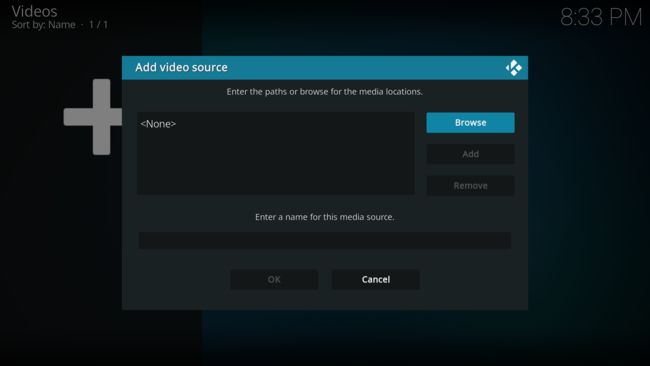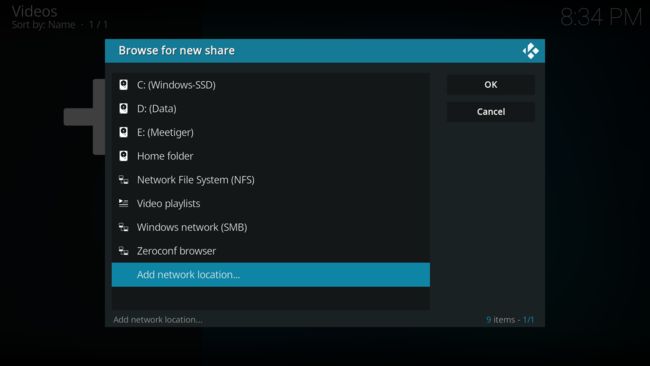『阿里云盘 & AList & Kodi』家庭影院搭建指南
文章目录
-
- 前言
- AList
-
- 简介
- 安装
- 相关命令
- 获取密码
- 阿里云盘
- Kodi
-
- 安装
- 参考链接
前言
之前我们使用简易 Python 框架搭建部署了私人影院,但是部分小伙伴们表示对于个人使用来说比较复杂,这次将会带来更加适合个人使用,并且部署更加简单的 阿里云盘 + Kodi + Alist 家庭影院搭建方式
注:直接在博主主页搜索 私人影院 即可查找到上篇文章
系统配置
主机:Windows 11
云服务器:CentOS 7.9
AList
简介
官网链接:Home | AList文档 (nn.ci)
仓库链接:alist-org/alist (github.com)
AList 为支持多存储的文件列表/WebDAV程序,部署方便,开箱即用,支持多平台的功能,支持各种文件预览功能,可以查看官方演示链接:主页 | AList (nn.ci)
安装
官方文档链接:一键脚本 | AList文档 (nn.ci)
在云服务器上使用如下脚本实现自动安装,之后应用会自动默认安装在 /opt/alist 中
curl -fsSL "https://alist.nn.ci/v3.sh" | bash -s install
或者是使用如下命令实现自定义路径安装
curl -fsSL "https://alist.nn.ci/v3.sh" | bash -s install /root
安装之后即可访问:http://YOUR_IP:5244/ (需要提前开启防火墙、安全组)
注:如果您使用 Windows 系统作为服务器,需要使用手动安装等方式,可以自行查找对应官方文档步骤
相关命令
# 查看状态
systemctl status alist
# 启动服务
systemctl start alist
# 重启服务
systemctl restart alist
# 停止服务
systemctl stop alist
获取密码
首先我们需要移动到脚本安装 AList 的目录文件夹
cd /opt/alist
然后执行如下命令生成密码
高于 v3.25.0 版本
3.25.0 以上版本将密码改成加密方式存储的 hash 值,无法直接反算出密码,如果忘记了密码只能通过重新 随机生成 或者 手动设置
# 随机生成一个密码
./alist admin random
# 手动设置一个密码,`NEW_PASSWORD`是指你需要设置的密码
./alist admin set NEW_PASSWORD
运行完如上命令之后即可生成用户名,密码。然后登录即可
低于v3.25.0版本
./alist admin
然后我们点击底部 管理 ,进入管理页面,然后点击 存储,再点击 添加,然后选择 阿里云盘Open,之后按照下面章节步骤执行
阿里云盘
这里我们需要获取阿里云盘的刷新令牌(refresh_token)(官方授权 API 开发)
官方教程链接:阿里云盘 Open | AList文档 (nn.ci)
注:请仔细阅读相应的上面教程中的注意事项
点击进入刷新令牌获取链接:Get Aliyundrive Refresh Token | AList Docs (nn.ci)
然后登录阿里云盘,之后便可可以得到下面的刷新令牌,然后复制下面的 refresh_token,然后输入到我们上面打开的 AList 管理页面
因为默认为root,展示全部云盘内容,若只想展示某文件夹內内容,可以改为file_id
打开阿里云盘官网,点击进入要设置的文件夹时点击 URL 后面的字符串
如 https://www.aliyundrive.com/drive/folder/5fe01e1830601baf774e4827a9fb8fb2b5bf7940open in new window
这个文件夹的 file_id 即为 5fe01e1830601baf774e4827a9fb8fb2b5bf7940
然后可以按照下面的选项进行配置
最后根据自己的需却自行选择移除方式,最后点击最下方添加按钮即可完成
然后我们点击左侧侧边栏主页查看挂载的视频,可以看到我们已经成功添加视频,点击即可观看视频
Kodi
官网地址:Open Source Home Theater Software | Kodi
**Kodi 是功能强大的多媒体影音播放器,**以更优雅的方式来管理你的影音资源,解码能力强,拥有丰富强大的插件支持,搭配类似 NAS 的家庭网络存储更佳
安装
官方下载链接:Download | Kodi
我们需要选择对应系统版本安装包,这里博主系统为 Win 11,安装选择最小版即可
安装完成之后我们打开首页,点击设置按钮
点击媒体(Media)
添加视频源
点击浏览(Browse)
添加网络地址
然后这里面填写云服务器的 IP 即可,然后输入之前 AList 的用户名和密码
注:这里的协议(Protocol)一定要注意,必须是 HTTP,不是 HTTPS,否则就会显示链接错误
然后添加源,起名 alist 即可,然后后续一直点击 OK 即可成功添加源,然后可以看到如下已经成功添加源
然后我们点击进入,就可以看到挂载的视频,可以直接在线观看
更多
Kodi功能这里不再赘述,留待各位读者探索
参考链接
- 手把手教你用alist实现威联通TS-212P3挂载阿里云盘并联动Kodi (smzdm.com)
- Kodi+Alist v3 挂载阿里云盘他人分享链接打造在线影视库-CSDN博客
- 阿里云盘+Alist+KODI,极简搭建影音媒体库网络存储什么值得买 (smzdm.com)
- Kodi+阿里云盘,搭建高清4K私人影院 - 优质盒子 (uzbox.com)
- 利用KODI和云盘打造4K高清私人云影院 - GXNAS博客
本文由博客一文多发平台 OpenWrite 发布!