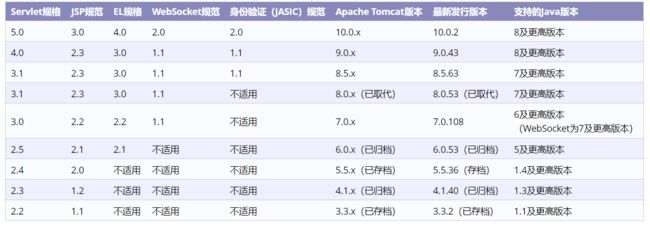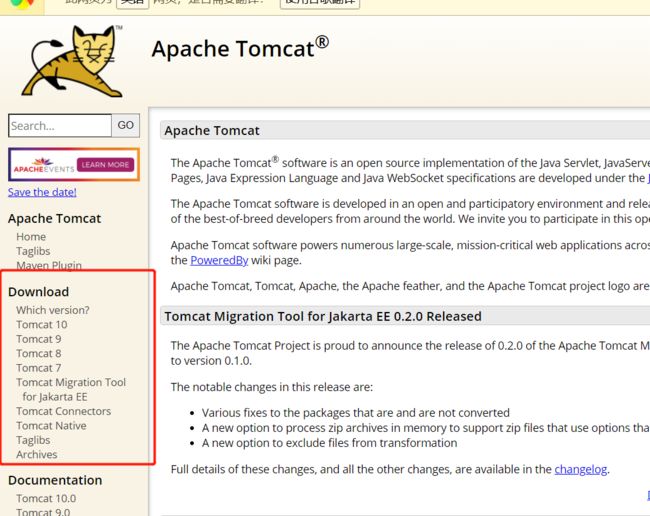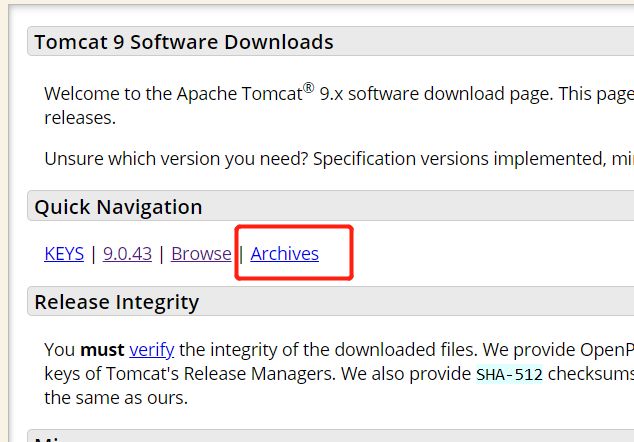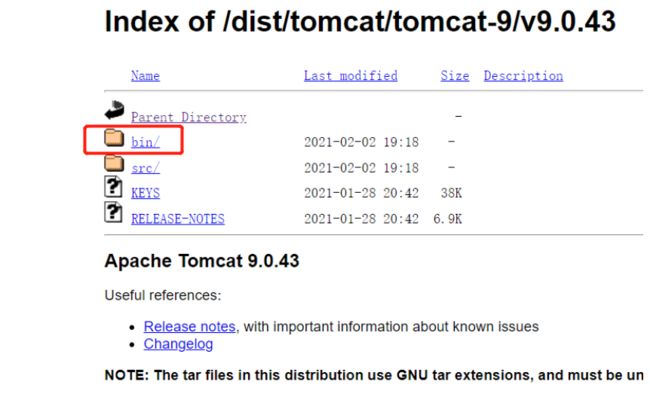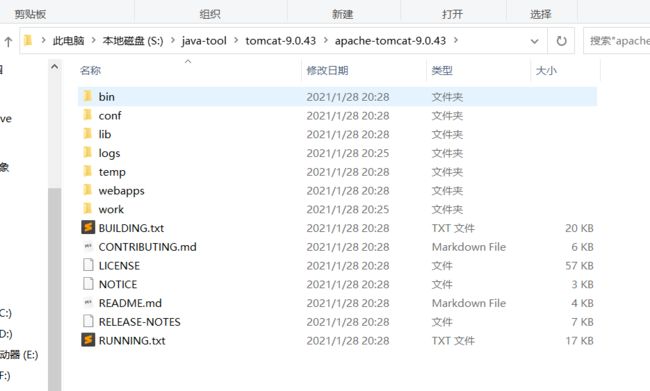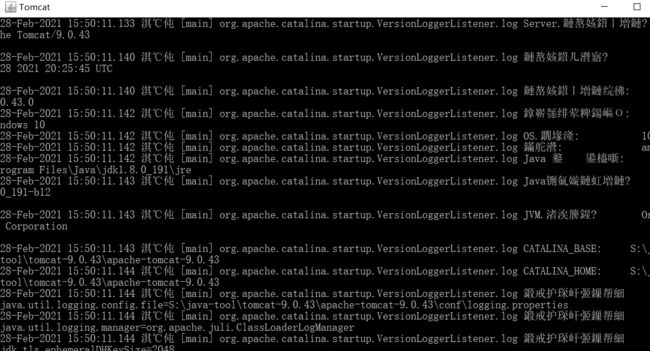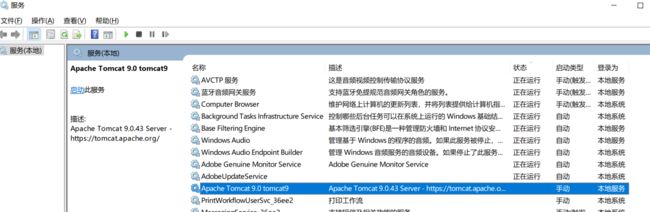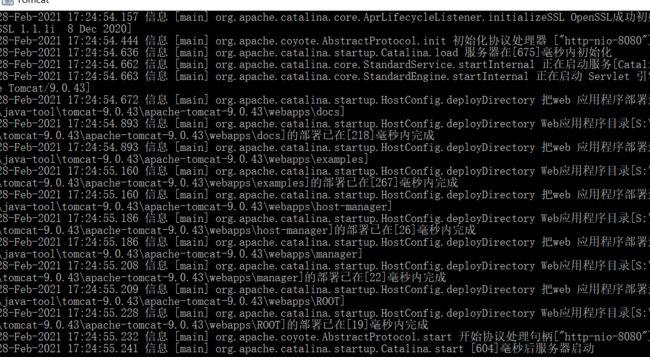windows下Tomcat详细安装配置教程
springboot用习惯后,几乎都要忘记了tomcat是个啥了,本文就不讲那些理论类的知识了,直接看看怎么安装使用tomcat。
一、版本选择
首先我们需要选好版本,可以参考官方的版本说明:https://tomcat.apache.org/whichversion.html
如图,这里我常用的是Java8,个人习惯又不喜欢选最新的版本(可能不稳定或有一些没人踩过的坑),所以我选择Tomcat9
二、下载
Tomcat是免费开源的web服务器软件,所以我们可以直接在官网下载:https://tomcat.apache.org/index.html
在左侧选择自己要下载的版本
这里我选了Tomcat 9,直接下载最新的发行版,页面拉到最下就是最新的版本号9.0.43,这里下载二进制的核心版就行了,不要下载源代码版,那只是研究源码用的,不能直接执行。
选64位的压缩包直接下载:
如果要下载其他版本:
如果不想下载最新的发行版,可以点页面上的Archives,会弹出9的所有版本可供下载
版本列表如下图
点击自己要下载的版本,到如图,点击bin,src下是源码包如果要研究源码可以下载,但是如果要使用一定要选bin下的包
windows一般还是选64位的包,也有人喜欢用执行文件安装,但是我个人还是推荐压缩包格式,便于管理
三、安装
压缩包的安装方式很简单,直接解压到想放的地方即可
由于tomcat是Java编写的,所以需要JDK的环境支持,本机必须配置好JDK的环境变量。
不过我想这点大多数人都不用担心,毕竟你都要用tomcat来运行java web项目了,连jdk环境都没有就太说不过去了。
四、启动
启动只需要执行tomcat安装目录下的bin/startup.bat文件即可。
弹出黑框即是成功了(乱码问题参见后面问题解决部分)。
测试,打开浏览器,地址栏输入:http://localhost:8080/
发现出现了以下界面,就算成功启动了
五、本地配置
通过上面,我们已经正常的启动了tomcat了,但是还可以进行一些配置,优化使用。
个人觉得有时候其实这步不是很必要,大部分我们都是直接双击脚本启动或整合到IDEA、eclipse中,不用配置环境变量这些也可以正常使用。
但是如果有时间的话,随便了解一下配置一个也可以,我教程也写出来了。毕竟也不能保证哪天整合tomcat到某个新的开发工具时,会不会要求你配置tomcat的环境变量。
1.为什么要进行环境变量配置
前面我们是用双击startup.bat脚本的方法启动tomcat的,但是也可以通过命令行cmd启动:
这时候有两种方式执行startup.bat,一种是控制当前目录到tomcat的bin目录下,然后直接执行startup.bat,这种方法无需配置任何环境变量,和我们手动双击执行是一样的。
另一种方式,是在任意的目录,输入了tomcat目录下startup.bat脚本的全路径名,通常这种情况也是可以执行任何文件的,前提是这个文件没有依赖其他文件。刚好这个startup.bat脚本依赖了一个同为bin目录下的叫catalina.bat的脚本。所以用这种方式执行startup.bat会报错,如图:
这时候,就需要我们配置CATALINA_HOME系统环境变量,让它能够正常找到bin\catalina.bat脚本了
2.配置环境变量
环境变量在哪配我想应该不用多说了,如果没配JDK的环境变量,是启动不了tomcat的。
直接在系统变量下新建一个环境变量:
变量名:CATALINA_HOME
变量值:tomcat安装目录
然后就解决了上面所说的第二种启动方式。
我们还可以顺便配置一下startup.bat脚本的环境变量,这样我们在cmd任意目录下直接输入startup.bat就可以启动Tomcat了。
在系统变量的Path变量中新增一条:
值为:%CATALINA_HOME%\bin
这里我偷懒直接用了CATALINA_HOME的环境变量,你也可以新建一个TOMCAT_HOME,然后值和CATALINA_HOME的变量一样,再加入进去,都可以。
测试:
可以看到,在任意地方直接输入startup.bat,都可以正常启动了。
3.注册进服务列表
我们还可以将其注册到windows服务列表中,这样就可以选择配置开机自启、后台启动等了,毕竟每次打开tomcat都要有个命令行窗口看着也有点麻烦。
原理是tomcat目录下的service.bat脚本,确保有这个脚本,并且前面配置好了环境变量,我们就可以直接注册了
cmd任意位置输入指令:
service install
如图,瞬间就注册成功了
如果要卸载服务,输入
service remove
即可
本质上是执行了tomcat\bin目录下的service.bat脚本。
测试:
打开服务列表,可以看到,它已经存在这里了。
六、问题解决
1.日志乱码问题
这里我们会发现窗口里有很多日志乱码,是编码格式导致的。windows命令行的编码方式和系统默认的一致,我们是中国自然是GBK编码。而tomcat的日志编码是UTF-8,所以改正这点就好了。
打开tomcat目录下apache-tomcat-9.0.43\conf\logging.properties配置文件
找到下面这行配置
java.util.logging.ConsoleHandler.encoding = UTF-8
将UTF-8改为GBK,重启,就会发现是正常的了