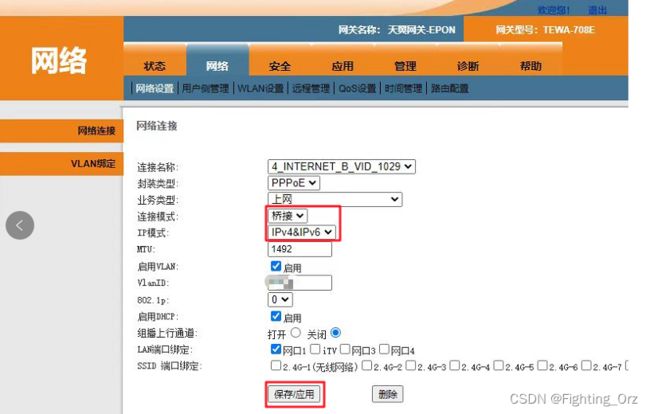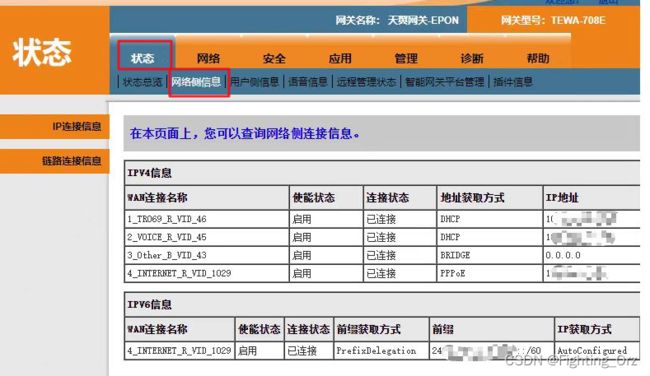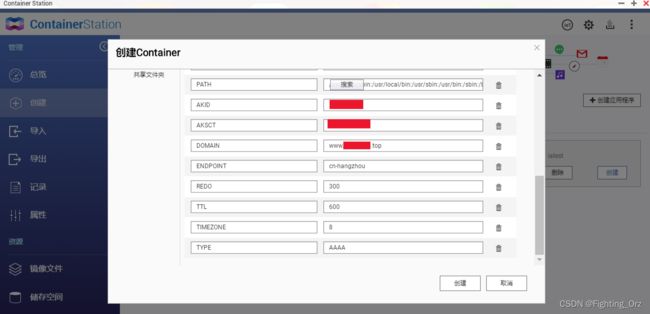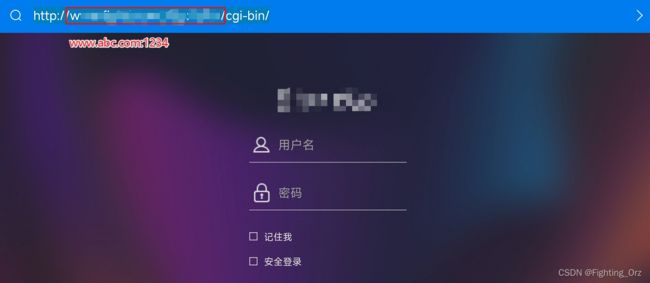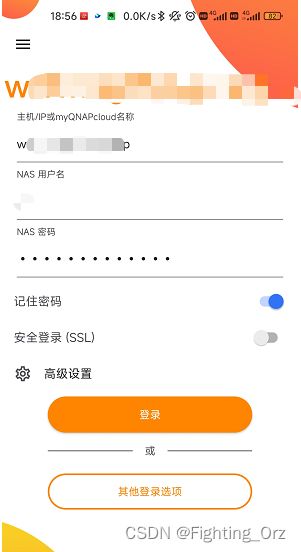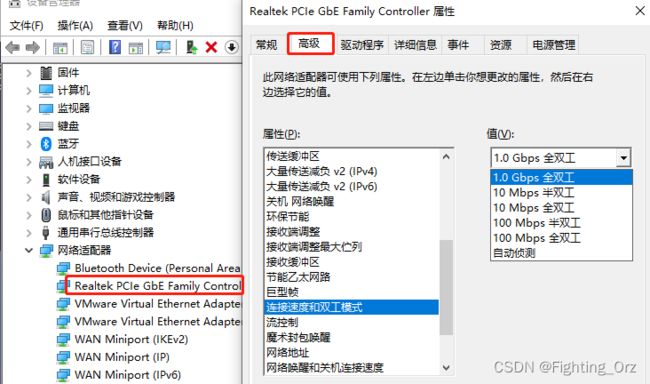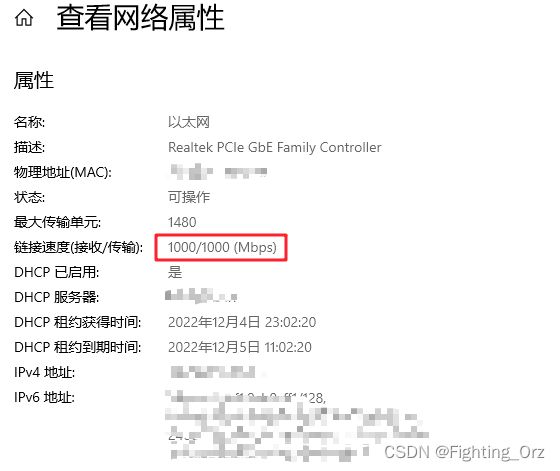威联通(qnap)组装 + ipv6获取 + 阿里云ddns + 外网访问 + 千兆网卡100M显示问题解决
nas 折腾起始日期 2022/6/1,先立此帖,防止遗忘,有时间逐步更新
2022/6/13 :写出 搭建流程框架
2022/7/10 :更新 购买、组装搭建、超级管理员获取教程 等部分内容
2022/12/4: 更新 获取 ipv6 、局域网 ipv6 访问 nas、阿里云 ddns、千兆网卡显示 100M 问题解决 等部分内容
2022/12/8: 更新 qnap 安装aliyun 容器 & 域名解析配置 等部分内容
2022/12/8: 完结撒花!!!
2023/4/11: 更新最简单光猫该桥接方法(见 超级管理员获取教程 节)
文章目录
- 购买
- 组装搭建
- 外网访问
-
- 电信光猫获取ipv6
-
- 超级管理员获取教程
- 获取 ipv6
- 局域网 ipv6 访问 nas
- 阿里云 ddns
-
- 域名注册
- 域名解析 ipv6 设置
- qnap aliyun-container 设置
-
- qnap 安装aliyun 容器 & 域名解析配置
- 电脑web & 手机访问(可能需要重启 nas)
- 配置完成后还是无法通过 ipv6 访问
- 千兆网卡显示 100M 问题解决
-
- 电脑网络配置
- 小米路由器配置
购买
NAS 主机型号 威联通(QNAP)TS-464C,目前使用下来体验良好

硬盘型号 希捷(Seagate) 企业级硬盘 ,正常运行几乎没有声音,写数据时有声音,俗称 “炒豆子”,放在客厅,所以个人感觉声音还好

618 入手,整体价格还算可以
组装搭建
nas 组装和基本环境搭建参考下面链接,这里就不介绍了
文字链接:
1、器材屋 篇八十四:不难!保姆级分步骤NAS设置教程——可以插两条SSD的威联通TS-464C 上手
2、头腾 篇八:折腾威联通TS-464C的一些感受
视频链接:(与上链接 1 对应)
3、【像素格】可以插两根SSD的NAS——我的数据保障方案:威联通TS-464C初上手体验(附新手设置详细步骤)
外网访问
参考链接
1、5分钟教你如何掌握本地光猫超级密码,型号:天翼TEWA-708E
2、破解电信光猫708G超级管理密码改桥接多拨
3、破解电信TEWA-708G超级管理密码
4、电信光猫TEWA-708E获取超级管理员密码、开启 Telnet
5、Chrome浏览器F12开发者工具简单使用
6、个人宽带如何开启IPv6网络访问
7、国内纯 IPv6 网站导航
8、技术 篇四:家庭宽带的IPv6外网访问
9、威联通(QNAP)IPV6公网访问教程
电信光猫获取ipv6
由于本人使用的电信光猫型号是 TEWA-708E ,所以文本针对该型号进行介绍,其他型号获取方式估计类似
先说明一下为什么要获取 ipv6,这个主要是用于,在外面使用手机流量或者wifi 上传或者下载,家里 nas 中的数据,实现自己的个人网络云盘
可以理解为,通过 ipv6 就可以在外网环境下访问你家庭局域网中的设备,至于为啥不用 ipv4 , 因为 ipv4 申请不到了,或者只面向企业,且收费很高,而 ipv6 三大运营商基本都会免费提供,只需在光猫中开启 相应功能即可
实测下来,在外网环境下,下载速度 10MB/s 左右,基本达到家庭网络上传带宽上限,观看视频,下载数据体验良好

注意事项:(重要)
1.不要随意暴露你的域名。
2.端口不要设置常用端口。
3.访问域名后记得加端口
远程访问虽然方便,但需要重视安全问题,可以这么理解,你能访问,别人也能访问,域名或者ip 暴露后,在加上密码简单,很容易被攻破,所以大家还是根据自己需求,决定是否开启外网访问功能
我这里虽然折腾了外网访问能力,但并无太多上传下载需求,所以在路由器中关闭了外网访问
超级管理员获取教程
最简单修改光猫为桥接模式,获得 ipv6(下面的获取超级管理员密码方法,实测下来已经失效,感觉是增加了什么权限,无法下载配置文件,测试日期:2023年4月9日)
电信光猫,拨打 10000,转人工客服,说 光猫改成桥接模式,之后会让报一个验证码,客服操作,修改后 立即生效
获取光猫超级管理员密码,主要是为了配置ipv6, 当然这个你也可以问带宽安装师傅,一般都会告知的
不过,既然要折腾,当然是自己搞啦
我这由于已经配置好 ipv6,改成了桥接模式,台式机无法通过,光猫 ip 地址访问控制台,下面整理网上资料大概描述一下
一、前期准备
使用FAT32格式的U盘,插入到光猫上。
二、登录
一般电信的智能网关都是:192.168.1.1, 用浏览器直接访问这个地址,页面底部就会有个快速装维入口入口地址为:http://192.168.1.1:8080/login.html 当然超管用户在普通页面登录会自动跳转到该8080端口下面,对了千万不要恢复出厂设置,会很麻烦,哈哈哈

或者直接输入超管地址也可以,之后进入这个界面
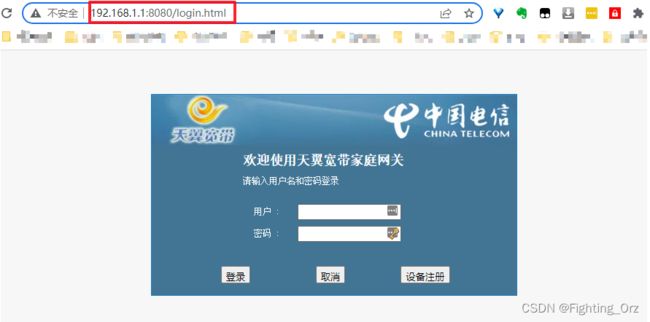
1 使用普通用户登录(就是光猫后面的 账号密码)
http://192.168.1.1:8080/login.html 点开这个链接,然后使用普通用户登录,(普通用户登录账号和密码在猫的后面有),

三、备份配置文件
1、切换到: 管理—》设备管理 页面。
2、按F12后,再按 Ctrl + F ,查找 set2_sessionKey。如下图:

3、根据上图(loc += ‘&set2_sessionKey…’)
组装URL : http://192.168.1.1:8080/usbbackup.cmd?action=backupeble&set2_sessionKey=set2_sessionKey_707
至于为什么,有兴趣的同学可以研究下哈,简单理解就是 进入特定页面的命令 和 密码
密码:是动态的,超时需要重新操作哦
图中的图标正常是灰色的,无法点击
修改方式如下: F12 进入源码模式
依次点击者三个按钮

之后进入这个界面,双击 disable 删除,此时 备份配置 就可以点击了

5、点击 “备份配置”, U盘上会生成一个配置文件。如下图:
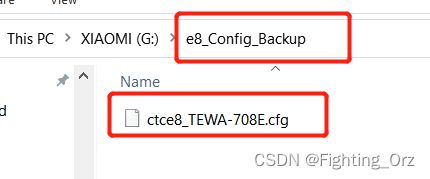
四、解密配置文件
下载:RouterPassView , 解密 5中的文件。
搜索Password,即可找到密码
注意 :这里的密码,有的可能需要处理一下 比如
3UGGr*%7 实际密码为: 3UGGr*%7
% 需替换为 %
小结:
超级管理员登录账号为: telecomadmin
密码为上面破解的: 3UGGr*%7
获取 ipv6
注意: 电信光猫必须使用超级管理员才能获取IPv6的地址
通过上一步,获得超级管理员密码后,使用 超级管理员 登录,发现了一些新的选项

局域网 ipv6 访问 nas
登录自己的的nas,查看是否有 ipv6 的地址
步骤:控制台 -> 网络与虚拟交换重心 -> 点击可用适配器右侧的三个点 -> 信息 -> IPv6 , 即可看到 IPv6 地址
电脑网页,使用 ipv6+端口号,访问 nas
注意: 格式为 [xxxx]:1234 ,英文输入格式,需要有方括号,xxxx 为 ipv6 地址,1234 为端口号,这两个根据自己情况修改

这里,仍然是在局域网中使用 ipv6 访问,和 ipv4 访问没什么区别
如需要外网使用 ipv6 访问,请继续往下看 ↓↓↓
阿里云 ddns
域名注册
域名注册网上教程很多,找一个注册一下就可以了
注意:需要实名认证,不过很快,大概半小时就好了
域名解析 ipv6 设置
注意 : 我遇到一个问题,就是 ipv6 可以外网访问 nas,域名却不行
原因是:上图 A 被我暂停了,即 ipv4 的解析被停了,所以 使用域名无法访问 nas,不知道之前为啥可以
打开之后 能够正常使用域名访问 nas
这里我已经配置过了,添加新的解析,点击 添加记录, 并做如下配置

前缀+域名 的作用是,直接输入这个域名,阿里云的 ddns 就回转到 对应的 ipv6 地址,进而从外网访问到你的设备
比如你的域名是: abc.com , 那么网页输入 www.abc.com:port (域名+端口) 即可访问到你的 nas
qnap aliyun-container 设置
参考链接:
1、威联通设置阿里云动态域名解析进行外网 IPV6 访问家中 NAS
2、威联通NAS配置阿里云ddns实现外网高速访问高速传输
3、NAS如何外网访问?手把手教你申请公网IP(收藏)
4、QNAP威联通阿里云(aliyun)动态域名解析DDNS
5、使用阿里云ddns动态解析ipv6地址访问nas教程
6、零基础学NAS:QNAP配合阿里云实现域名访问NAS
7、NAS高阶教程 篇三:保姆教程丨一文打尽威联通安装百度网盘,Docker、ubuntu 详细
qnap 安装aliyun 容器 & 域名解析配置
1、安装 ContainerStation
很简单,不清楚可以网上搜索下
2、进入 ContainerStation ,点击 创建 , 搜索栏输入 aliyun-ddns ,选择如下图所示的 docker ,点击安装

3、设置名称,之后点击高级设置 -> 网络 -> 设置为 Host (我这已经配置完了,界面显示会有些不同),之后按照如下进行配置环境变量
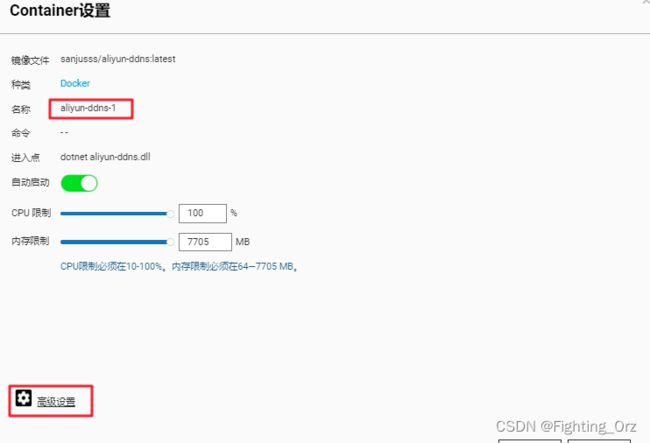

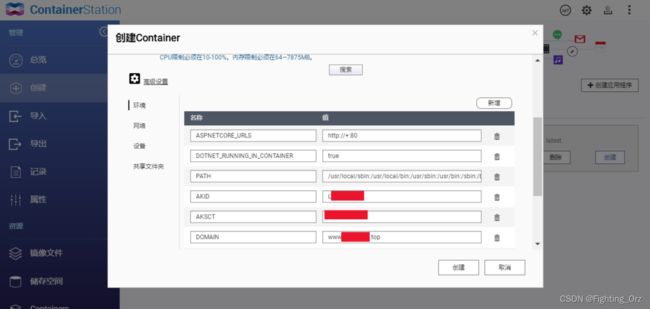
注意
AKID 和 AKSCT 为上一步阿里云获得的 id 和密钥
DOMAIN 为 阿里云 申请的域名
如果没有这个界面,点击 创建 进行添加
环境变量值参考
| 环境变量名称 | 注释 | 默认值 |
|---|---|---|
| AKID | 阿里云的 Access Key ID。获取阿里云 AccessToken | access key id |
| AKSCT | 阿里云的 Access Key Secret。 | access key secret |
| DOMAIN | 需要更新的域名,可以用 “,” 隔开。 可以指定线路,用 “:” 分隔线路和域名 (线路名说明)。 例如:“baidu.com,telecom:dianxin.baidu.com”。 |
my.domain.com |
| REDO | 更新间隔,单位秒。建议大于等于 TTL/2。 | 300 |
| TTL | 服务器缓存解析记录的时长,单位秒,普通用户最小为 600。 | 600 |
| TIMEZONE | 输出日志时的时区,单位小时。 | 8 |
| TYPE | 需要更改的记录类型,可以用 “,” 隔开,只能是 “A”、“AAAA” 或 “A,AAAA”。 | A,AAAA |
| CNIPV4 | 检查 IPv4 地址时,仅使用中国服务器。 | false |
| WEBHOOK | WEBHOOK 推送地址。 | 无 |
| CHECKLOCAL | 是否检查本地网卡 IP。此选项将禁用在线 API 的 IP 检查。 网络模式必须设置为 host。 (Windows 版 docker 无法读取本机 IP) |
false |
| IPV4NETS | 本地网卡的 IPv4 网段。格式示例:“192.168.1.0/24”。多个网段用 “,” 隔开。 | 无 |
| IPV6NETS | 本地网卡的 IPv6 网段。格式示例:“240e::/16”。多个网段用 “,” 隔开。 | 无 |
5、我们打开创建的项目发现已经能正常获取到动态的公网 IPV6 地址。

以上方式是在 Docker 安装 sanjusss/aliyun-ddns,强烈推荐这个,是我用过的最好的,既能解析 ipv4,也能解析 ipv6,感谢 sanjusss。
电脑web & 手机访问(可能需要重启 nas)
通过域名 域名:端口 即可访问,比如 www.abc.com:1234
手机
外网访问,不在局域网中,即在 4G/5G 网络下访问,使用阿里云ddns 做域名解析
1)浏览器登录
打开浏览器 -> 输入域名和端口
比如 www.abc.com:1234
浏览器使用 本地自带的 或者 其他 都可以 我使用的是 via
登录

2)qfile 登录
打开 qfile ,输入域名,如 www.abc.com ,不需要端口
输入 NAS用户名 和 密码,即可登入
注意事项:(重要)
1.不要随意暴露你的域名。
2.端口不要设置常用端口。
3.访问域名后记得加端口
远程访问虽然方便,但需要重视安全问题,可以这么理解,你能访问,别人也能访问,域名或者ip 暴露后,在加上密码简单,很容易被攻破,所以大家还是根据自己需求,决定是否开启外网访问功能
我这里虽然折腾了外网访问能力,但并无太多上传下载需求,所以在路由器中关闭了外网访问
配置完成后还是无法通过 ipv6 访问
想在外网,通过 ipv6 或者 域名 进行访问,还需将路由器 ipv6 防火墙关闭(默认是开启的)
有的路由器需要破解,才可支持关闭 ipv6 防火墙(而破解路由器有比较麻烦)
我是用的是 小米 Redmi AX6S 路由器,自身系统就支持 打开关闭 ipv6 防火墙,不需要破解,比较友好
设置如下
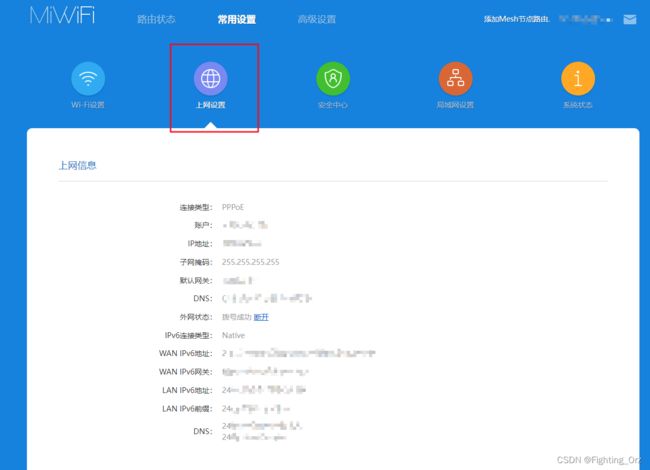
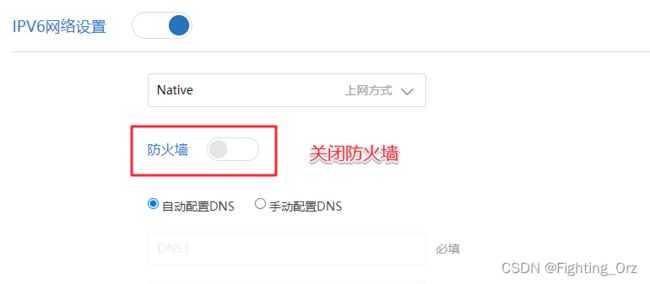
因为没有太多外网访问需求,我自己的防火墙是打开的,安全起见还是打开为好,这样外网就无法访问 nas 了

注意事项:(重要)
1.不要随意暴露你的域名。
2.端口不要设置常用端口。
3.访问域名后记得加端口
远程访问虽然方便,但需要重视安全问题,可以这么理解,你能访问,别人也能访问,域名或者ip 暴露后,在加上密码简单,很容易被攻破,所以大家还是根据自己需求,决定是否开启外网访问功能
我这里虽然折腾了外网访问能力,但并无太多上传下载需求,所以在路由器中关闭了外网访问
千兆网卡显示 100M 问题解决
电脑网络配置
** 前置条件**
1、支持千兆的路由器或交换机
2、支持千兆的网线,六类线或超六类线,如果有预算,7类线更好
3、若千兆网卡还是不能自适应到1Gbps,需要在以下位置 1.0 Gbps 全双工:
我的电脑右键:属性 --> 设备管理器 --> 网络适配器 --> 在相应网卡上双击 --> 高级 --> 连接速度和双工模式 --> 1.0 Gbps 全双工
再查看即为1Gbps。
方法:设置 --> 网络和internet --> 查看网络属性
拷贝速度
PS: 如果时而 100M 时而 1000M,大概率是网线问题,京东/淘宝 买一个 6类网线,换上即可(如果没用,尝试下重启)
小米路由器配置
参考链接
1、Win10网络硬件支持1000兆,显示只有100兆的解决办法
2、网卡连接模式改成1.0Gbps全双工,速度还是只有100Mbps
3、千兆网卡连接速度为100Mbps的解决方案
4、网络:宽带下载网速是30MB/s,经过路由器后仅10MB/s,为什么?
5、威联通qnap SMB速度慢 只有30M、50M的解决方法