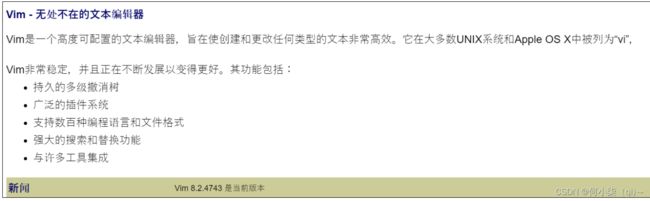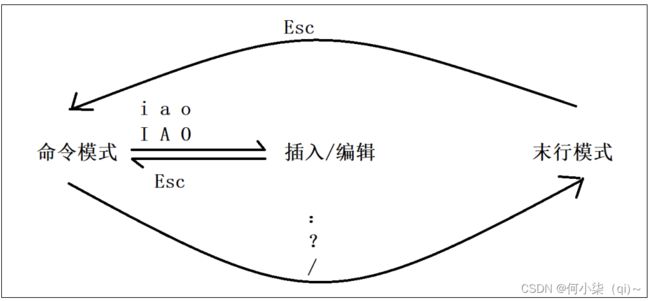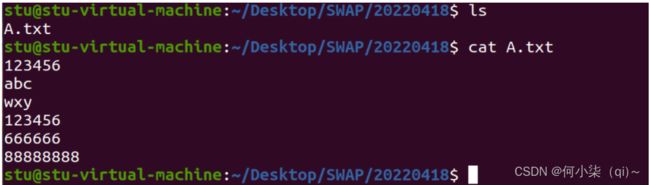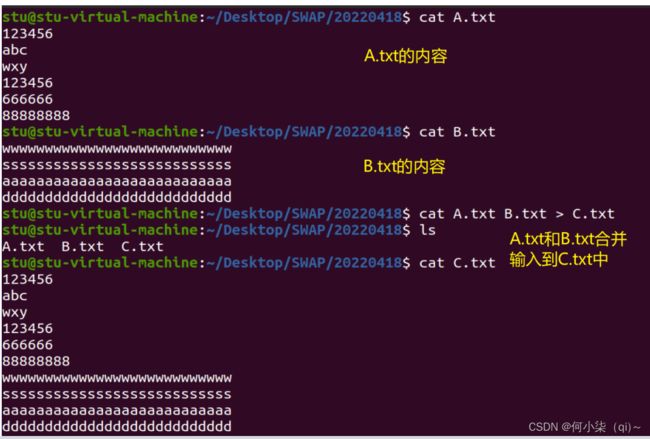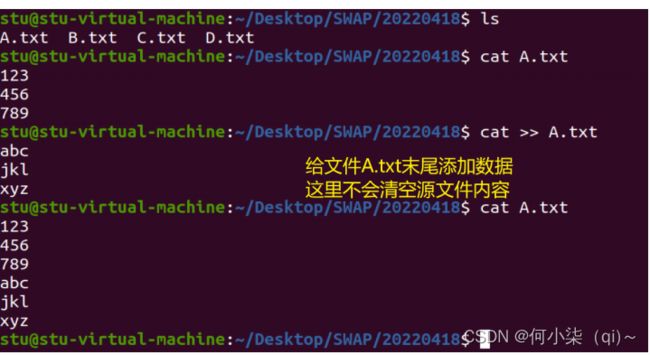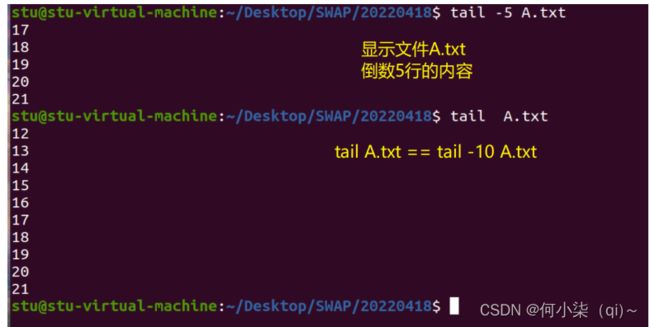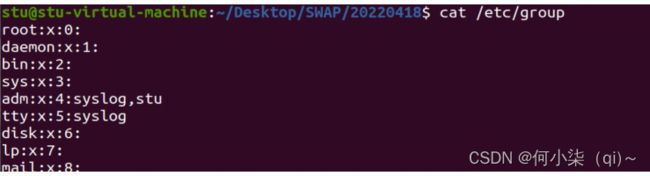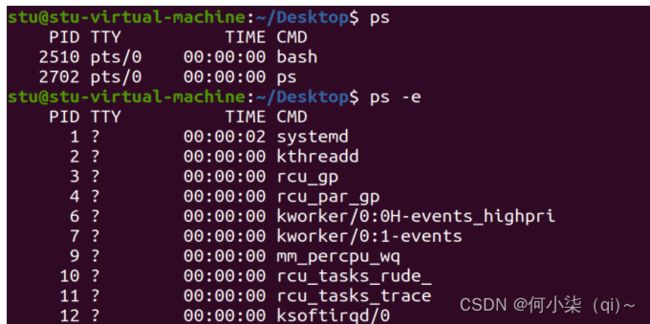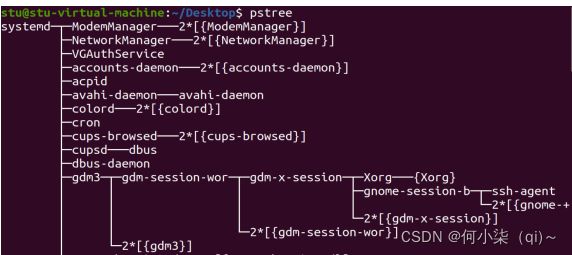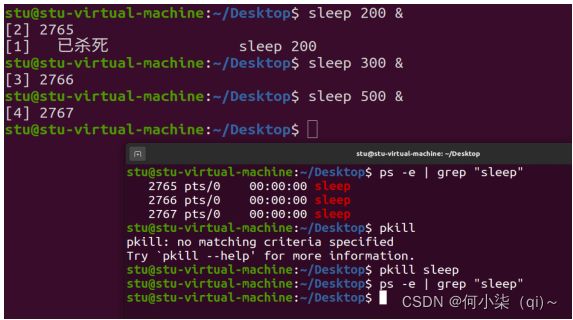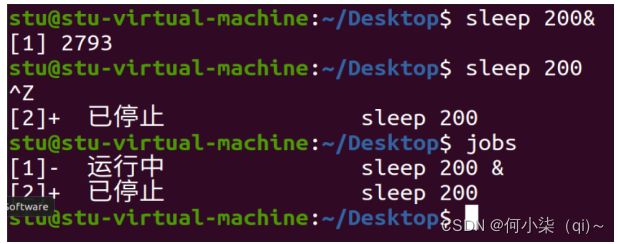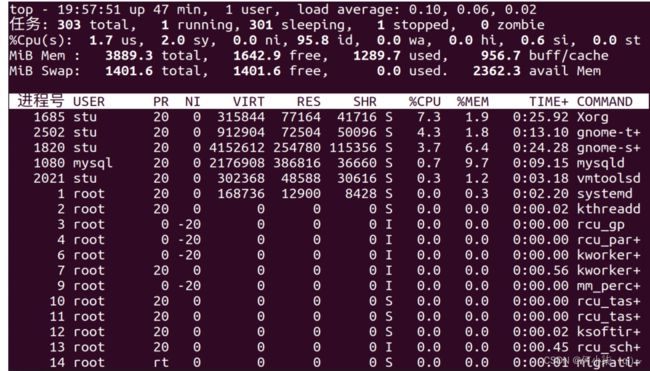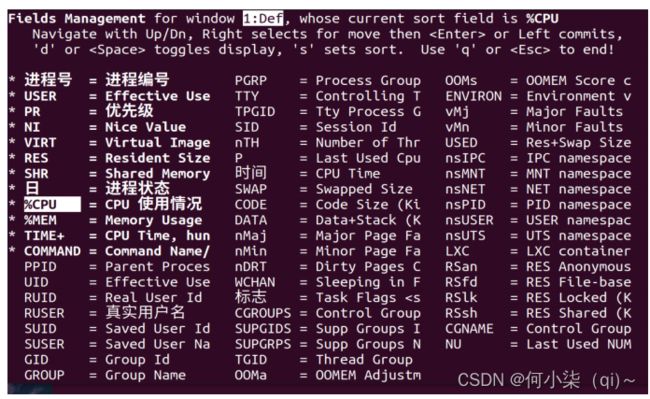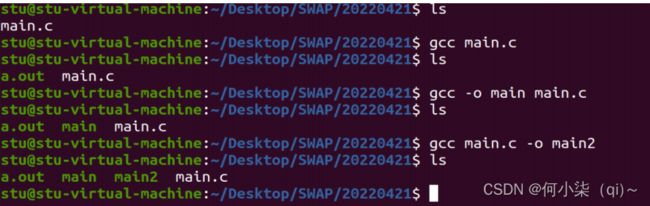Linux 2:vim,编译与调试,进程
文章目录
- 一、文件编辑命令
-
- 1. vim的介绍与安装
-
- 1.1 vim介绍
- 1.2 vim安装
- 2. vim的三种模式
- 3. vim三种模式切换
-
- 3.1 模式切换示例图
- 3.2 命令模式 切换到 插入模式
- 3.3 命令模式 切换到 末行模式
- 4. vim常用命令介绍
- 5. vim的配置文件修改
-
- 5.1 vim的配置文件在哪
- 5.2 vim配置文件的设置修改方法(添加行号,搜索结果高亮,tab缩进等等)
- 4. 文件查看命令
-
- 4.1 cat
-
- 4.1.1 可以用来查看文件内容
- 4.1.2 可以用来合并文件
- 4.1.3 可以用来往文件中写入数据,ctrl+d结束输入
- 4.1.4 可以用来往文件的末尾添加数据,ctrl+d结束输入
- 4.2 more
- 4.3 less和more的使用方式一致。
- 4.4 head
- 4.5 tail
-
- 4.5.1 显示文件倒数n行的内容,使用方式 tail -num filename
- 4.5.2 用来观测日志文件
- 5. 用户管理命令
-
- 5.1 用户信息的存储
-
- 5.1.1 用户的基本信息
- 5.1.2 用户组信息
- 5.1.3 用户密码信息
- 5.2 添加新用户
- 5.3 修改用户密码
- 5.4 删除用户
- 6.进程管理命令
-
- 6.1 进程是什么?
- 6.2 进程查看命令
-
- 6.2.1 ps
- 6.2.2 pstree
- 6.2.3 kill
-
- 6.2.3.1 前后台
- 6.2.3.2 结束进程
- 6.2.4 pkill
- 6.2.5 jobs
- 6.2.6 fg
- 6.2.7 bg
- 6.2.8 top
- 二、编译与调试
-
- 1. gcc g++ gdb
-
- 1.1 安装gcc
- 1.2 安装g++
- 2. gcc分步进行编译链接
- 3. 一步编译
-
- 3.1 上述四个步骤可以通过一行代码完成
- 3.2 上述前三个步骤可以通过一行代码完成
- 4. 编译后执行
- 5. 编译链接过程
- 6. g++
一、文件编辑命令
1. vim的介绍与安装
1.1 vim介绍
一般来说,我们ubuntu系统自带的文本编辑器是vi,而红帽子自带的可能更新到了vim,vim是由vi发展而来的,是升级版本,vim的兼容性更强,功能更强大。
怎么区分自己电脑安装的是vi还是vim,可以通过方向键区分,vim的方向键可以用,vi用不了。
vim则可以说是开发者非常好用的一个工具。
vim官网:www.vim.org
1.2 vim安装
如果自己电脑没有安装vim,那么在终端上输入vim,电脑会自动识别没有安装,然后界面上会显示如何去安装vim的命令:
- (1)先进入root用户(检查一下网络状态:打开一下百度试试)
- (2)apt install vim
如果安装不成功,则可以先刷新一下标准软件源,命令:apt update
如果上述命令都显示失败:则将apt 换成 apt-get
如果出现这种情况:

我们通过root用户写命令删除锁:
rm /var/lib/dpkg/lock-frontend
2. vim的三种模式
vim将使用场景分为三种模式:
- 命令模式
- 插入模式(编辑模式)
- 末行模式
3. vim三种模式切换
3.1 模式切换示例图
3.2 命令模式 切换到 插入模式
| i | //进入到当前光标位置的前面,开始插入 |
|---|---|
| a | //进入到当前光标位置的后面,开始插入 |
| I | //进入到当前光标所在行的行头,开始插入 |
| A | //进入到当前光标所在行的行尾,开始插入 |
| o | //切换到当前光标所在行的下一行,开始插入 |
| O | //切换到当前光标所在行的上一行,开始插入 |
| x | //删除当前光标所在位置的字符 |
注意:上边这6个是在记不清,只记住i就可以,通过i进入到插入模式,然后方向键挪动也是可以的,当然都能记住是最好的
3.3 命令模式 切换到 末行模式
| “:” | //对文本的设置或者保存工作 |
|---|---|
| w | 只保存 |
| wq | 保存并退出 |
| x | 等同于wq |
| q | 只退出 |
| q! | 强制退出(不保存退出) |
| w newfile | 另存为 |
| set nu | //显示行号 |
| set nonu | //不显示行号 |
| set hlsearch | //显示搜索结果高亮 |
| set nohlsearch | //不显示搜索结果高亮 |
| “/” | //对文本进行全文向下搜索字符串“string” 例如/wxy(区分大小写) |
| “?” | //对文本进行全文向上搜索字符串“string” 例如/wxy(区分大小写) |
如果搜索到之后,我们还想接着向下找下一个:可以使用命令:n //表示重复上一次的搜索命令
4. vim常用命令介绍
| dd | //删除当前行 |
|---|---|
| n dd | //删除从光标开始向下的n行数据 |
| yy | //拷贝当前行 |
| n yy | //拷贝从光标开始向下的n行数据 |
| p | //粘贴 |
| u | //撤销上一步操作 |
| ctrl + r | //恢复上一步撤销的操作 |
| r | //替换一个字符 |
| shift + 6 | //将光标移动到当前行的行头 |
| shift +4 | //将光标移动到当前行的行尾 |
| gg | //将光标移动到整个文本的第一行 |
| G(shift+g) | // 将光标移动到整个文本的最后一行 |
| n + G(n shift+g) | //将光标移动第n行 |
| d n G | //删除光标到第n行的内容 |
| y n G | //拷贝光标到第n行的内容 |
| H | //移动到当前屏幕的第一行 |
| M | //移动到当前屏幕的中间行 |
| L | //移动到当前屏幕的末尾行 |
| “.” | //重复上一步操作 |
5. vim的配置文件修改
5.1 vim的配置文件在哪
所在位置:/etc/vim/vimrc
5.2 vim配置文件的设置修改方法(添加行号,搜索结果高亮,tab缩进等等)
-
1.切换到root用户
-
2.打开vim的配置文件vimrc
-
3.在vimrc 文件的末尾 添加自己想添加的命令(建议赋值粘贴,或者仔细的敲):

set nu
set tabstop=4
set softtabstop=4
set shiftwidth=4
set expandtab
set smartindent
set hlsearch -
4.通过Esc从插入模式退出到命令模式,然后通过末行模式:wq(:x)保存退出
-
5.通过命令exit 退出root用户
4. 文件查看命令
为什么不使用vim去查看,vim可以查看,但是有修改的风险,所以如果只向查看的话,尽量避免使用
vim,而是使用其他专门用于查看的命令。
4.1 cat
4.1.1 可以用来查看文件内容
4.1.2 可以用来合并文件
4.1.3 可以用来往文件中写入数据,ctrl+d结束输入
命令如下:cat > A.txt(注意:这里执行起来,首先A.txt会被清空)
示例如下

注意:“>” 会对原文件清空,然后再从头开始吸入(使用的时候一定要清楚源文件内容还需不需要
4.1.4 可以用来往文件的末尾添加数据,ctrl+d结束输入
注意:“>>” 是将光标先重新定向到文件的末尾,然后再写入数据,所以原先的数据不会丢失
4.2 more
当文件的内容超出屏幕的显示范围,则可以使用more命令,分屏显示文件内容。
示例如下:(more /etc/vim/vimrc)
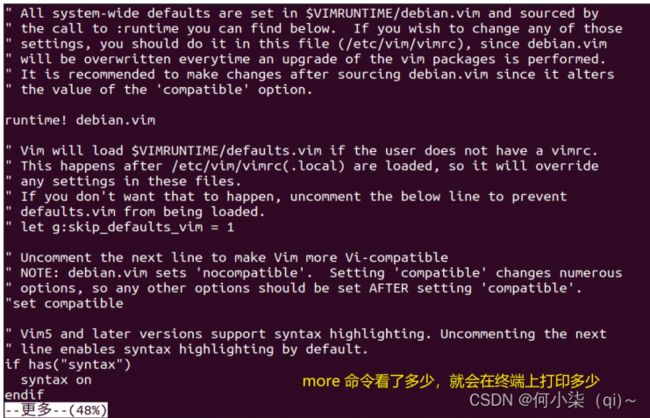
进入到查看界面,这时可以通过空格(一次跳转的多)或者回车(一次跳转的少)的方式向下查看剩余数据。
如果不想接着向下看了,则可以按q退出。
注意:红帽子系统是可以通过上下键查看数据的,ubuntu对于more上下键不支持。
4.3 less和more的使用方式一致。
区别:
- less显示的文件内容,左下角没有内容百分比%
- less显示的文件内容,不会在终端上打印
- less显示的文件内容,支持通过上下键查看
进入到查看界面,这时可以通过空格(一次跳转的多)或者回车(一次跳转的少)的方式向下查看剩余数据。
如果不想接着向下看了,则可以按q退出

4.4 head
显示文件前n行的内容,使用方式 head -num filename
示例如下:
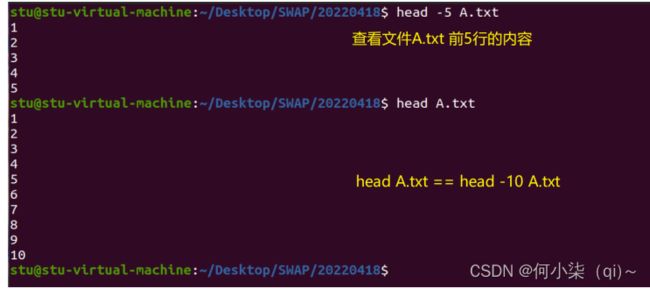
注意:不写num行数参数,则默认显示10行*
4.5 tail
4.5.1 显示文件倒数n行的内容,使用方式 tail -num filename
4.5.2 用来观测日志文件
tail这个命令可以用来查看日志文件,因为日志文件一般来说只去查看近期产生的记录数据,也就是查看日志文件的末尾
例如通过命令:tail -f filename(-f follow 实时跟踪显示文件末尾的信息)重启一个终端,通过命令cat >> filename,实时输入数据,则看tail -f 界面可不可以同步显示
5. 用户管理命令
linux是一个多用户多任务的操作系统,所以需要对于如果管理用户有了解
root:超级管理员
5.1 用户信息的存储
5.1.1 用户的基本信息
存储位置: /etc/passwd

每行用户基本信息都与“:”作为分隔符,将其共划分成7个段,每一个段代表的含义如下:
| 用户名 | 密码 | UID | GID | 描述性信息 | 主目录 | 默认的shell |
|---|---|---|---|---|---|---|
| root | x | 0 | 0 | 对于用户的简单描述 | /root | /bin/bash |
5.1.2 用户组信息
5.1.3 用户密码信息
存储位置:/etc/shadow

格式:用户名: 加 密 算 法 的 i d 号 加密算法的id号 加密算法的id号加密密钥$密文
有兴趣的话可以简单了解一下加密算法:MD5
5.2 添加新用户
创建新用户的同时,应该会在/home下创建一个该用户的家目录,ubuntu系统不会自动添加,而红帽子系统会自动添加,那么ubuntu系统可以用户手动添加这个家目录,或者通过图形化界面添加新用户
添加新用户命令:useradd user_name(或者使用adduser,adduser更傻瓜式创建)
![]()
注意:添加新用户需要root权限
5.3 修改用户密码
通过passwd命令修改
例如:passwd stu(修改普通用户的密码)
示例如下:

注意:如果修改后的密码过于简单,系统可能通过不了,如果非要使用简单密码(例如123456),则切换到root权限,强行设置简单密码限
5.4 删除用户
使用命令userdel删除用户
注意:
- 首先保证删除的用户不在线(没有登录)
- userdel默认只删除用户本身,它的家目录数据都在(数据有可能还有使用的价值)
- 若想顺手将用户和其家目录一起删除掉,则可以使用userdel -r user_name即可

6.进程管理命令
6.1 进程是什么?
- 程序:完成特定任务的一系列指令的集合(程序=数据+指令,例如钢琴琴谱)
- 进程:正在执行过程中的程序(被弹奏的钢琴琴谱)
进程(process):计算机上一段程序的运行过程,是操作系统进行资源分配的基本单位
6.2 进程查看命令
6.2.1 ps
显示当前终端上有关的进程信息
6.2.2 pstree
6.2.3 kill
结束或者挂起一个进程
- -9(-SIGKILL)强制结束一个进程
- -STOP 挂起一个进程(主动将进程的执行暂停,CPU不再给这个进程分配资源)
6.2.3.1 前后台
进程放到前台运行:路径+可执行文件名
进程发到后台运行:路径+可执行文件名 + &
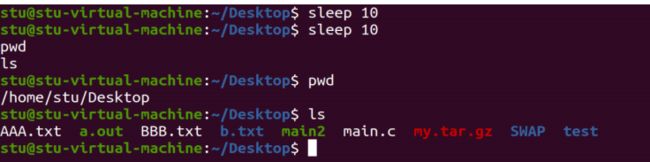
6.2.3.2 结束进程
| ctrl + d | 结束输入 |
|---|---|
| ctrl + c | 结束终端上的进程 |
| ctrl + z | 挂机进程 |
| ctrl + l | 清屏 |
6.2.4 pkill
6.2.5 jobs
6.2.6 fg
将后台运行的任务或者挂起的任务挪动到前台执行
命令格式:fg %任务号

6.2.7 bg
6.2.8 top
二、编译与调试
1. gcc g++ gdb
1.1 安装gcc
1.2 安装g++
2. gcc分步进行编译链接
之前我们说对一个源文件进行编译,其实上述可以细分为四个步骤,预处理(预编译),编译,汇编,链接
命令如下:
(1)预处理 (-E(大写))
gcc -E main.c -o mian.i
(2)编译(-S(大写))
gcc -S main.i -o mian.s
(3)汇编(-c(小写))
gcc -c main.s -o main.o
(4)链接(-o 指定生成的文件名)
gcc main.o*
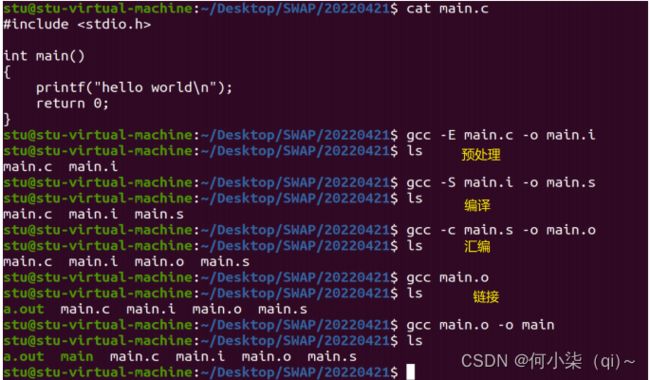
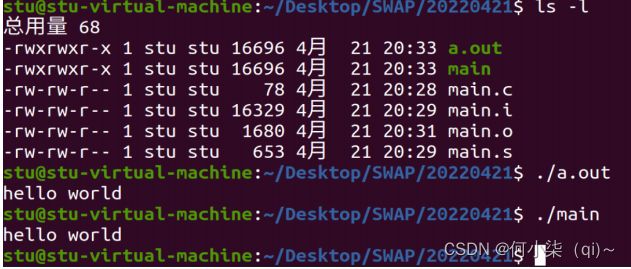
3. 一步编译
3.1 上述四个步骤可以通过一行代码完成
3.2 上述前三个步骤可以通过一行代码完成
4. 编译后执行
编译后生成的可执行文件,例如a.out可以用过./a.out去启动,但是如果不加“./”,想让a.out像pwd,ls一样去执行,则显示错误,说未找到命令,这时怎么办?
我们发现,pwd,ls可以直接执行,因为他们在标准路径下有备份,那么我们如果也将a.out放到标准路径下/usr/bin,是否可以达到相同的效果?

5. 编译链接过程
6. g++
上述一般“.c”文件是通过gcc去编译,而“.cpp”文件使用过g++,那么“.cpp”有几种方法编译:
第一种:通过g++进行编译
那么命令如下:g++ main.c
- -l :library:表示链接的库名称,注意:-l和库名中间不要加空格