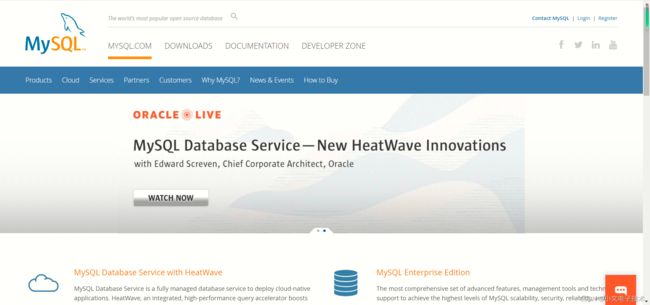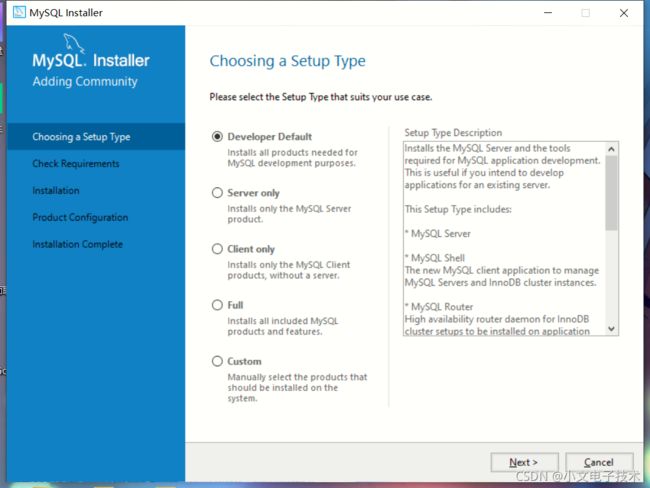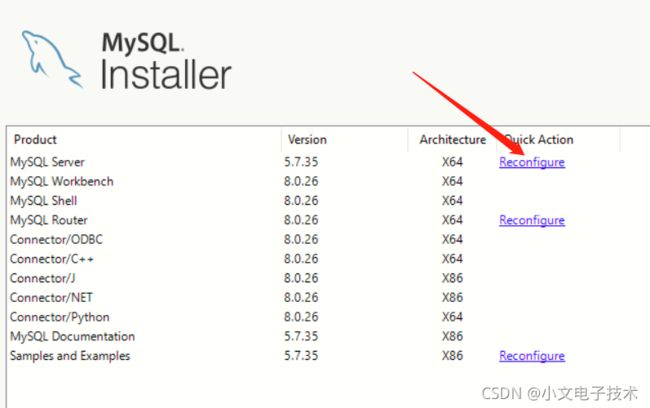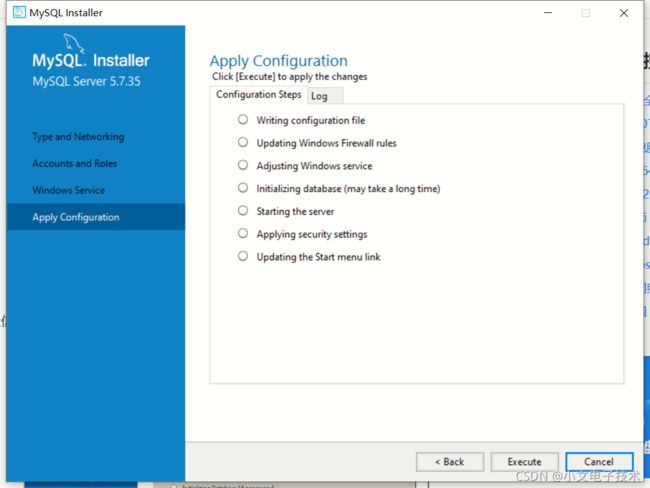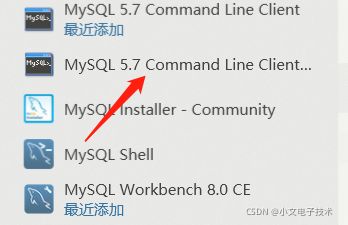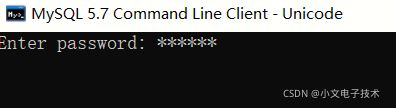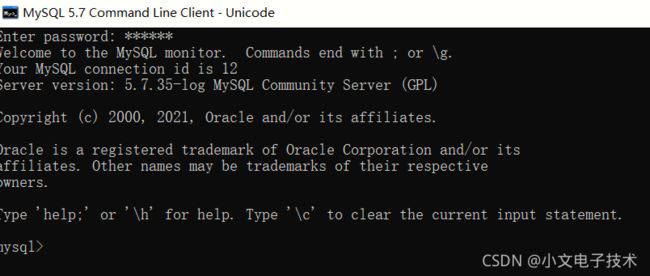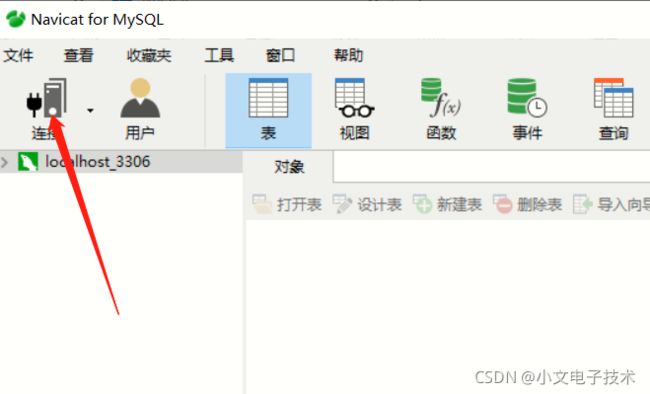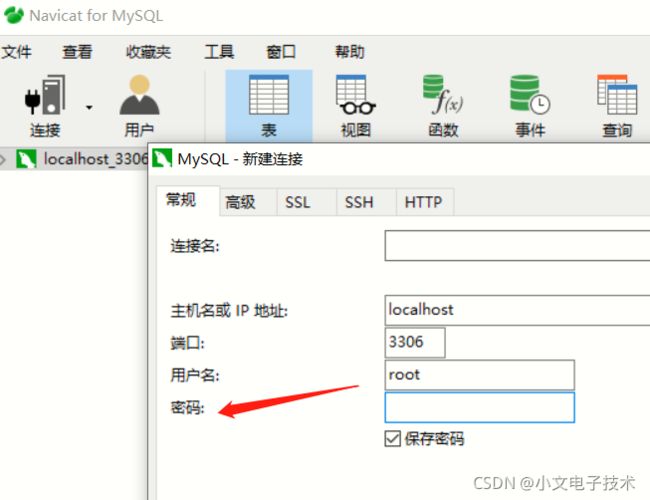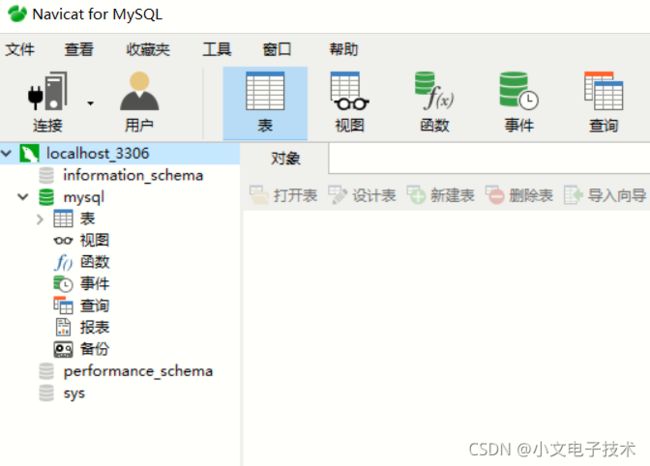MySQL msi方式安装教程
MySQL有两种安装方法:msi安装包安装和压缩包安装。
→压缩包安装传送门:MySQL非系统盘安装教程_小文电子技术的博客-CSDN博客
今天为大家带来msi安装教程。
这里为了方便大家安装,我把官网最新的安装包和老一的安装包给大家奉上:
→链接:https://pan.baidu.com/s/1RWV4PDdgp_WQBsOHxdCrQQ
→提取码:ywyw
此次教程以5.7.35版本为例,因为版本过新可能会导致可视化界面无法连接等一系列问题。
好,那么废话不多说,教程开始!
方法/步骤:
1、打开下载的MySql安装文件MySql-5.7.35-win32.msi勾选接收许可协议,按“Next”继续。
这个步骤就不给大家贴图了,很简单。
2、选择安装类型,有“Developer Default(开发人员默认)”、“Server only(仅服务器)”、“Client only(仅客户端)”、“Full(完全)”、“Custom(用户自定义)”三个选项,我们选择“Developer Default(开发人员默认)”(本机开发建议选择这个)。
3、检测运行环境,安装程序会自行检测系统环境,如果出现问题,按要求修改提示信息,重新检测即可,点击“NEXT”进入下一步。(不懂英文可以去翻译,我就是这么做的) 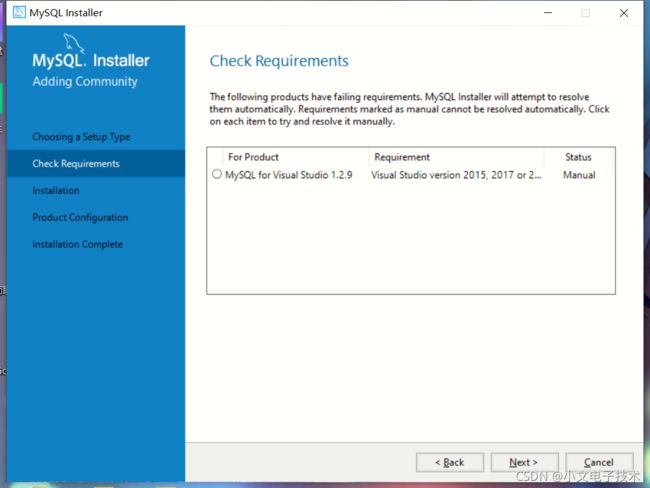
4、确认执行安装以下产品,点击执行安装,此处可能需要10分钟左右,安装完成后进行配置环境。 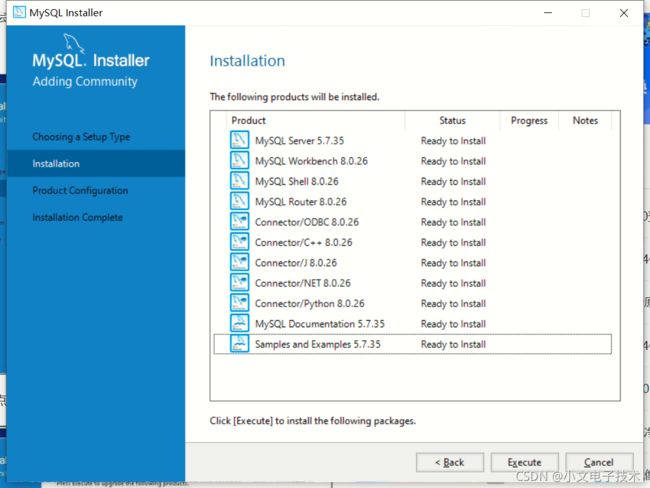
Execute为安装选项。
重点来了!如果你这步过去之后,还是正常接续下一步,那么你不用看这条消息。在我的安装过程中安装发生闪退,这时我们需要打开图中所示程序来完成接下来的安装。
打开之后,选择该选项完成接下来的安装。
之后,我们进入下一步的安装。
5、出现如下的界面,这里有一个很好的功能,MySql配置向导,不用像以前一样,自己手动配置MySql.ini了。
6、上图中进行类型和网络配置。是否启用TCP/IP连接,设定端口,如果不启用,就只能在自己的机器上访问MySql数据库了,我这里启用,把前面的勾打上,Port Number:3306,点击“Next”进入下一步配置账户和角色,这一步询问是否要修改默认Root用户(超级管理)的密码(默认为空)。
7、选择是否将MySql安装为Windows服务,还可以指定Service Name(服务标识名称),这里我们选择默认Service Name不变。按“Next”继续。
8、确认配置信息无误,如果有误,按“Back”返回检查。按“Execute”使设置生效。
9、下一步进入产品配置向导页,点击“Next”进入下一步配置默认用户名密码,这里选择默认点击下一步继续。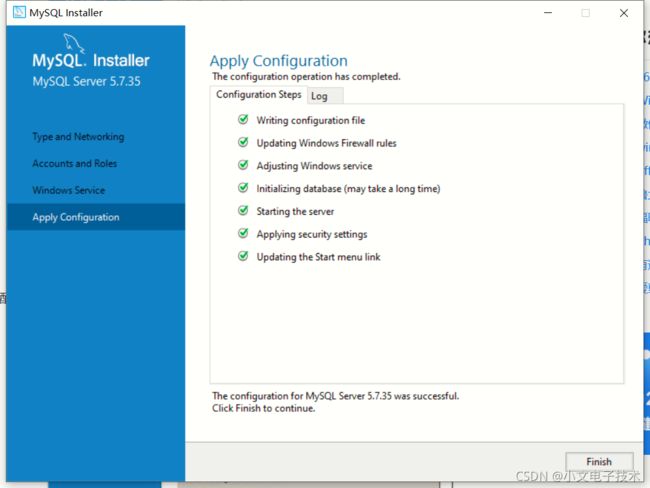
部分人没有这个选项,但是不影响。
10、确认产品配置信息无误,如果有误,按“Back”返回检查。按“Execute”使设置生效,这里还是老样子。
11、设置完毕,按“Finish”结束MySql的安装与配置。
接下来进入可视化界面,输入刚刚自己设置的密码。
1/打开所示文件:
2/出现以下界面,代表我们登陆成功。
3/打开可视化程序: Navicat for MySQL
选择MySQl
这里连接名不用管,直接输入你刚才设置的密码连接即可。
4/出现以下界面,就代表着我们的可视化界面已经连接成功啦!
PS:因为我的电脑之前配置过三次MySQL,这玩意儿卸载不干净,不建议大家卸载,所以安装过程中有些地方我这里自动配置了,但是变动不大,大家依照我的教程来操作即可。
有问题留言私信,看到第一时间回复!