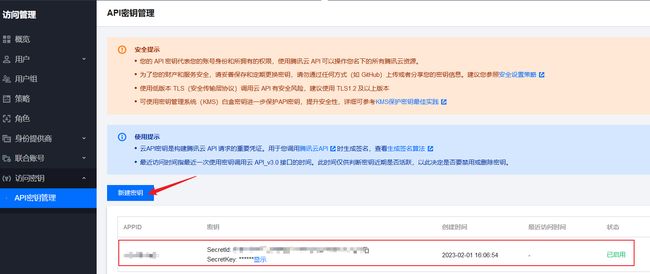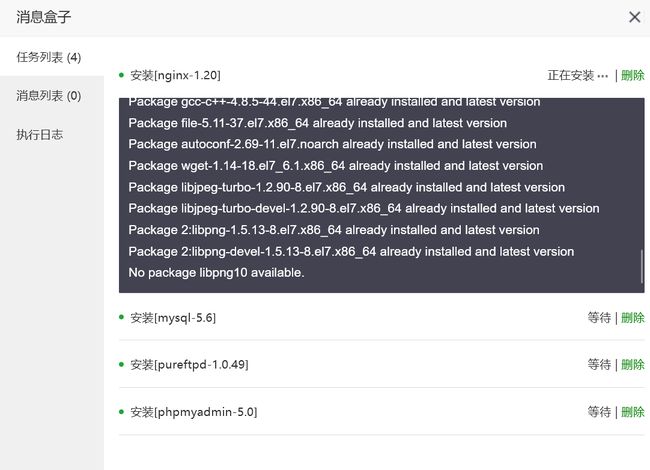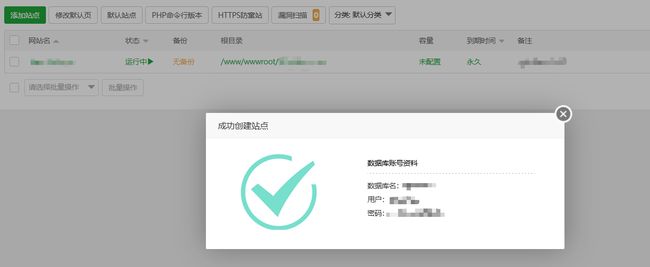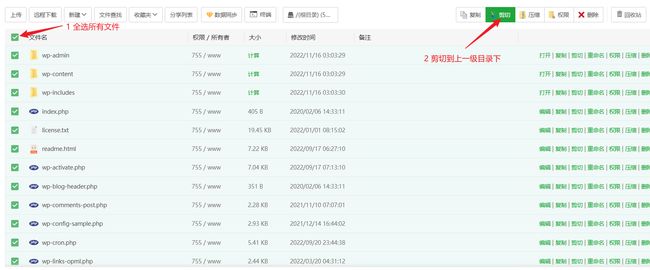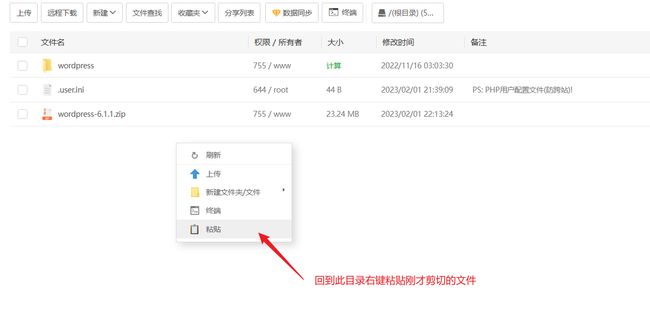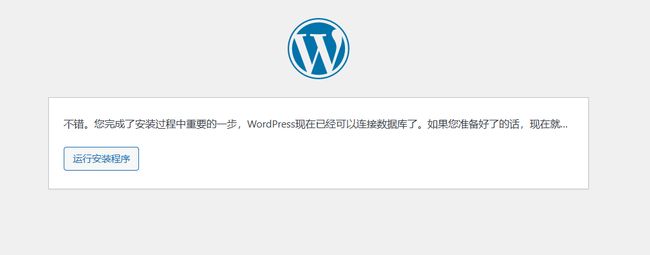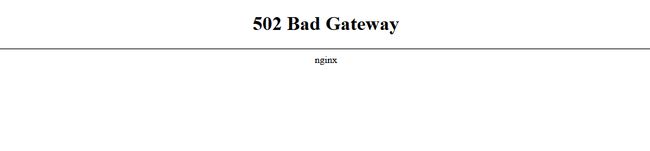腾讯云轻量应用服务器的配置及WordPress安装超详细图文教程(1)
文章目录
-
-
- 前言
- 一、云服务器购买
- 二、域名购买
- 三、服务器配置
-
- 3.1 重置服务器密码
- 3.2 获取宝塔面板用户名和初始密码
- 3.3 放行宝塔面板端口:8888
- 3.4 放行其他需要的端口
- 3.5 登录宝塔面板
- 3.6 关联腾讯云API密钥
- 3.7 安装套件
- 3.8 安装PHP扩展(可选)
- 3.9 更改宝塔面板和SSH端口(可选)
- 四、WordPress的下载、上传及安装
-
- 4.1 官网下载WordPress安装包
- 4.2 通过宝塔面板新建站点
- 4.3 上传建站程序到站点目录
- 4.4 安装建站程序
- 4.5 登录WordPress后台
- 写在最后
-
前言
通过本文你可以收获什么?
- 学会腾讯云轻量应用服务器的配置
- 学会服务器防火墙的各项配置
- 学会简单使用宝塔面板以及配置服务器环境
- 学会WordPress的下载及安装
- 最重要的是创建你人生第一个能访问的网页
一、云服务器购买
我这里购买的是腾讯云轻量应用服务器,配置2核4G6M,一年的费用是159元。
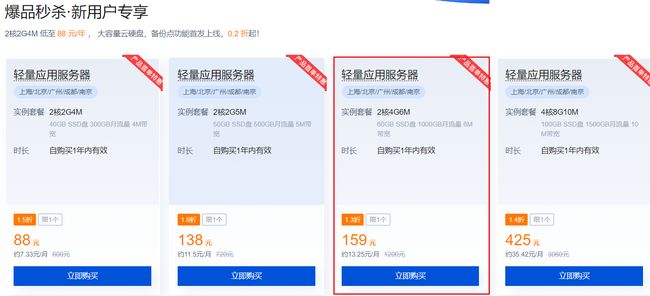
轻量应用服务器专场活动入口,点击了解详情
但我实际购买的是下面这个,配置和上面一样,只是贵了一点,但可以参加活动,免费再续1个月,或享买2核送4核、买4核送8核,福利二选一。
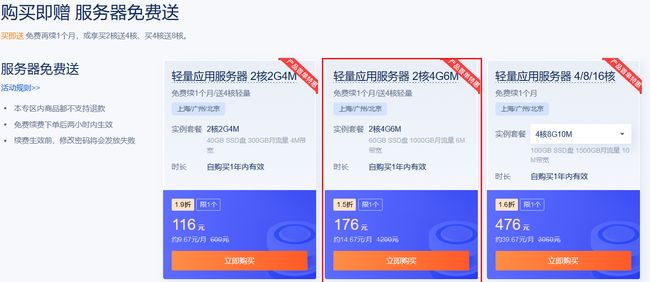
活动入口,点击了解详情
二、域名购买
服务器我是在腾讯云买的,所以域名也在这里买算了,如果你是新人的话还可以参加域名秒杀活动,.com域名首年才18元,我之前参加过了,所以只能原价买了。
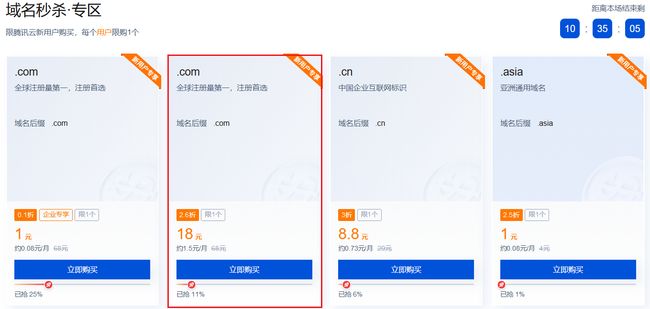
三、服务器配置
准备好服务器后,点击网站右上角登陆控制台,点击云产品,选择轻量应用服务器,就可以看到我们购买的轻量应用服务器了。
3.1 重置服务器密码
3.2 获取宝塔面板用户名和初始密码
之前购买服务器时已经选择了宝塔Linux面板 腾讯云专享版镜像,操作系统:CentOS 7.9 64bit,包含了宝塔Linux面板,所以不需要自己手动安装Linux和宝塔面板了,只需要放行相应的端口并获取宝塔的用户名和密码,就可以登录宝塔面板进行相关操作了,具体如下:
我们将鼠标移到服务器实例,鼠标变成小手形状,点击卡片进入实例控制台;
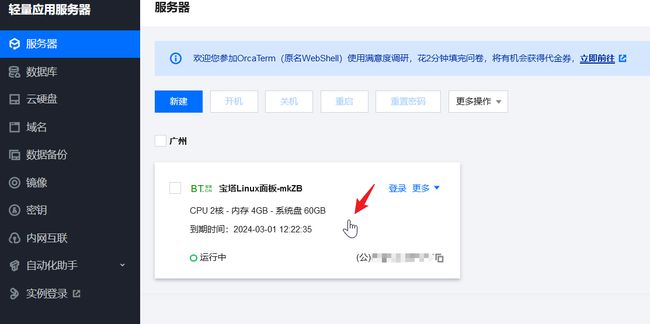
登录后将刚才复制的命令粘贴到此处并回车,就可以看到宝塔面板的访问地址和初始账户密码,记下来后面登录用。

3.3 放行宝塔面板端口:8888
宝塔面板端口默认为:8888,需在防火墙放行8888端口。点击防火墙,选择添加规则

在弹出的面板做如下配置,选择自定义,限制来源不勾选,意味着所有的源IPv4地址都可以访问,如果要进行限制,可以启用并填入相应的IP地址,端口号填写宝塔默认的端口:8888,这个端口后期是可以在宝塔面板进行更改的,更改后再放行新的端口就行。

3.4 放行其他需要的端口
为了后面建站方便,我们在此将后面需要放行的端口一并放行,方法同上。
3.5 登录宝塔面板
宝塔面板外网访问地址默认为:http://公网IP:8888/tencentcloud,也就是应用内软件信息中的面板首页地址,开启端口后,在浏览器输入外网面板地址,输入前面获取的用户名和密码,就可以登录宝塔面板了。
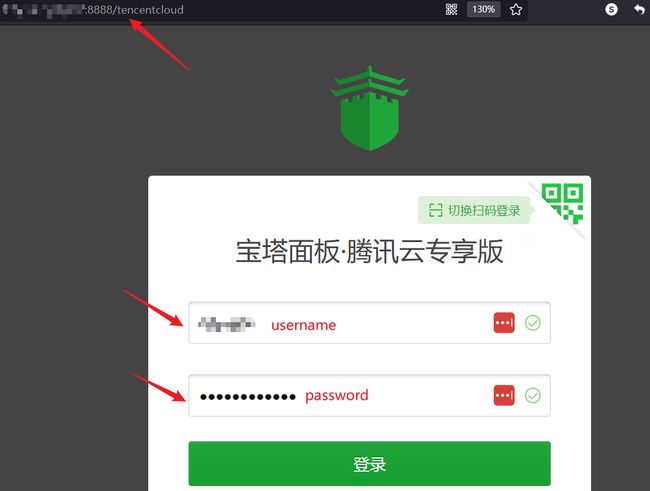
首次登陆会询问是否绑定宝塔账号,有的话就绑定一下,没有就注册一个再绑定。
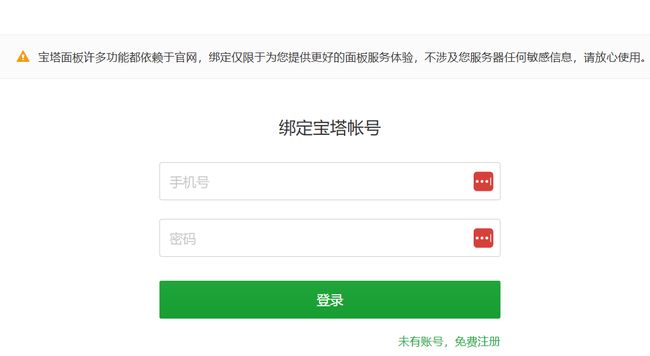
3.6 关联腾讯云API密钥
进入面板后会要求关联腾讯云API密钥,我们点击下方点击查看,如果已经登录腾讯云的话会直接进入API密钥管理界面,没登录的话登录后依次点击腾讯云-控制台-云产品-平台工具-访问管理-访问密钥-API密钥管理进行新建密钥。

新建密钥完成后将相应的信息复制到刚才的面板进行关联API密钥操作。
3.7 安装套件
关联API密钥后,系统提示我们安装服务器运行环境套件,LNMP和LAMP二选一,二者的详细区别自己问度娘吧,我们这里选择宝塔推荐的安装环境:LNMP,对应的软件如果没有你需要的版本,可以到宝塔后台软件商店进行单独安装,在这里PHP最高只有7.2的,我就没选,后面单独安装的7.4,安装方式上极速安装快一些,官方说是5-10分钟,编译安装则要慢一点,但是极速安装的版本与稳定性略低于编译安装,具体怎么选择看你自己了,我不赶时间,所以选择的是编译安装。
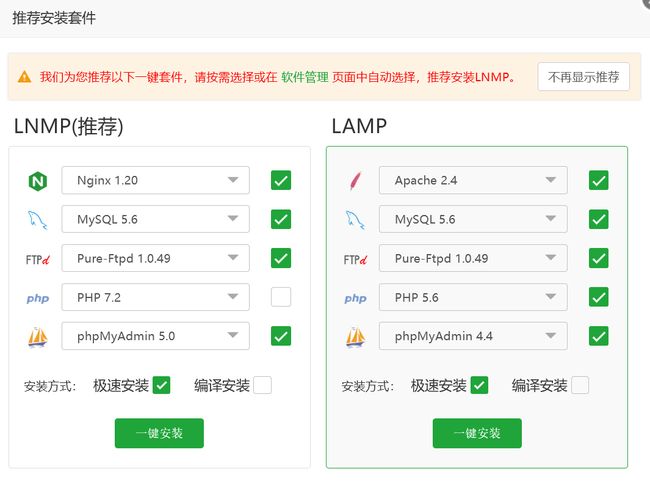
编译安装一直没去看,等我再去看的时候发现界面已经弹出来了需要重新登录,结果输了5次密码都登录不上,我确定密码没有错,重启服务器也不管用,也不知道为什么,还好找到了解决办法。
登录后使用下面的命令打开宝塔命令行面板,并选择相应的选项更改面板用户名和密码,再用新的用户名和密码就可以登录了。
sudo /etc/init.d/bt
因为前面安装过程有中断,而且也还没有装PHP,所以我就进入软件商店将需要的软件都给安装上。

安装过程中有时候不知道到底安装完成了没有,这时候点开消息列表,就可以看是否安装完成,否则总是停留在安装界面,都有点不敢关闭窗口。
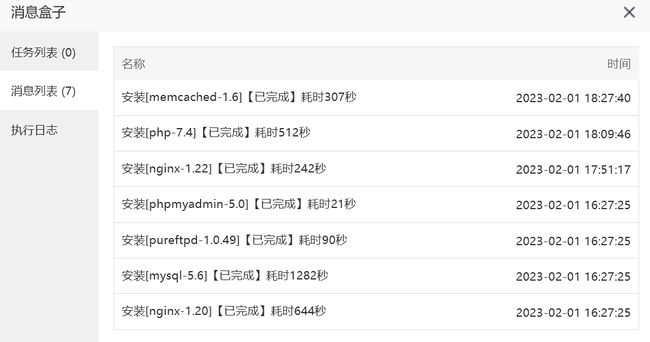
到此我们服务器环境最基本的配置算是完成了,这款腾讯云轻量应用服务器默认安装一些插件的安装,比如腾讯云DNS解析和腾讯云CDN,我一般做解析和配置CDN是在dnspod做,所以这两个插件后面我就删掉了。

3.8 安装PHP扩展(可选)
看网上有关WordPress优化的文章提到,由于WordPress网站相对会消耗较多的内存和CPU,所以建议安装一些扩展做优化,这里展示memcached和opcache这两个扩展的安装步骤,至于是否真的有用对我这个小白来说也不太懂,但至少知道怎么安装PHP扩展,按下图安装这两个扩展就行。
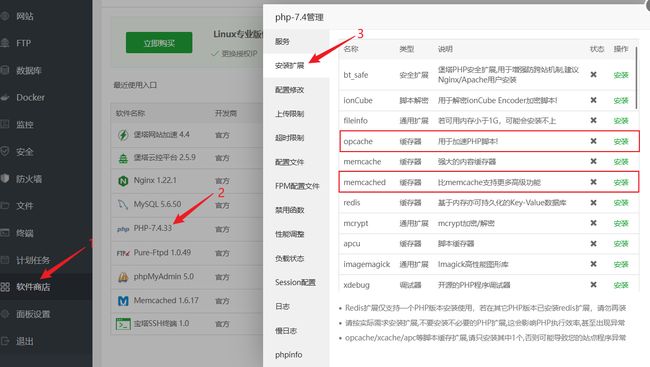
3.9 更改宝塔面板和SSH端口(可选)
SSH默认端口为:22,宝塔面板默认端口为:8888,出于安全考虑,通常会更改为其他的端口。注意更改前先在防火墙中放行相应的端口(其他云服务器商是类似的,我另外一台阿里云服务器是在安全组中配置),否则会导致SSH无法连接,宝塔面板也无法登录的情况。
- SSH端口更改
点击安全,更改SSH的端口为新端口,比如:33,然后在下方的系统防火墙放行新的端口,否则SSH无法连接,也可以在服务器面板放行新的端口,效果是一样的。
注意:最好是先放行新的端口再更改原来的端口,因为这里更改的事SSH端口,所以影响不大,如果是先更改面板端口,可能宝塔窗口退出就进不去了,只能登录服务器管理后台放行了相应端口才能再次登录宝塔面板。
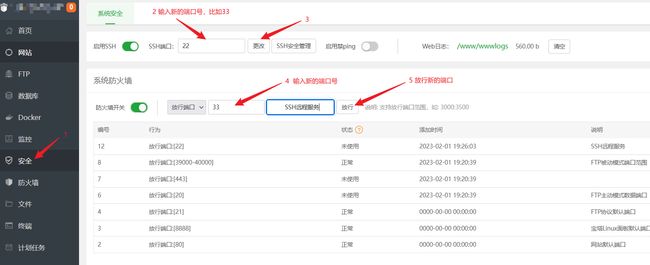
- 宝塔面板端口更改
首先在系统防火墙放行新的宝塔端口,比如:9999

然后点击面板设置—安全设置—面板端口设置,输入刚才放行的端口:9999,提交更改,这样端口就更改成功了,下次访问宝塔面板的时候,地址相应的位置就要改成新的端口号。

比如原来宝塔面板的访问地址是:http://公网IP:8888/tencentcloud,现在则变成:http://公网IP:9999/tencentcloud
端口更改完成后,将原来的22和8888端口删除,提高安全性。
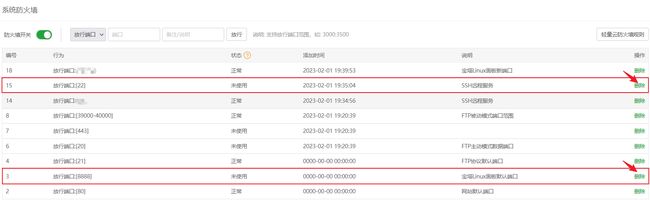
自此,服务器和面板的基本配置算是完成了,下面就是开始建站了,希望的曙光就在前面。
四、WordPress的下载、上传及安装
4.1 官网下载WordPress安装包
到官网下载WordPress最新版本,点击下载WordPress最新版;
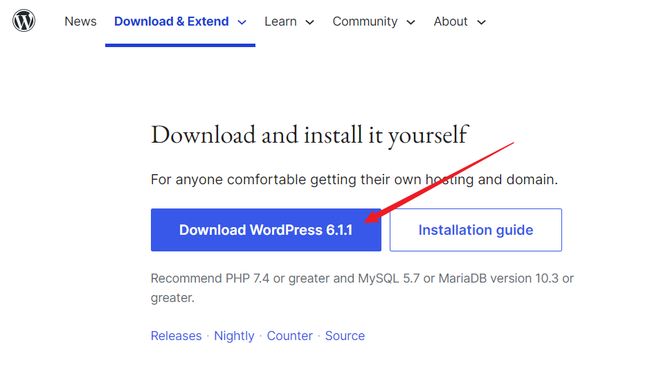
这里我看数据库要求是MYSQL 5.7,可是我们安装的是MYSQL5.6.50,不知道有什么影响,我应一个网站安装的也是MYSQL5.6.50,WordPress我一直是更新到最新版的,目前运行正常,如果担心出现问题,可以找低版本的WordPress安装就行。
下载其他WordPress版本,https://WordPress.org/download/releases/
4.2 通过宝塔面板新建站点
再准备好WordPress安装包之后,我们进入宝塔面板,依次点击网站—添加站点,然后填写域名,设置FTP及数据库,点击提交就行,但是有几点需要注意:
1 新建站点时把主域名和www域名都添加进去,但这时网站还没备案,也还没有设置解析,即便设置了也是不能访问的,只有等备案通过了,设置好解析,才能通过网址访问服务器,说人话就是网站才能打开。所以如果在网站备案的同时我们又想捣鼓捣鼓网站,那就把IP地址添加到这里,就可以通过IP地址访问网站。
2 FTP如果不使用就不用设置了,我这里没设置,后期也就传点小文件,直接通过宝塔面板就好了,如果以后用到了再设置就行。
4.3 上传建站程序到站点目录
首先点击文件—网站文件目录,将目录下的这4个文件全部删除,删除后出来一个.user.ini文件,不用管它;

然后上传,将前面下载的WordPress压缩包上传到站点的文件目录下;
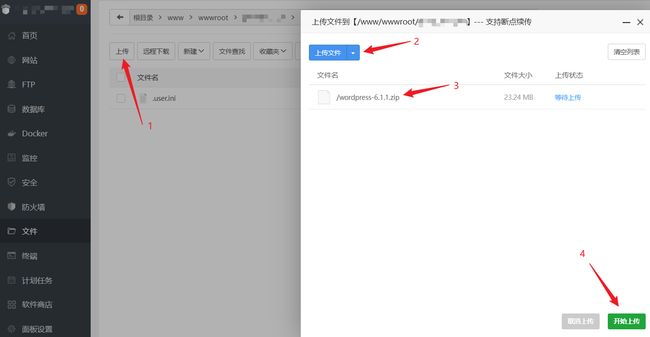
上传完成后,解压文件,并将解压出来的文件夹中的文件剪切到网站文件夹(和上传的压缩包是用一级目录)。

粘贴后此时WordPress目录应该就是空的了,和压缩包一起都可以删掉了,如果你喜欢折腾,那就把压缩包放到其他目录去,因为后期你百分之八百会整个删掉你的网站,再重新来一遍这个过程,到时候就不用再传一遍压缩包里,别问我怎么知道的,哈哈。
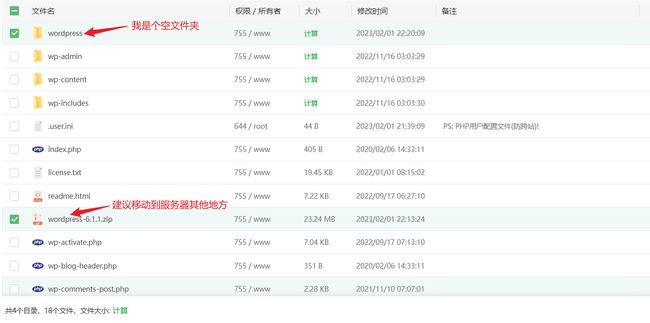
4.4 安装建站程序
建站程序完成后,我们就通过IP地址访问服务器了,此时只能用IP地址访问,备案并解析后才能用域名访问,在浏览器中输入公网IP地址,弹出安装界面,选择语言,点击安装。
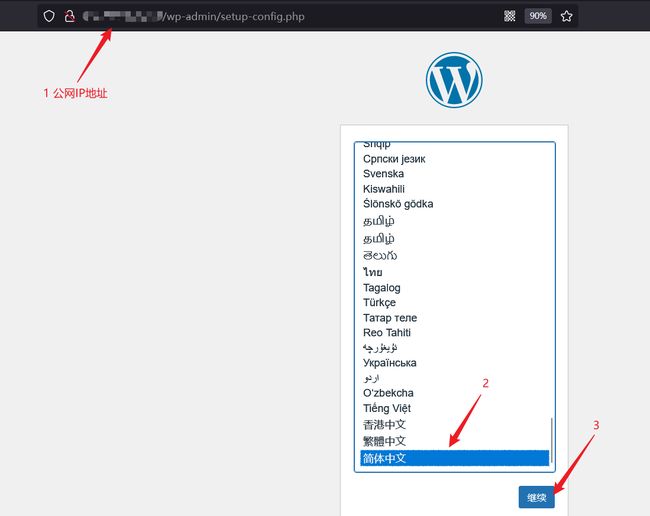
输入站点标题、管理员用户名和密码(用于登录网站后台管理网站)、邮箱,建议搜索引擎先不索引本站点,毕竟还没建好嘛,其他信息都可以改,但用户名和密码要记牢,忘记了比较麻烦,真忘记了只能去服务器找了。

4.5 登录WordPress后台
- WordPress后台登录地址
接下来我们就可以登录后台进行相关的设置了,WordPress后台登录地址长这样:http://公网IP/wp-login.php,输入用户名和密码后就可以进入后台,网站备案并解析后,把IP地址换成域名就可以了。

进入后台后长这样的,如果你真想用WordPress做网站,那接下来你就要开始研究后台的各种功能,捣鼓各种主题和插件,恭喜你进入了WordPress这个巨坑,可劲儿折腾吧!

- 通过IP地址访问网站
到此,WordPress的安装就算完成了,此时如果你通过IP地址访问网站的话,就会看到下面的页面,世界,你好!,那就表示大功告成了,至今我都还记得我第一次看到这个页面的心情,我终于有了我自己的网站,太开心了,后来才知道,这不过是后面一个又一个坑的开始,说多都是泪。

接下来你可试着建几个分类,发表几篇文章,切换下主题,开始你漫漫的WordPress折腾之路吧,争取早日做出一个自己还看得过去的网站,一起加油!
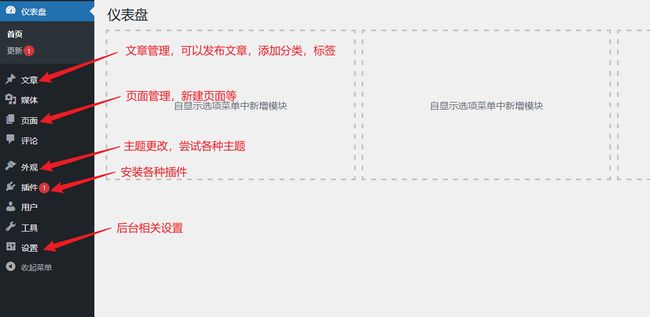
写在最后
花了一整天时间,总算把这篇文章完成了,有段时间没折腾了,打算重新搞一个网站,结果一上手发现好多东西都模糊了,那就索性从选购服务器开始做个记录,以后遗忘了还可以翻出来看看,也给想做个网站的小白朋友们做个参考(大神请绕道走,哈哈),从我用WordPress做网站的经历来看,到这一步只是个开始,虽然看我写了很多,但是熟悉的人也许个把小时就搭建出来了,个把小时还是因为下载浪费时间。等你把我这篇文章都熟悉之后,就要开始学习很多新知识了,各种主题的设置,插件的配置,后台的管理,HTML、CSS和JavaScript等等,一边学一遍改,还是很有成就感的,对于一个没有编程基础的人来说,想做出一个网站真的不容易的,也希望已经开始的你能坚持下去,因为还有很多像我一样的小白和你在一起,一起学习,一起进步,加油!