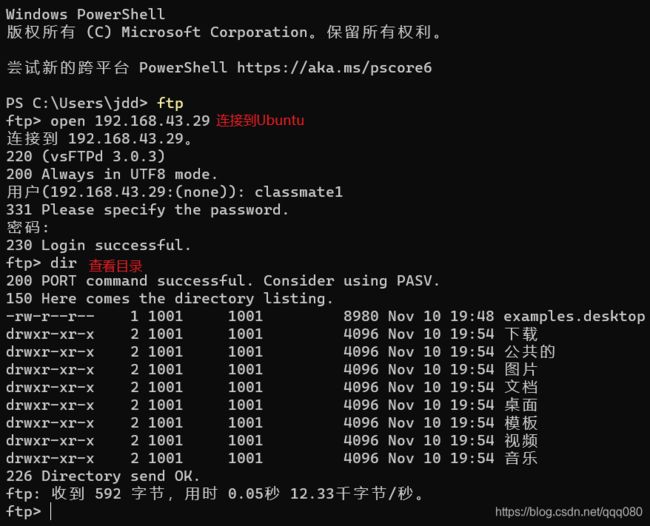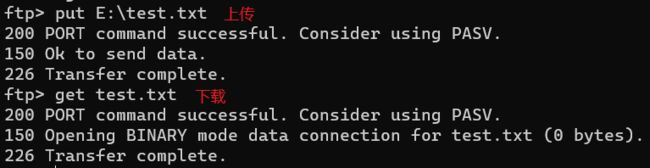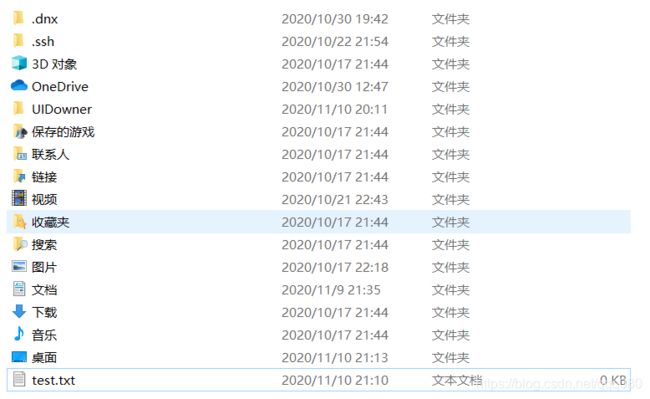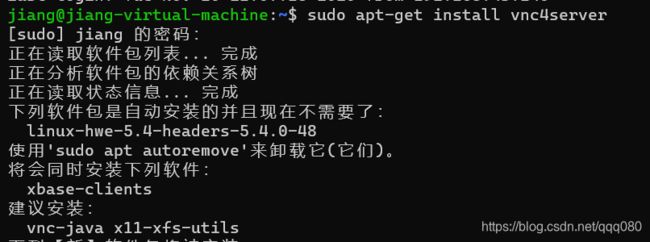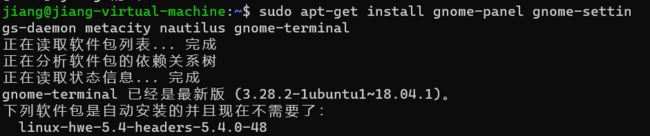用window和Ubuntu(或者树莓派)进行远程连接
写目录
- 一、简介
- 二、Ubuntu网络配置
- 三、开始试验
-
- (一)创建Ubuntu用户
- (二)putty访问Ubuntu
- (三)使用ftp上传下载文件
- (四)使用Xming
- (五)VNC
- (六)思考
- 四、树莓派(待写)
- 五、参考
一、简介
本次实验主要是用不同工具对Ubuntu(或者树莓派)进行如下操作:
远程终端登录、远程图形桌面访问、 X图形窗口访问和FTP文件传输操作
环境:Ubuntu18.04,window10,putty(或者xshell),ftp(Windows PowerShell自带 ),Xming,VNC
二、Ubuntu网络配置
需要Ubuntu网络处于桥接模式下。
1.关闭Ubuntu——》打开VMware——》编辑——》虚拟网络编辑器
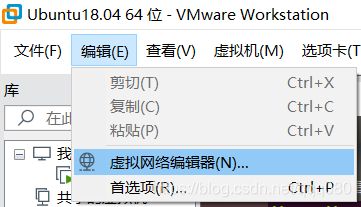
2.更改设置(需要管理员权限)——》桥接模式——》选择网络(我选择手机热点,也就是电脑的WiFi)——》确定
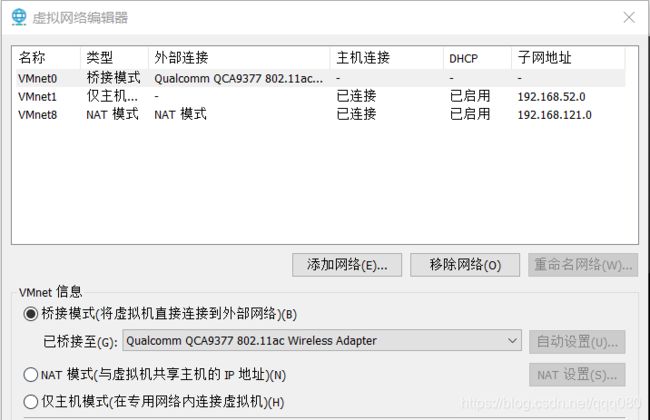
查看网络连接,查找你连接的网卡
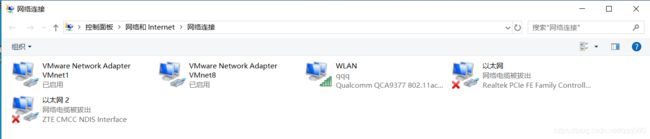
3.虚拟机设置——》网络适配器——》桥接模式(复制物理网络连接状态不影响)——》确定
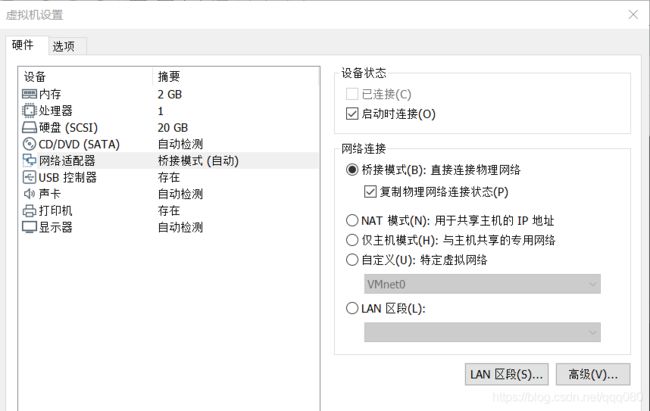
4.配置完成(还有其它方式,放在后面)
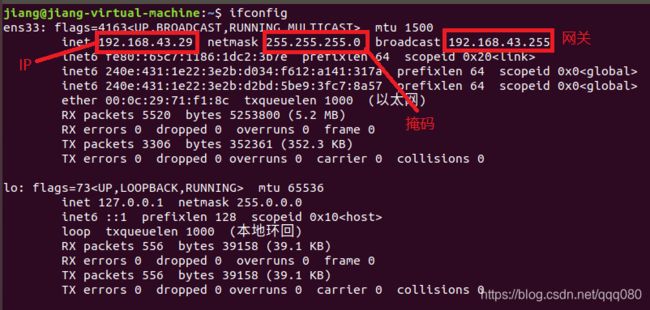
如果无法ping通你的windows,请开启防火墙。
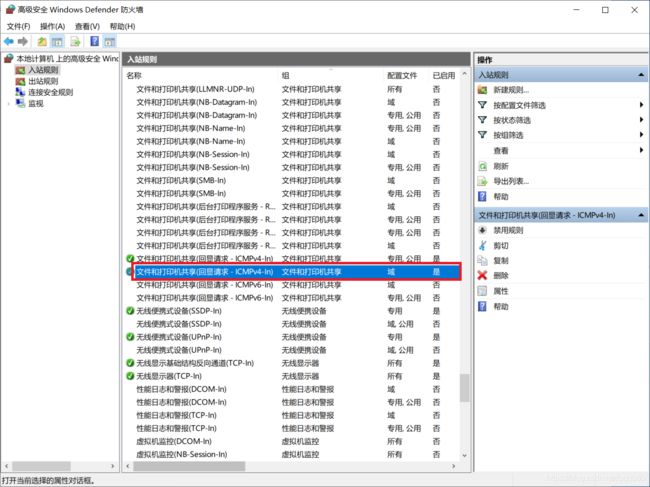
三、开始试验
(一)创建Ubuntu用户
sudo adduser 用户名//创建用户
输入密码。输入密码后全部都可以跳过了。
(二)putty访问Ubuntu
1.直接输入IP就可以了
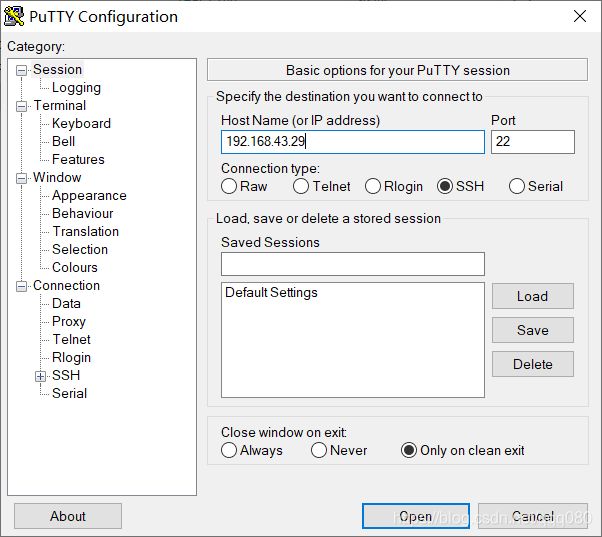
2.输入要访问的Ubuntu的用户名和密码
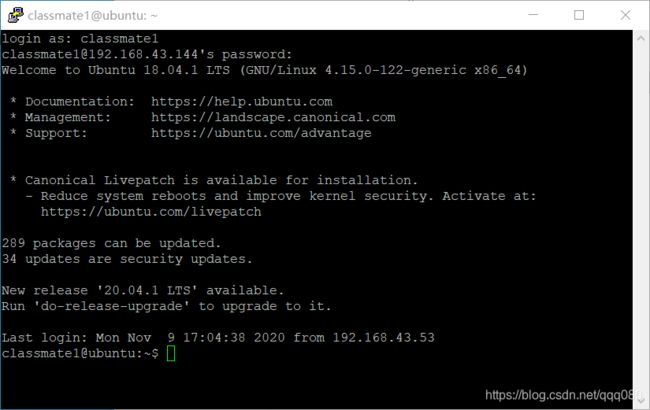
(三)使用ftp上传下载文件
1.首先要在Ubuntu上安装ftp
sudo qpt-get install vsftpd
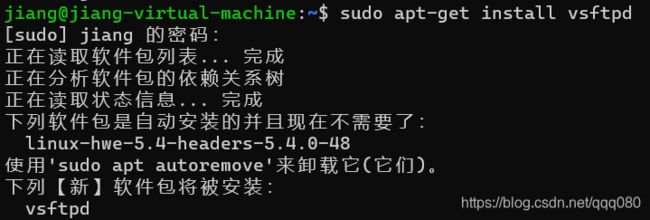
2.需要在Ubuntu下配置ftp的文件,否则会出错
要在vsftpd.conf里面找到
write_enable=YES,把前面的#删了
anon_upload_enable=YES,也把#删了
sudo vim /etc/vsftpd.conf
systemctl restart vsftpdConnection reset by 192.168.43.29 port 22
ftp
ftp> open IP地址
put 文件目录
get 文件
(四)使用Xming
1.安装Xming
自行找资源安装吧,这里不让贴。(大家懂得)
2.运行XLunch.exe
可以全点下一步。
3.打开putty,如下点击Connection——》SSH——》X11——》勾选Enable X11 forwarding
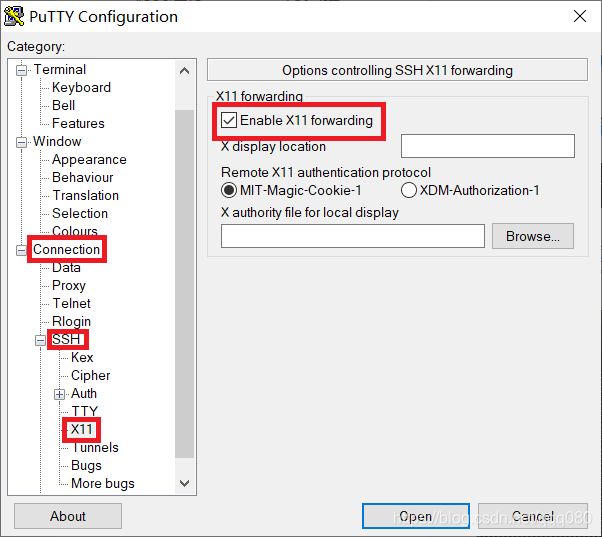
4.输入用户名和密码——》gedit test.txt
打开了该文件,还用一些字影。
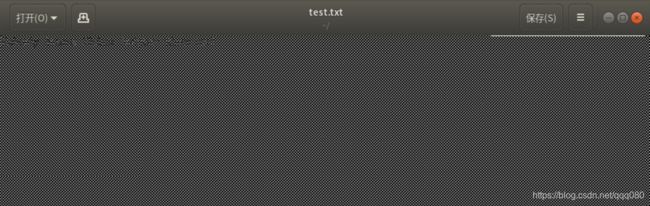
(五)VNC
1.在Windows上下载安装VNCviewer
选择Windows,standalone EXE x64(64位。第二个x86是32位系统的)
官网下载地址
2.在Ubuntu上下载安装VNCserver
sudo apt-get install vnc4server
3.开启vnc服务
vncserver
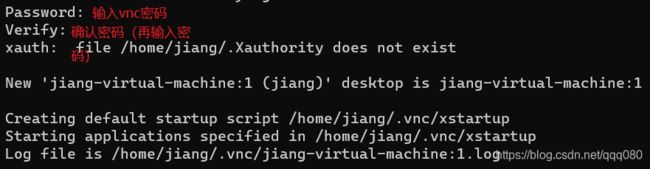
4.配置环境
找到.vnc/xstartup,并将里面的内容改为:
#!/bin/sh
export XKL_XMODMAP_DISABLE=1
unset SESSION_MANAGER
unset DBUS_SESSION_BUS_ADDRESS
gnome-panel &
gnome-settings-daemon &
metacity &
nautilus &
gnome-terminal &
安装gnome,之后重启系统。
sudo apt-get install gnome-panel gnome-settings-daemon metacity nautilus gnome-terminal
sudo reboot
5.打开vncserver
vncserver :5901//后面是端口号,默认5901


6.打开vncviewer
点击File——》new connection——》VNC Server——》Name
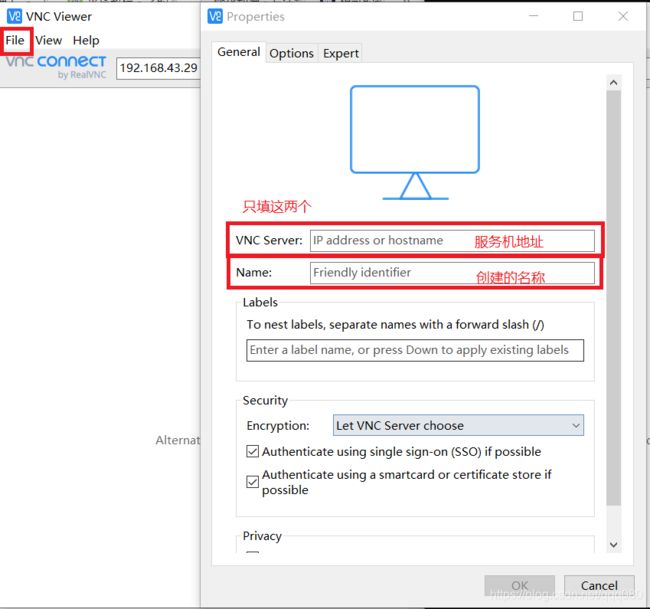
7.连接
需要输入之前设置的vnc密码。
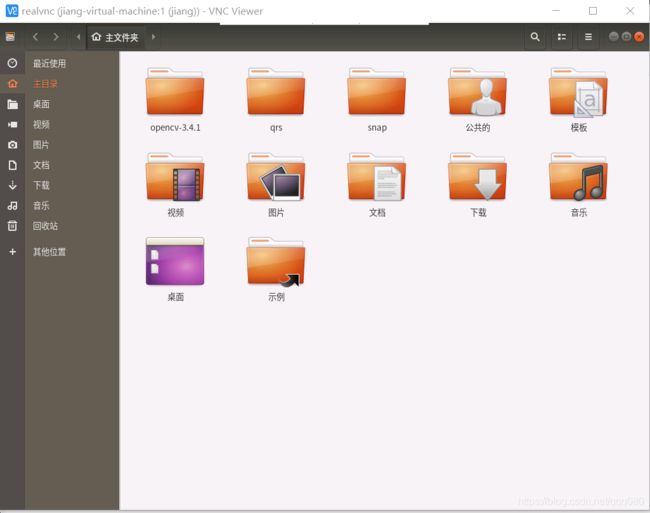
(六)思考
X窗口协议与远程桌面VNC-viewer协议的差异
X 协议由 X server 和 X client 组成:
X Server主要负责处理输入输出的信息,并且维护字体、颜色等相关资源。它接收输入设备(如键盘、鼠标)的信息,将这些信息交给XClient处理,而X Client所传来的信息就由X Server负责输出到输出设备(如显示卡、荧幕)上。
X Client主要负责应用程序的运算处理部分,它将X Server所传来的Events作运算处理后,再将结果以Request的方式去要求XServer显示在屏幕上的图形视窗。
VNC 协议:
VNC 使用的是 RFB 协议来做屏幕分享和远程操作的软件,由著名的 AT&T
欧洲研究实验室开发。使用时需要客户端软件和服务器软件配合使用。RFB
是在服务器端将窗口在显存中画好之后将图像传给客户端,客户端只充当一个图像解码显示的角色
scp /home/classmate1/test.txt pi@192.168.43.46:/home/pi//从Ubuntu上复制文件到树莓派
普通用户不能使用sudo的解决
su//跳转到root用户下
chmod u+w /etc/sudoers//添加sudoers文件写权限
vim /etc/shdoers//找到这行 root ALL=(ALL) ALL,在他下面添加xxx ALL=(ALL) ALL (这里的xxx是你的用户名)
chmod u-w /etc/sudoers//撤销sudoers文件写权限
四、树莓派(待写)
五、参考
全过程
Ubuntu桥接联网
VNC连接操作(Windows部分可取)
VNC连接操作(Ubuntu部分可取)
普通用户获得sudo权限