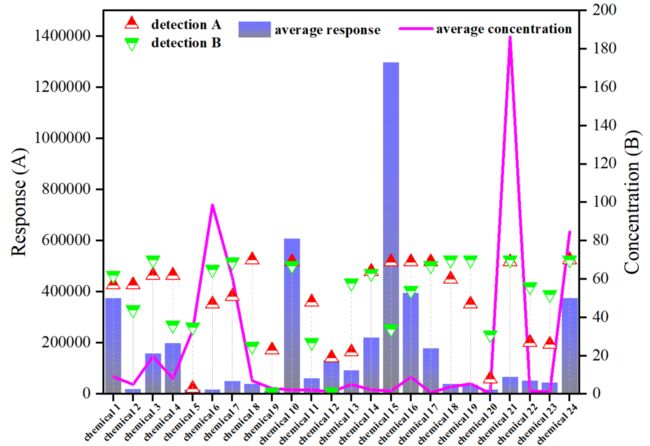Origin: 双Y轴 | 柱状图 | 折线图 | 垂线散点图的结合绘制
origin | 双Y轴 | 添加图层 | 柱状图 | 折线图 | 散点图
- 一、前言
- 二、数据准备
- 三、绘图
-
- 3.1 图层1-绘制柱状图
- 3.2 图层2-折线图的绘制
-
- 3.2.1 添加新图层-折线图
- 3.2.2 新图层——添加数据并绘制折线图
- 3.3 图层3-垂线散点图的绘制
- 四、 图形参数设置
-
- 4.1 柱状图——柱体渐变色系的设置
- 4.2 折线图参数设置
- 4.3 散点图——参数修改及垂线设置
- 4.4 图形参数的修改
-
- 4.4.1 坐标轴参数修改
- 4.4.2 图例的修改
软件版本:OriginPro 2021b (64-bit) SR2 9.8.5.212 (学习版)
本期目标:
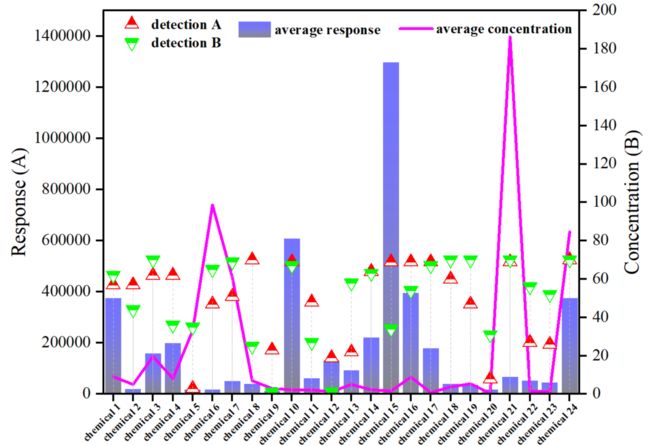
一、前言
本篇旨在利用origin绘制常见的折线图,柱状图,以及垂线散点图,并通过双Y轴的形式将这几种类型图结合绘制。
通过多种图形的联合绘制来同步展示数据内容。
二、数据准备
如图1所示,包括1个X列,4个Y轴列,并对4个Y轴列数据进行了注释说明,分别代表A与B两个因子的两个参数(A:detection,response;B:detection,concentration)。
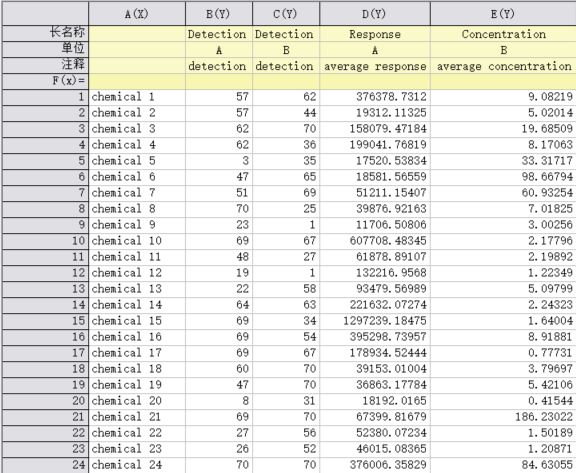
图1 数据准备
三、绘图
3.1 图层1-绘制柱状图
按照图1所示,同时选中 A(X)与D(Y) 两列,并按照 “绘图——基础2D图——柱状图”的顺序绘制柱状图,结果如图2所示。
同时,左上角显示图层1标识。
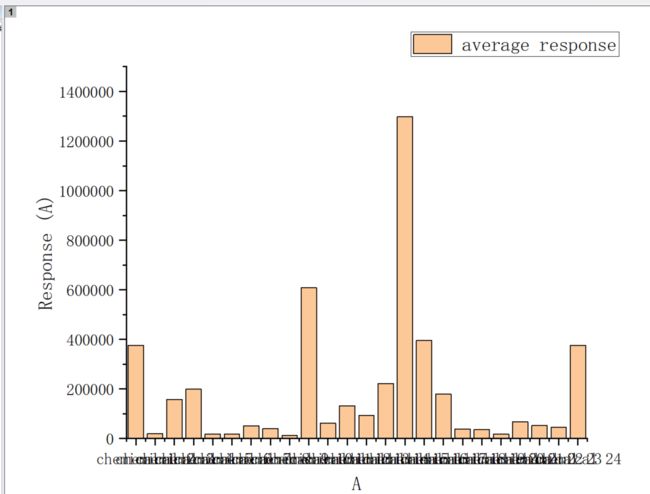
图2 图层1——基础柱状图的绘制
3.2 图层2-折线图的绘制
3.2.1 添加新图层-折线图
小编在 “origin | 绘制倒置柱状图 | y轴向下柱状图 | y轴正负对比柱状图 | 添加图层 | 垂线图” 一篇中已详细解释过如何添加新图层,并添加数据绘制图形,可供参考。
对本例而言,则是通过 “关联X轴” 的方式添加新图层,方式包括两种:
图3 新图层添加方式
添加新图层后,可在图4左上角看到图层1与图层2标识,并且可在图中看到右侧Y轴。
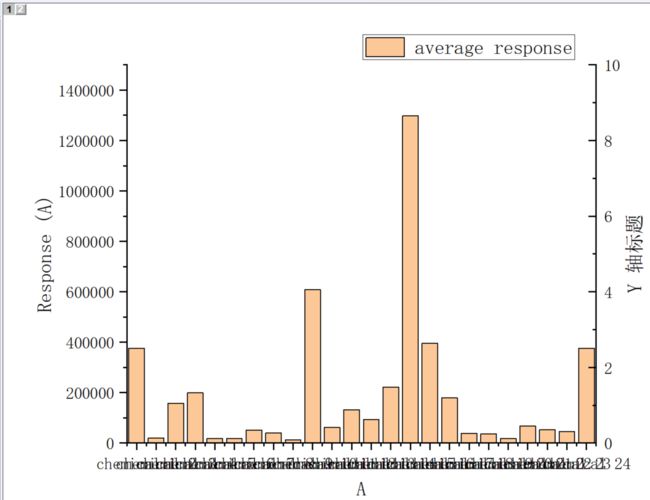
图4 新图层的显示
3.2.2 新图层——添加数据并绘制折线图
如图5所示,在图层2上右击,选择 “图表绘制”,在弹出的窗口中,依次选择数据工作簿,图形类型,以及数据范围后,点击图5中的第6步 “添加”,可在绘图窗口中看到已添加图形的信息,再依次点击“应用”与“确定”即可。

图5 新图层数据添加
按照图5顺序为图层2添加新数据后,结果如图6所示,由于右侧Y轴坐标范围过小,展示不完全,可先双击右侧Y轴调整范围,如图7所示。
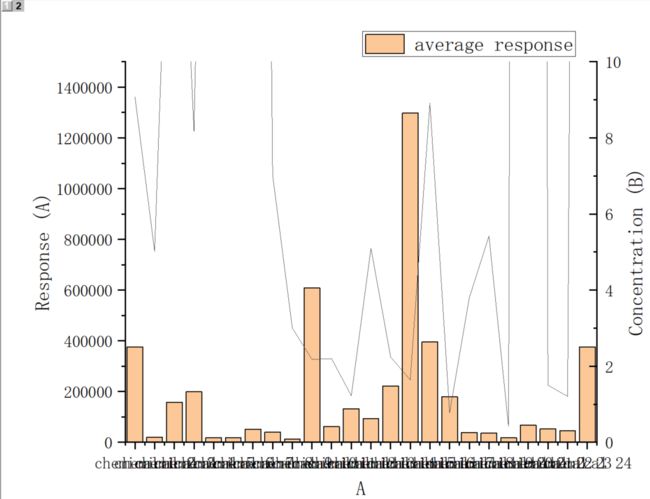
图6 新图层的折线图展示
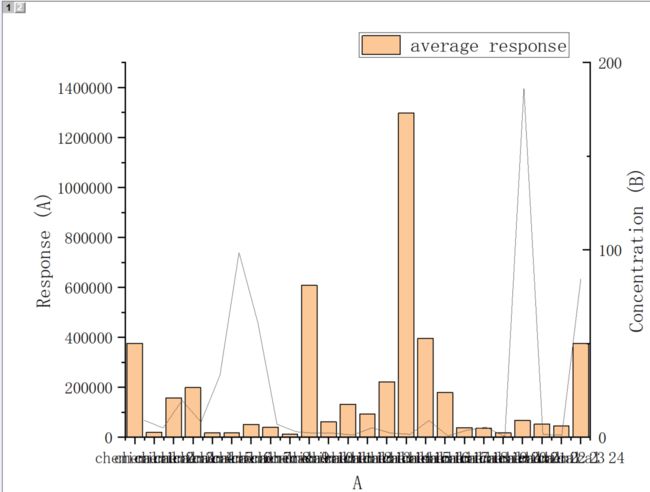
图7 调整Y轴范围后的折线图展示
3.3 图层3-垂线散点图的绘制
与上述3.2.1节类似,按照相同的方式添加图层3,并绘制垂线图。
如图8所示,在图层3上右击,选择 “图表绘制”,在弹出的窗口中,依次选择数据工作簿,图形类型,以及数据范围后,点击“添加”,可在绘图窗口中看到已添加图形的信息,再依次点击“应用”与“确定”即可。

图8 双散点图数据的添加
添加散点图后如图9,调节图层3 Y轴范围后,如图10。
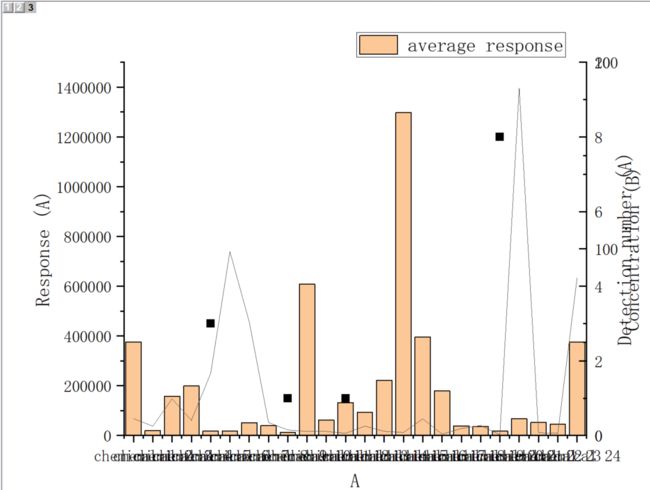
图9 图层3——散点图的添加
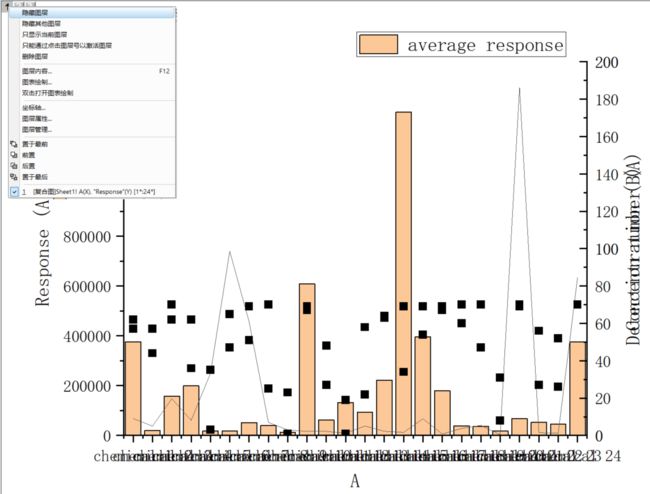
图10 调整Y轴范围后的散点图
注:如图10所示,在图层过多时,可在图层上右击——隐藏图层,以方便调节需要修改参数的图层。
四、 图形参数设置
4.1 柱状图——柱体渐变色系的设置
将图层2与图层3隐藏,双击柱体,打开 “绘图细节——绘图属性” 窗口,按照图11所示,设置边框颜色、样式及宽度,并设置柱体的填充颜色及透明度,结果如图12所示。
注:Right Y对应图层2(折线图),Right Y1对应图层3(散点图)。
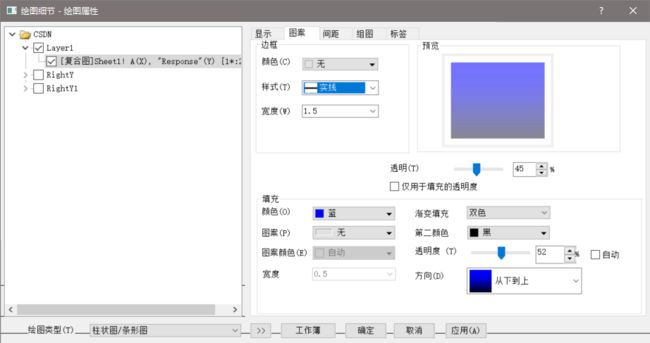
图11 柱体绘图参数

图12 柱状图
4.2 折线图参数设置
同样在图11中,选择Right Y,在 “绘图细节——绘图属性” 窗口,设置折线图的样式、颜色及宽度等,结果如图13所示。


图13 折线图参数修改及结果展示
4.3 散点图——参数修改及垂线设置
同样在图11中,选择Right Y1,在 “绘图细节——绘图属性” 窗口:
在 “符号” 窗口中设置散点图的符号样式、大小及颜色等,如图14所示。
在 “垂直线” 窗口中设置垂直线的颜色及类型等,如图15所示。

图14 散点图符号参数的设置
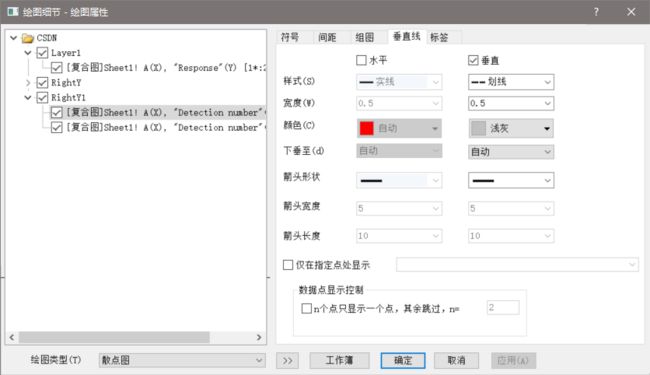
图15 散点图垂直线参数的设置
散点图参数修改完成后,如图16所示。
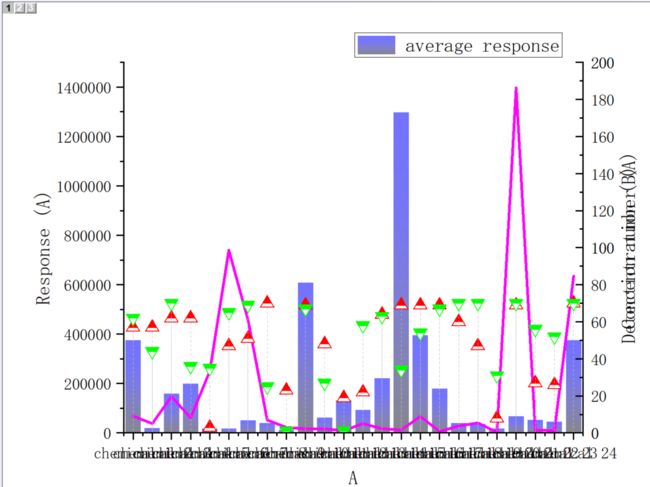
图16 修改图形参数后
4.4 图形参数的修改
4.4.1 坐标轴参数修改
《Origin: 常见图形参数设置(汇总篇)》一文中详细介绍过坐标轴参数的修改,此处不再赘述。
另可参考 《origin | 绘制倒置柱状图 | y轴向下柱状图 | y轴正负对比柱状图 | 添加图层 | 垂线图》 中多图层参数的显示。
注:由于本篇中添加了3个图层,且关联X轴,故可通过设置三个图层的Y轴范围及显示,使得三个图层重叠,并显示在同一图形中。
4.4.2 图例的修改
如图18,按照 “图——图例——更新图例” 的顺序可将三个图层的图例添加进来,接下来对图例参数进行修改即可。
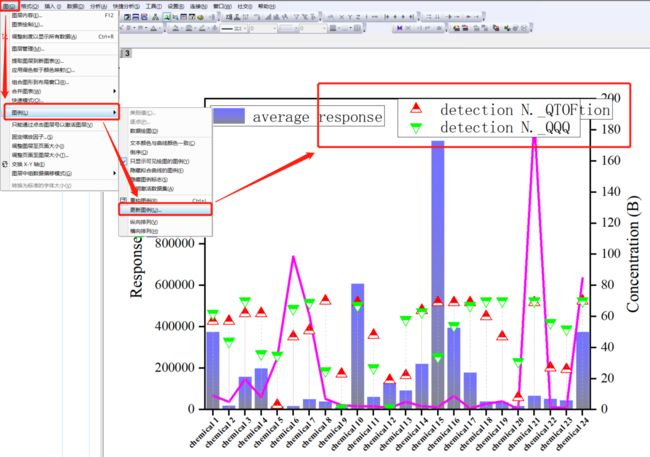
图18 更新图例