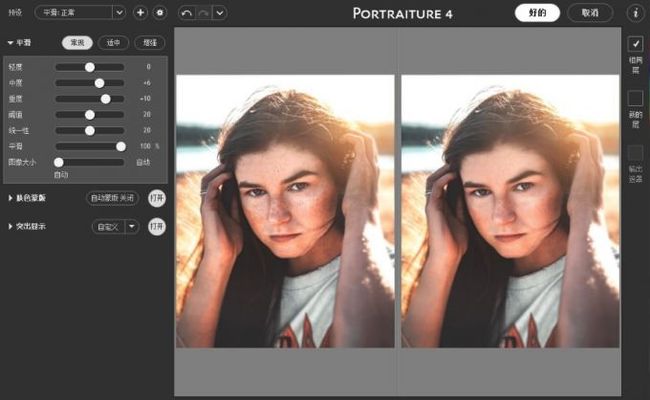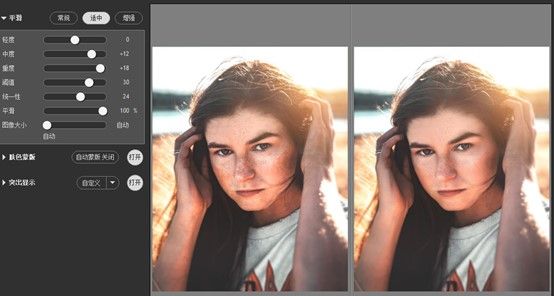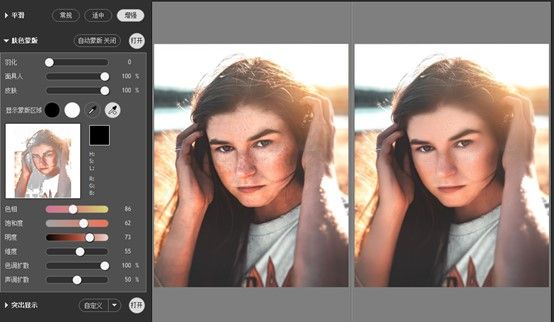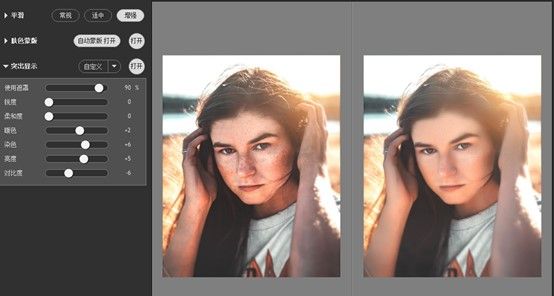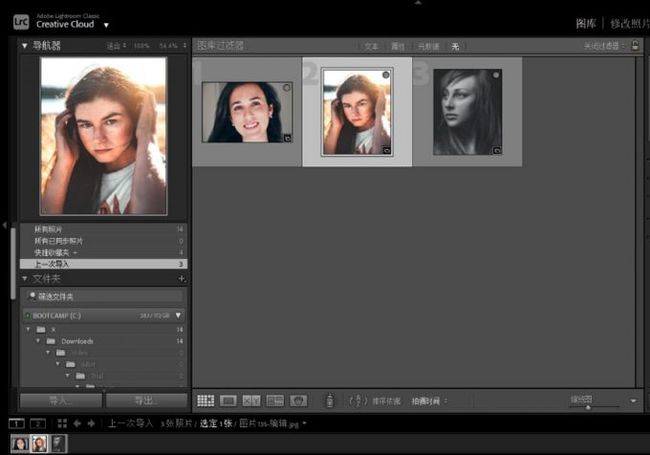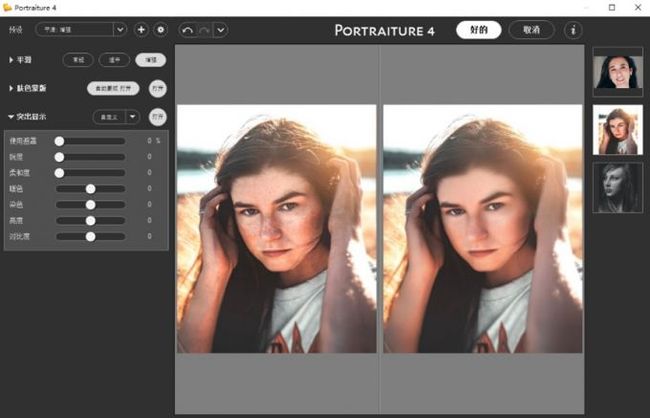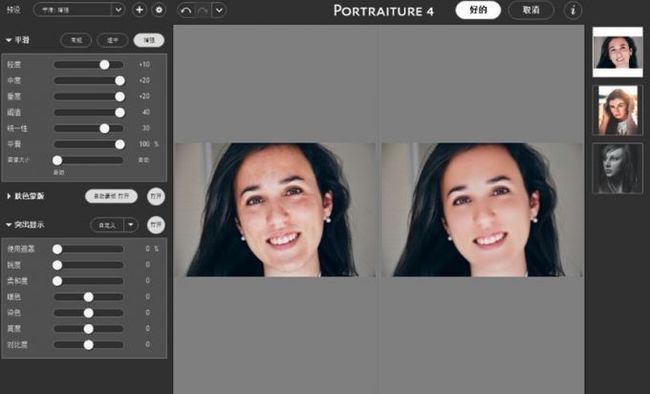portraiture 4参数设置多少比较好,portraiture怎么批量磨皮
品牌型号:联想GeekPro 2020
系统:Windows 10 64位专业版
软件版本:portraiture v4
portraiture 4是一款智能化水平高的磨皮插件,可安装在photoshop、light room两款主流图像处理软件中使用。刚开始接触portraiture,可能小伙伴们会疑惑portraiture参数设置多少比较好?本文会给大家详细讲解一下。另外,也会介绍portraiture怎么批量磨皮。
一、portraiture 4参数设置多少比较好
portraiture提供了平滑、肤色蒙版与突出显示三大类型参数,其中平滑参数还包括了轻度、中度、重度、阈值等子参数。对于初学者来说可能会比较困惑,到底portraiture参数设置多少比较好?
实际上,portraiture参数设置并没有统一准则,需要根据每一张图片的特点进行设置。下面通过一个简单的例子,教大家怎么从图片特点出发,选择合适的参数设置。
如图1所示,在本例人像中,其脸部有较多的斑点瑕疵,需要用较强的磨皮效果来去除。如果是使用常规平滑预设,其磨皮强度较弱,虽然能保留更多的皮肤细节,但斑点的去除效果不太理想。
Portraiture for Lightroom win-安装包:https://souurl.cn/YShYTF
Portraiture for Lightroom mac-安装包:https://souurl.cn/fJ02s0
Portraiture for Photoshop win-安装包:https://souurl.cn/PtKTwS
Portraiture for Photoshop mac-安装包:https://souurl.cn/ZlGgZj
图1:portraiture界面
鉴于此,我们可以继续加大磨皮强度。
如图2所示,将平滑预设调整至“适中”,可以看到,人像皮肤上的斑点已经清除得比较干净,仅有一些残影。
图2:适中效果
如果继续加强磨皮强度,将平滑预设调整到“增强”,皮肤上的斑点就清理得很干净了,同时也提升了皮肤的柔和细腻感。
当然,如果已经比较熟练设置portraiture参数,也可以直接调整平滑中的轻度、中度、阈值等参数,以定制更加适合的磨皮效果。大家只要掌握一个原则,即磨皮强度越高,皮肤细腻度越好,瑕疵去除得越干净,但同时皮肤细节的损失也会提高。
图3:增强效果
如果想要对皮肤进行其他增强效果,如美白、红润、降低对比度等,可利用portraiture的肤色蒙版功能,进行肤色区域的指定。
该功能没有固定的参数设置,大家只要使用吸管在皮肤区域点击一下,确定肤色区域范围即可。portraiture会自动根据添加的肤色自动创建蒙版,比如在本例中,我们将人像的皮肤区域,包括脸部与手部,都添加为肤色区域。
图4:肤色蒙版
然后,再利用肤色蒙版对指定的皮肤区域进行调整。
如图5所示,利用“使用遮罩”控制肤色蒙版应用范围,同时提高亮度、降低对比度,提升皮肤的白皙感。
如果想减少脸部的偏红问题,可以适当调高染色数值,使其偏向黄调。
图5:突出显示
二、portraiture怎么批量磨皮
虽然portraiture磨皮插件在photoshop、lightroom中都能实现批量磨皮,但photoshop要通过设定动作的方式,相对而言操作复杂一点。而lightroom只需将图片都同时导入portraiture就能实现,其操作会更加简单。下面给大家演示一下怎么操作lightroom的批量磨皮。
如图6所示,先将需要磨皮的图片都导入lightroom的图库中。
图6:lightroom软件
然后,打开lightroom的修改图片功能,如图7所示,将底部需要磨皮的图片都选中(按住CTRL键多选),同时右击。
在右击快捷菜单中,选择“在应用程序中编辑”,并找到“imagenomic portraiture”的相关程序点击。
图7:多选打开
然后,portraiture磨皮插件界面会弹出,并自动将所选的图片都导入图片库中。如图8所示,portraiture左侧显示参数设置,中间显示预览效果,右侧显示此次批量处理的图片。
在右侧图库点击其中一张图片,并将平滑强度设置为“增强”效果,其他参数保持不变。
图8:批量处理
然后,再点击图库中的另一张图片,portraiture会自动对该图片执行上一张图片的参数设置,也就是说,我们只需调整一张图片,其他库中的图片都会执行相同的参数设置,这样就能快速实现批量磨皮。
完成图片的磨皮处理后,点击顶部的“好的”按钮,就能将处理好的图片批量导入到lightroom中继续编辑,操作很简单。如果想要在photoshop中实现批量磨皮,需要先录制磨皮动作后,再利用批处理功能重复执行动作才能实现批量磨皮,相对而言操作更为繁琐。
图9:批量磨皮
三、小结
以上就是关于portraiture参数设置多少比较好,portraiture怎么批量磨皮的相关内容。portraiture提供的参数类型丰富,包括平滑、肤色蒙版与突出显示的一系列参数,大家需要根据图片的特点进行参数设置。总体原则是磨皮强度越高,皮肤越细腻,瑕疵去除得越干净,但细节保留得越少。如果想快速批量磨皮,建议使用lightroom中的portraiture插件,操作更简单。