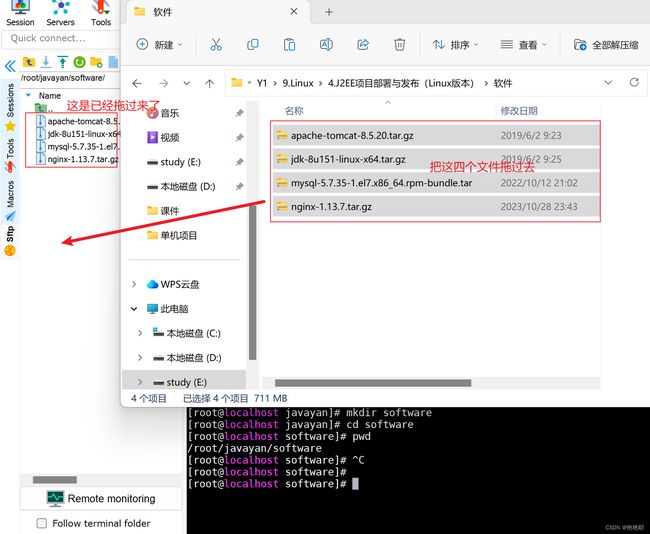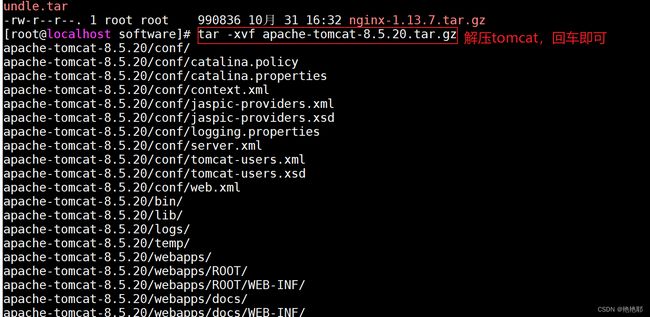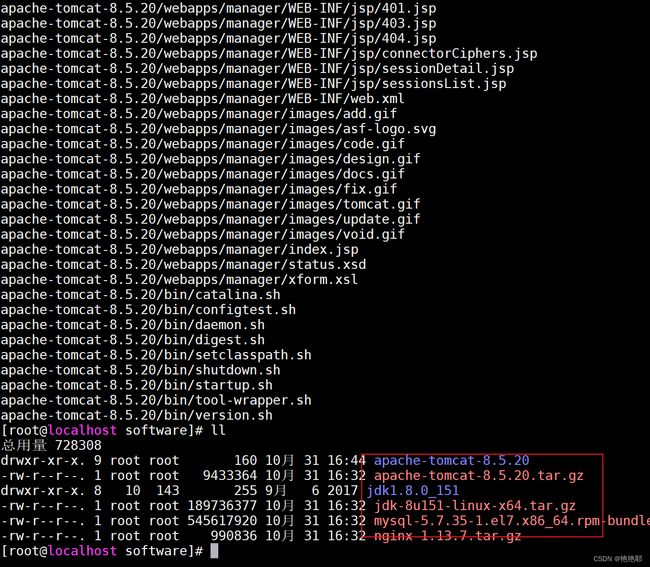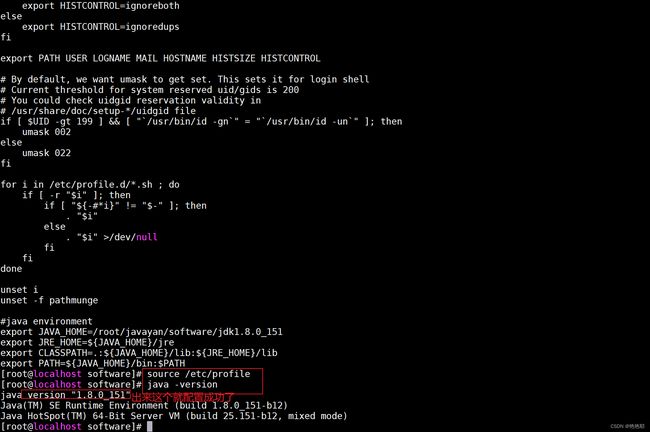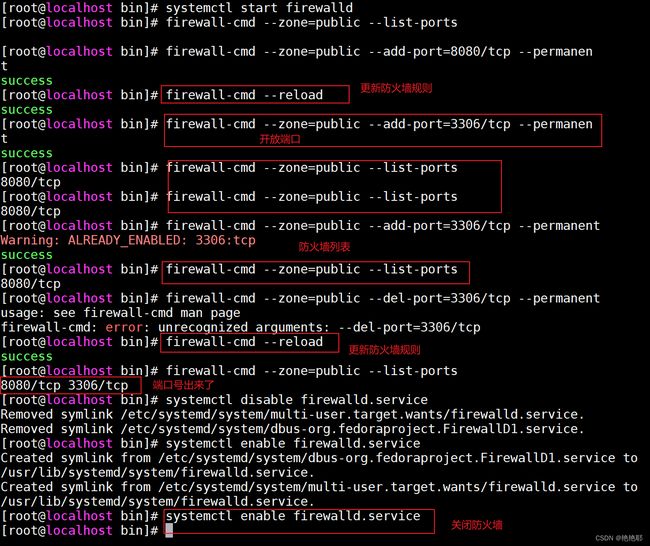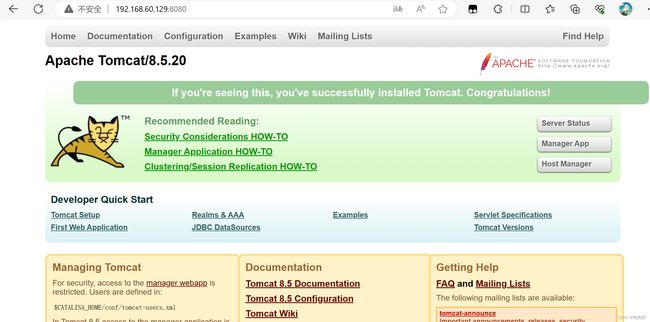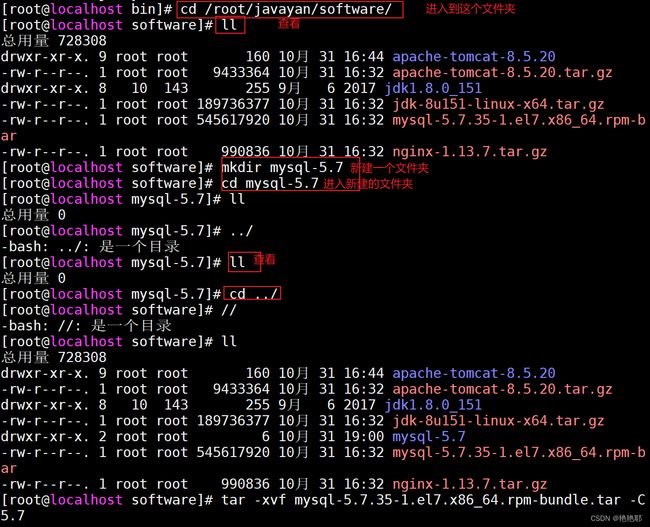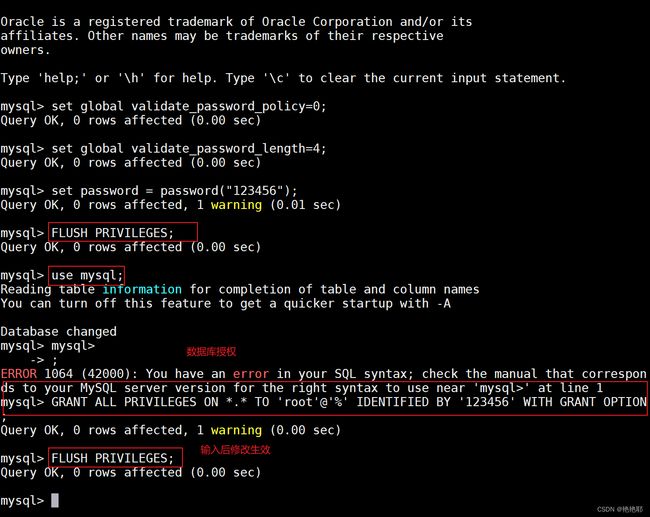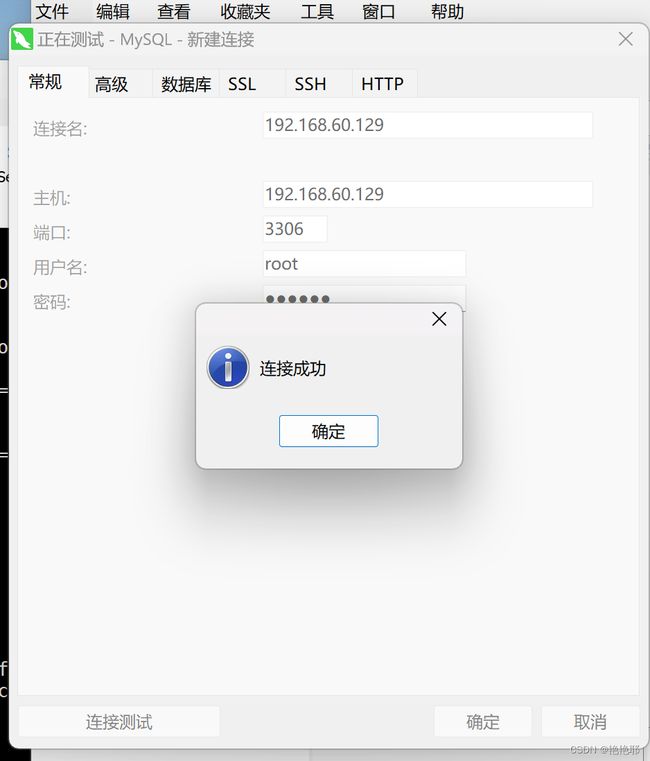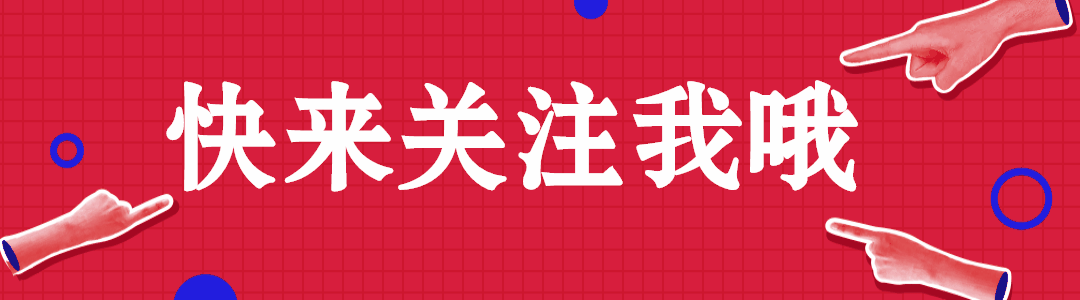虚拟机部署与发布J2EE项目(Linux版本)
艳艳耶✌️:个人主页
个人专栏 :《Spring与Mybatis集成整合》《Vue.js使用》
⛺️ 越努力 ,越幸运。
1.jdk安装配置
打开虚拟机 Centos 登入账号,并且使用MobaXterm进行连接
1.1. 传入资源
连接后,创建存放资源的文件,将jdk,tomcat,Mysql的压缩包复制到文件中。
输入命令 : cd root/java/softwork (进入要文件中)
输入命令 : pwd (查看当前的文件路径)
将文件路径复制到左边的搜索框中,进入改文件。
1.2. 解压
输入命令 : tar -xvf jdk-8u151-linux-x64.tar.gz (#解压jdk)
1.3. 配置
输入命令 : vim /etc/profile ( #配置环境变量 )
在profile文件的最底部增加以下 jdk 的环境配置
进入文件后 按 : i ( 进行编辑模式,增加jdk配置)
#java environment
export JAVA_HOME= /root/javaCloudJun/software/jdk1.8.0_151 (jdk的存放路径)
export JRE_HOME=${JAVA_HOME}/jre
export CLASSPATH=.:${JAVA_HOME}/lib:${JRE_HOME}/lib
export PATH=${JAVA_HOME}/bin:$PATH
注 : 存放路径可以在左侧点击进入文件后,在搜索框中复制到JAVA_HOME的角度看存放路径即可
配置好后,按 Eec 键退出编辑模式,并且输入命令 :wq [ 保存并且退出该文件 ]
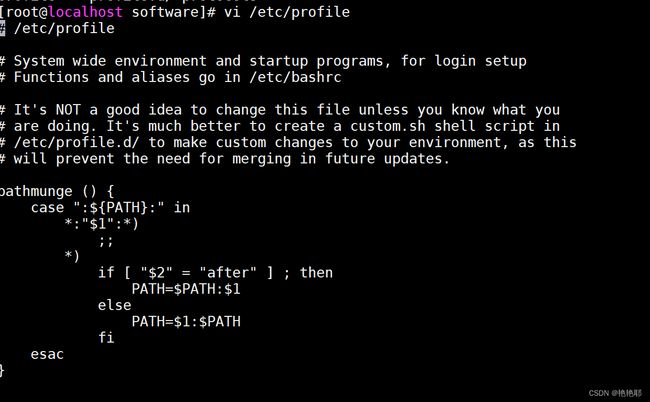 输入命令 : cat /etc/profile ( 查看该文件是否配置好jdk的环境变量 )
输入命令 : cat /etc/profile ( 查看该文件是否配置好jdk的环境变量 )
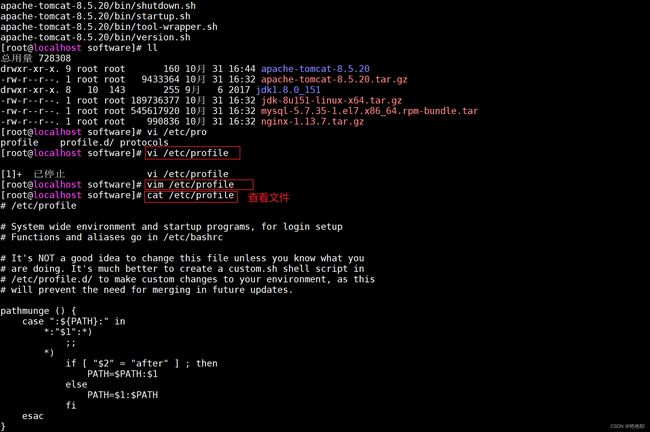 输入命令 : source /etc/profile (将设置的环境变量生效)
输入命令 : source /etc/profile (将设置的环境变量生效)
输入命令 : java -version ( 查看jdk是否配置成功 )
2.Tomcat安装
2.1. 解压开启
输入命令 : tar -xvf apache-tomcat-8.5.20.tar.gz ( 解压tomcat资源包 )
在输入命令 :
cd apache-tomcat-8.5.20
cd bin
( 进入bin目录后找到tomcat的启动项 )
再输入命令 : ./startup.sh( 启动tomcat )
2. 开放端口
关闭防火墙有很大的风险,所以我们还是要开启防火墙,只开发端口
输入命令 : systemctl stop firewalld.service ( 关闭防火墙 )
输入命令 : firewall-cmd --zone=public --add-port=3306/tcp --permanent (开放3306端口)
输入命令 : firewall-cmd --zone=public --add-port=8080/tcp --permanent (开放3306端口)
#更新防火墙规则
输入命令 : firewall-cmd --reload
并且查看防火墙列表的端口
输入命令 : firewall-cmd --zone=public --list-ports
3.MySQL安装
3.1. 解压安装
先查看mariadb对MySQL的安装是否有影响
输入命令 : rpm -qa|grep mariadb ( 查看 )
出现 : mariadb-libs-5.5.56-2.el7.x86_64 ( 说明影响 )
分别输入命令 :
rpm -e --nodeps mariadb-libs-5.5.56-2.el7.x86_64
rpm -qa|grep mariadb ( 删除mariadb )
创建一个文件夹来存放MySQL
输入命令 : cd /root/javaCloudJun/software/ ( 返回到software资源目录 )
3.2. 登入配置
安装之后,输入命令 : systemctl start mysqld ( 启动MySQL服务 )
输入命令 : grep "password" /var/log/mysqld.log ( 初始化并且获取初始化密码 )
输入命令 : mysql -uroot -p ( 登入 ) 并且输入初始化密码