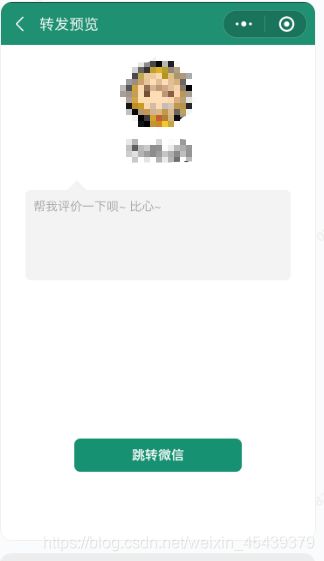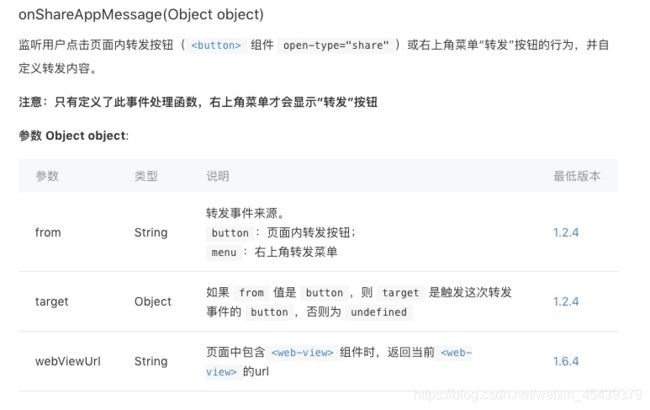小程序自定义分享卡片
小程序自定义分享卡片
在微信小程序项目开发中,有将分享卡片,发送到微信群或者发送给个人的需求文章目录
- 小程序自定义分享卡片
- 前言
- 一、分享功能介绍
- 二、代码实现
-
- 1.实现思路一
- 2.实现思路二
- 总结
前言
简要描述
(1)在小程序中点击“跳转微信”,去微信分享卡片
(2)分享卡片效果
此处可以分享至微信群或者微信好友,点击卡片即可跳转到微信小程序指定页面
一、分享功能介绍
小程序的分享有自己的机制,在页面点击右上角,或者页面中的button 采用open-type=share方式也可以触发onShareAppMessage方法。
二、代码实现
此处讲述的是卡片自定义内容,若无需自定义的话直接将参数imageUrl配置为固定路径即可。
1.实现思路一
中间预览页面,将预览页面动态渲染,自动截屏,实现自定义卡片内容及内容的动态渲染
上代码,
wxml
<button class="upinfo" data-name="shareBtnfriend" open-type="share">跳转微信</button>
js
let that = this
let openid = app.globalData.open_id
let urldata
if (res.target.dataset.name == "shareBtnfriend") {//转发微信-好友
urldata = '/pages/friendComment/friendComment?type=1&states=' + that.data.states + '&openid=' + openid + '&id=' + that.data.id
} else if (res.target.dataset.name == "shareBtngroup") {//转发微信-群
urldata = '/pages/friendComment/friendComment?type=2&states=' + that.data.states + '&openid=' + openid + '&id=' + that.data.id
}
return {
title: '我的小可爱', // 转发标题
path: urldata, // 必须是以 / 开头的完整路径
imageUrl: '',
}
},
此处imageUrl我们没有配置参数,使用默认当前预览页面的截图,当前预览页面动态渲染
2.实现思路二
canvas生成图片,在分享逻辑中,将canvas生成的图片返,并配置到return的imageUrl参数中
上代码,
canvas画图封装并暴露
function fillTextToCanvas(cxt, text, beginWidth, beginHeight) {
const lineLength = 24;// 行高
let item = '';
let count = 0;
const stringLength = text.length;
const newText = text.split('');
const context = cxt;
let beginHeightNew = beginHeight;
context.textAlign = 'left';
for (let i = 0; i <= stringLength; i++) {
if (count === 15) { // count一行显示多少个字
context.fillText(item, beginWidth, beginHeightNew);
beginHeightNew += lineLength;
item = '';
count = 0;
}
if (i === stringLength) {
context.fillText(item, beginWidth, beginHeightNew);
item = '';
count = 0;
}
item += newText[0];
count += 1;
newText.shift();
}
}
// canvas绘制文字自动换行
function drawLongText(longText, cxt, beginWidth, beginHeight) {
const lines = longText.split('\n');
const linesLen = lines.length;
const lineLength = 24;// 行高
if (linesLen >= 0) {
for (let t = 0; t < linesLen; t++) {
const beginHeightNew = beginHeight + lineLength * t;
fillTextToCanvas(cxt, lines[t], beginWidth, beginHeightNew);
}
}
}
// 绘制分享图片
function createSharePicUrl(self, avatar, nickname, college, content, callback) {
const shareCtx = wx.createCanvasContext('shareCanvas', self);
shareCtx.rect(0, 0, 250, 200);
shareCtx.setFillStyle('white');
// 画头部个人信息
wx.downloadFile({
url: avatar,
success(res) {
const avatarWidth = 40; // 绘制的头像宽度
const avatarHeight = 40; // 绘制的头像高度
const avatarX = 12; // 绘制的头像在画布上的位置
const avatarY = 15; // 绘制的头像在画布上的位置
shareCtx.save();
shareCtx.beginPath(); // 开始绘制
// 先画个圆 前两个参数确定了圆心 (x,y) 坐标 第三个参数是圆的半径 四参数是绘图方向 默认是false,即顺时针
shareCtx.arc(avatarWidth / 2 + avatarX,
avatarHeight / 2 + avatarY,
avatarWidth / 2,
0,
Math.PI * 2,
false);
shareCtx.clip();
shareCtx.drawImage(res.tempFilePath,
avatarX, avatarY,
avatarWidth,
avatarHeight); // 推进去图片,必须是https图片
shareCtx.restore(); // 恢复之前保存的绘图上下文 恢复之前保存的绘图上下午即状态 还可以继续绘制
// 画中间帖子内容
shareCtx.setTextAlign('left'); // 文字居中
shareCtx.setFillStyle('#333333');
shareCtx.setFontSize(15); // 文字字号:15px
shareCtx.fillText(nickname, 64, 31, 100);
shareCtx.setFillStyle('#999999');
shareCtx.setFontSize(12); // 文字字号:12px
shareCtx.fillText(college, 64, 52, 100);
shareCtx.setFillStyle('#070707');
shareCtx.setFontSize(15); // 文字字号:15px
drawLongText(content, shareCtx, avatarX, 75 + 10);
shareCtx.draw(false, setTimeout(callback, 200));
},
});
}
module.exports = {
drawLongText,
createSharePicUrl,
};
引入,
const createSharePic = require('../../utils/createSharePic');
生成图片并保存,
createSharePic.createSharePicUrl(this,
item.avatar,
item.nickname,
item.collegeName,
item.body, () => {
wx.canvasToTempFilePath({
canvasId: 'shareCanvas',
x: 0,
y: 0,
width: 250,
height: 200,
success(res) {
console.log(res.tempFilePath);
that.setData({
sharePicUrl: res.tempFilePath,
});
},
}, that);
});
将图片res.tempFilePath的路径直接配置即可
总结
两种方实现思路,玩转小程序自定义卡片分享
文章参考:https://blog.csdn.net/m0_37792830/article/details/90260073
站在巨人肩膀上的自我总结