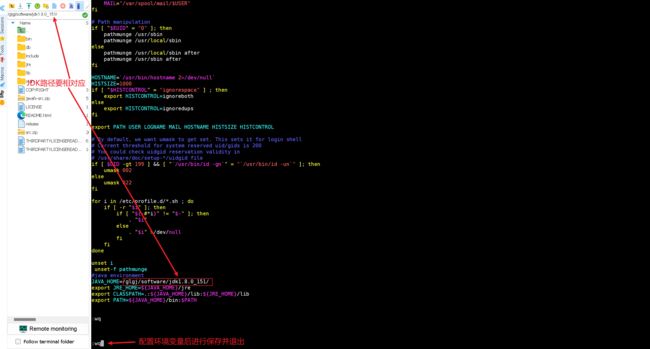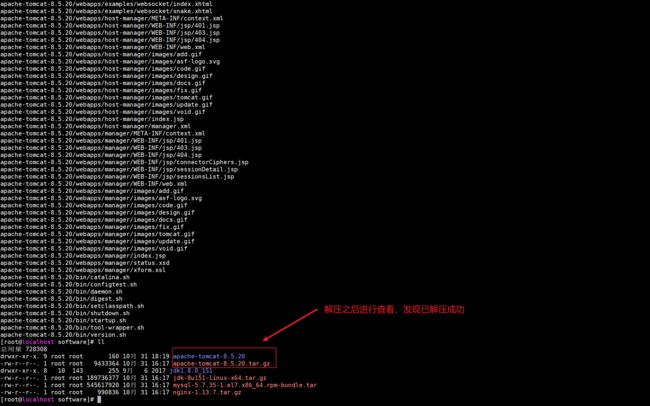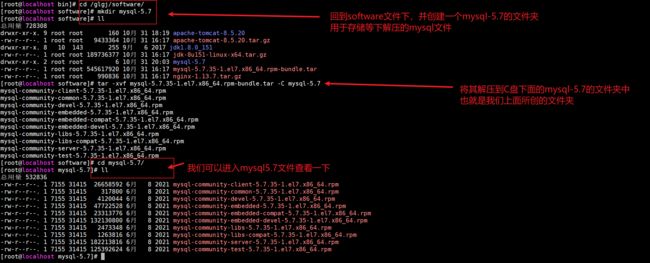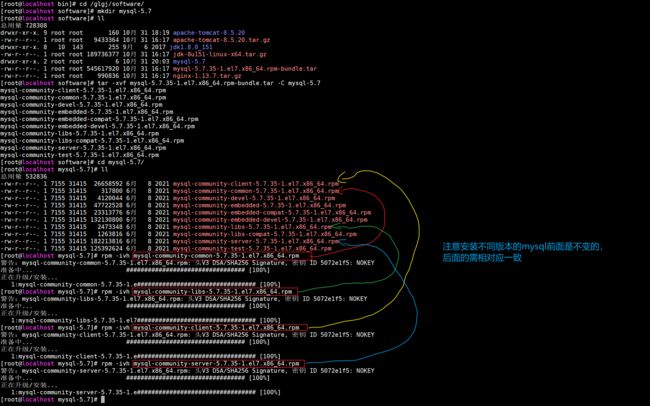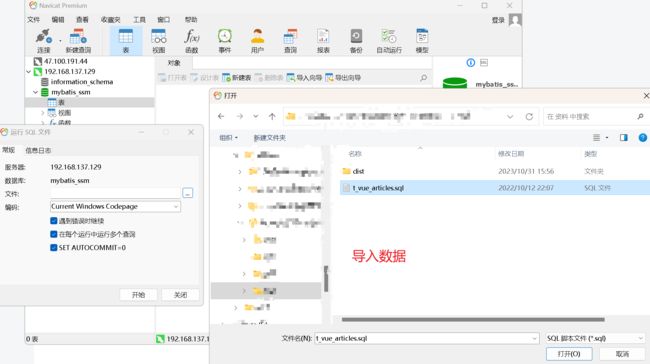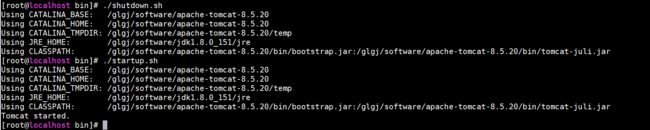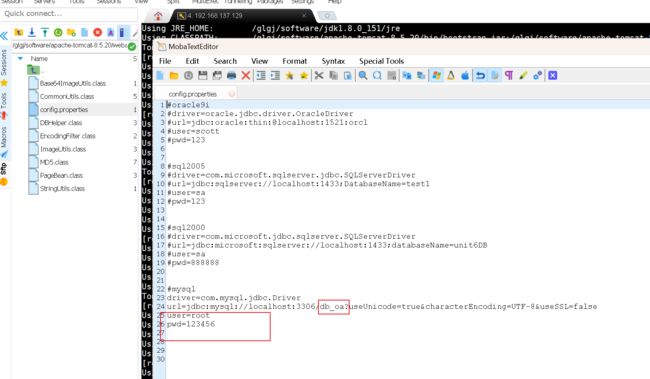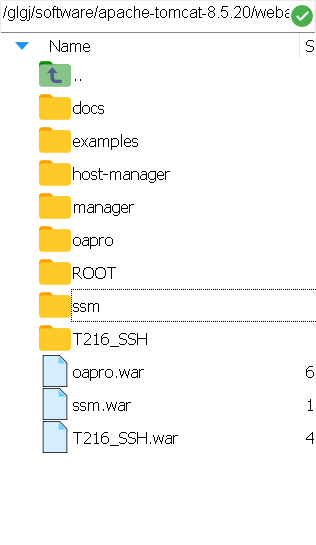如何在Linux上安装JDK、Tomcat和MySQL以及部署后端项目
目录
前言
一、JDK和Tomcat的安装
1.JDK安装
2.Tomcat安装
二、安装MySQL
三、后端接口部署
1.将ssh前后端分离项目进行部署
2.将单体项目进行部署
3.将ssm前后端分离项目进行部署并修改端口号
前言
随着现代软件开发的快速发展,越来越多的企业和个人开始使用Linux作为服务器操作系统。当涉及到在Linux上安装JDK、Tomcat和MySQL以及部署项目的时候,这将成为一个非常重要的任务。因此,在本篇博客中,我们将介绍如何在Linux上安装JDK、Tomcat和MySQL,并且详细讲解如何在Linux上部署后端项目。让我们开始吧!
一、JDK和Tomcat的安装
1.JDK安装
访问Oracle官网并下载适用于Linux的JDK安装包(tar.gz格式)直接下载的
wget --no-check-certificate -c --header "Cookie: oraclelicense=accept-securebackup-cookie" https://download.oracle.com/otn-pub/java/jdk/18.0.2%2B7/0d1cfde4252546c6931946de8db48ee2/jdk-18.0.2_linux-x64_bin.tar.gz
或者
先下载之后直接上传到Linux服务器的,上传jdk、tomcat安装包
解压JDK安装包
//解压jdk
tar -zxvf jdk-8u151-linux-x64.tar.gz配置环境变量(JAVA_HOME和PATH)
vim /etc/profile在文件末尾添加以下内容:
//java environment
export JAVA_HOME=/glgj/software/jdk1.8.0_151/ (jdk解压路径)
export JRE_HOME=${JAVA_HOME}/jre
export CLASSPATH=.:${JAVA_HOME}/lib:${JRE_HOME}/lib
export PATH=${JAVA_HOME}/bin:$PATH使配置生效:
#设置环境变量生效
source /etc/profile
验证JDK安装成功
java -version
2.Tomcat安装
访问Apache Tomcat官网下载Tomcat安装包(tar.gz格式)
wget https://mirrors.bfsu.edu.cn/apache/tomcat/tomcat-10/v10.0.12/bin/apache-tomcat-10.0.12.tar.gz
或者
先下载之后直接上传到Linux服务器的
解压tomcat安装包
#解压tomcat
tar -zxvf apache-tomcat-8.5.20.tar.gz启动tomcat
./startup.shTomcat主页应该通过以下URL地址访问:
http://localhost:8080/ //将localhost改成我们对应的IP地址在启动tomcat后还是无法访问该网址,防火墙可能会阻止对Tomcat的访问,这里也提供两种解决方法。
防火墙相关设置
#开放端口
firewall-cmd --zone=public --add-port=8080/tcp --permanent
#更新防火墙规则
firewall-cmd --reload
#防火墙列表
firewall-cmd --zone=public --list-ports
#防火墙状态
systemctl status firewalld
#启动防火墙
systemctl start firewalld
#关闭防火墙
systemctl stop firewalld.service
systemctl disable firewalld.service①关闭防火墙(不推荐,关闭了自然没那么安全)
②开放端口
两种方式都能很好的解决我们的问题(推荐使用第二种)
访问tomcat主页
二、安装MySQL
为了方便后续MySQL操作,这里我们也直接开放MySQL3306的端口号
在安装了centos之后,它里面会有默认的数据库,我们需先删掉,再安装我们的MySQL
访问MySQL官网下载MySQL安装包(tar.gz格式)(我这是mysql-5.7的)
wget https://downloads.mysql.com/archives/get/p/23/file/mysql-5.7.35-1.el7.x86_64.rpm-bundle.tar这里我们也是提前下好直接上传到Linux服务器即可
解压MySQL安装包
tar -xvf mysql-5.7.35-1.el7.x86_64.rpm-bundle.tar -C mysql-5.7接下来我们将通过rpm安装MySQL,也就是安装它的一些插件
rpm -ivh mysql-community-common-5.7.35-1.el7.x86_64.rpm
rpm -ivh mysql-community-libs-5.7.35-1.el7.x86_64.rpm
rpm -ivh mysql-community-client-5.7.35-1.el7.x86_64.rpm
rpm -ivh mysql-community-server-5.7.35-1.el7.x86_64.rpm查看数据库默认密码并修改密码
#查看数据库默认密码
grep "password" /var/log/mysqld.log
#设置密码校验策略(0 or LOW),要不密码太LOW不让你过
set global validate_password_policy=0;
#设置密码校验长度,要不密码太短不让你过(多次测试发现密码最小长度为4位)
set global validate_password_length=4;
#更新密码
set password = password("123456");
#输入后使修改生效还需要下面的语句
FLUSH PRIVILEGES;
#退出
exit授权并连接数据库
#数据库没有授权,允许以root身份远程登录mysql
GRANT ALL PRIVILEGES ON *.* TO 'root'@'%' IDENTIFIED BY '123456' WITH GRANT OPTION;
#输入后使修改生效还需要下面的语句
FLUSH PRIVILEGES;三、后端接口部署
1.将ssh前后端分离项目进行部署
将打包好的项目的war包放到tomcat/wepapp中
开启tomcat服务器
确立数据库名和账户密码等
创建对应的数据库
导入数据
演示效果:
 2.将单体项目进行部署
2.将单体项目进行部署
将打包好的项目的war包放到tomcat/wepapp中
注:找到连接数据库的配置文件, 需将数据库名,账户密码等一致
创建数据库
导入数据
重启tomcat服务演示效果:
3.将ssm前后端分离项目进行部署并修改端口号
将打包好的项目的war包放到tomcat/wepapp中
查看连接数据库配置文件是否要修改并确立数据库名
创建数据库
导入数据
重启tomcat服务并演示效果:
已经成功啦,那么我们接下来将进行端口号的修改
开放8082端口并重启服务
修改端口前效果演示
修改端口后效果演示