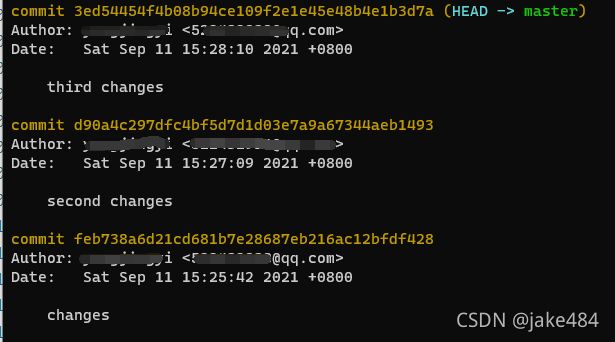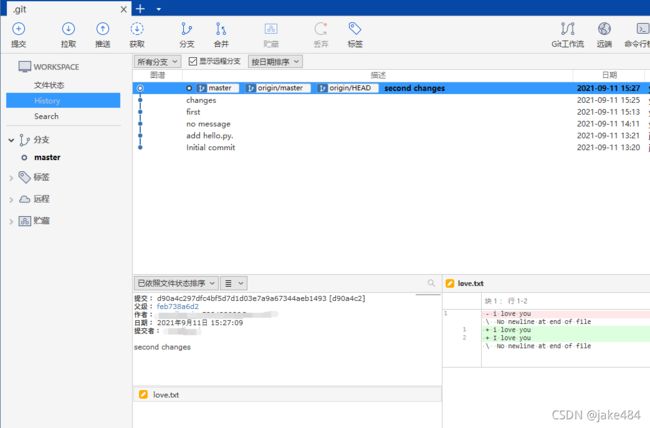SSH、Git与Sourcetree
摘要
本文介绍ssh、git与sourcetree
他们之间的关系为:
- git基于ssh通讯操作
- sourcetree是操作git的图形化界面
最重要的是:它们免费!
SSH使用
SSH是什么
SSH是一种网络协议,用于计算机之间的加密登录。一个用户从本地计算机,使用SSH协议登录另一台远程计算机,就可以认为,这种登录是安全的,即使被中途截获,密码也不会泄露。
SSH密钥登录原理
- 客户端发出认证请求;
- 服务器端使用客户端发送的公钥对一个随机的256位的字符串进行加密,并发送给 客户端;
- 客户端使用私钥对字符串进行解密,并生成一个MD5值发送给服务器端;
- 服务器端根据原始随机字符串生成MD5值进行匹配, 确认客户端身份;
- 至此, 双方互相确认对方身份并建立加密信道, 可以正式进行安全通信。
SSH的两种认证方式
- 1.基于口令的安全认证 :提供正确的用户口令后可以登录远程服务器。
操作方式:
(默认端口为22)
ssh user@host
example:
ssh root@127.0.0.1
ssh yjy@152.20.45.154
然后输入登录密码进行登录
使用p参数,可以修改端口
ssh -p 端口号 user@host
example:
ssh -p 8080 yjy@152.20.45.154
上面这个例子是以8080端口登录
- 2.基于密钥的安全认证 :使用公钥和私钥对的方式对用户进行认证。
密钥登录首先需要产生公钥和私钥。
公钥放在服务端,私钥放在需要远程登录服务端的客户端
产生公私钥
ssh-keygen -t rsa
在/.ssh文件夹(为用户目录,windows和linux目录下都会有)下会出现id_rsa与id_rsa.pub两个文件。
id_rsa是私钥,id_rsa.pub是公钥。
修改配置文件
之后,在远程主机的ssh配置文件(/etc/ssh/sshd_config)中做如下修改,开启权限。这几项有些是新加上的,有些原来是no:
RSAAuthentication yes
PubkeyAuthentication yes
AuthorizedKeysFile .ssh/authorized_keys
在服务端存放公钥
方法一:
将公钥中的一大串字符添加到服务端~/.ssh/authorized_keys文件中去,如果已经存在,那么在后面再添上一条。不建议覆盖,因为这样其它客户端远程登录的公钥就会被覆盖!
方法二:
也可以用一段代码自动加过去
ssh root@111.20.45.124 "mkdir -p .ssh && cat >> .ssh/authorized_keys" < ~/.ssh/id_rsa.pub
这条命令由多个语句组成,依次分解开来看:
- (1)"$ ssh user@host",表示登录远程主机;
- (2)单引号中的mkdir .ssh && cat >> .ssh/authorized_keys,表示登录后在远程shell上执行的命令:
- (3)"$ mkdir -p .ssh"的作用是,如果用户主目录中的.ssh目录不存在,就创建一个;
- (4)‘cat >> .ssh/authorized_keys’ < /.ssh/id_rsa.pub的作用是,将本地的公钥文件/.ssh/id_rsa.pub,重定向追加到远程文件authorized_keys的末尾。
写入authorized_keys文件后,公钥登录的设置就完成了。
现在就可以远程免密登录了!
可能出现的问题
基本都是文件权限的问题,比如报错too open。Linux和Windows都会出现这样的情况,相关的解决方案很多,可以直接查找。
登录githup或者码云
用ssh怎么操作呢?
做一个转换,githup相当于就是服务端,只需要把公钥放在服务端就可以了。在githup上更加方便,因为它都是图形化界面操作。进入设置界面,选择ssh就可以进行调试了(码云同理)。
配置好了之后,可以进行如下测试:
ssh -T git@githup.com
(ssh -T git@gitee.com)
git的使用
git和ssh的关联
之前讲了那么多ssh的知识,有什么作用呢?
会了ssh,git基本就会了一半了!
git的关键要素
- 本地工作区(自己电脑的文件夹)
- 远程仓库(远端服务器上的文件夹)
git基本操作
- 初始化本地仓库
- 从远端拉取
- 在本地编写文件
- 文件暂存
- 提交修改
- 提交到远程
1.初始化本地仓库
通过git bash或者cmd进入仓库文件夹
输入:
git init
简单配置(相关教程也很多,不赘述):
git config user.name "Your Name"
git config user.email "[email protected]"
链接到仓库的地址,相当于后面的操作就不需要输入地址了:
(origin相当于变量,储存远端的地址)
git remote add origin "仓库的ssh地址"
2.从远端拉取
拉取origin的master分支
git pull origin master
3.本地编写文件
编写hello.txt
4.提交暂存
git add .
#或者
git add hello.txt
5.提交修改
git commit -m "文件说明"
6.推送到远端
git push origin master
git进阶操作
- 提交多个版本的文件
- 回退
1. 提交多个版本的文件
hello.txt 版本1:
i love you
提交暂存并修改
git add hello.txt
git commit -m "first"
hello.txt 版本2:
i love you
I love you
提交暂存并修改
git add hello.txt
git commit -m "second"
hello.txt 版本3:
i love you
I love you
I love you too much
提交暂存并修改
git add hello.txt
git commit -m "third"
接下来查看日志:
git log
可以看到,HEAD 指向的是最新版本(head可以理解为当前版本,也就说如果要推到远程就是推这个版本)
2.回退
接下来回退到上一个版本:
git reset --hard HEAD^ #回退到上上个就是:HEAD^^
那么可以看到head确实变了
又不想回退了,还是要回到第三次改变的最新版本
git reset --hard 3ed54(commid的id,只能这样操作)
其实回退了之后就看不到id了,如果想要回到最新版本,就要记下id,所以说善变是有代价的!
可以方便查看id与修改信息:
git log --pretty=oneline
3.Push
在善变之后,找到了真爱,不管是谁吧,反正证还是要领的。最后就是把文件推送到远端了。
git push origin master
sourcetree
sourcetree的好处就是,把以上对git的操作图形化
界面如下:
比如说clone:
某一个链接仓库的工作界面:
拉取、提交、暂存等等都是相同的!
如果你明白git的操作原理了,那么这个无师自通,因为本质上sourcetree就是提供一个图形化的操作界面。再没有其它新鲜玩意了!