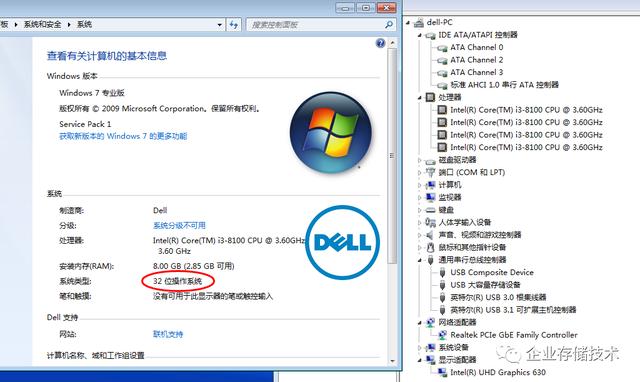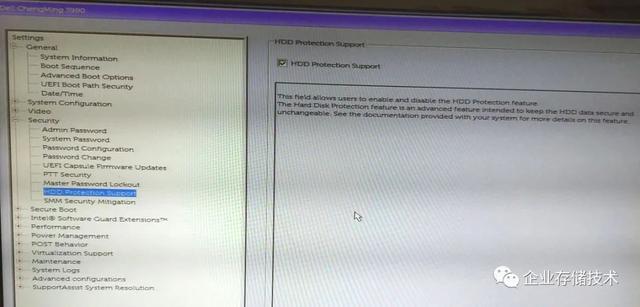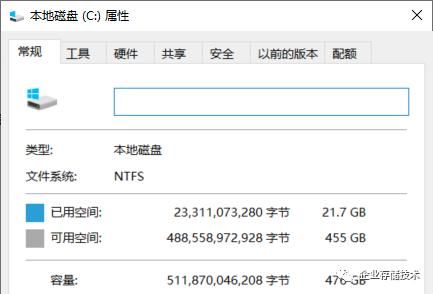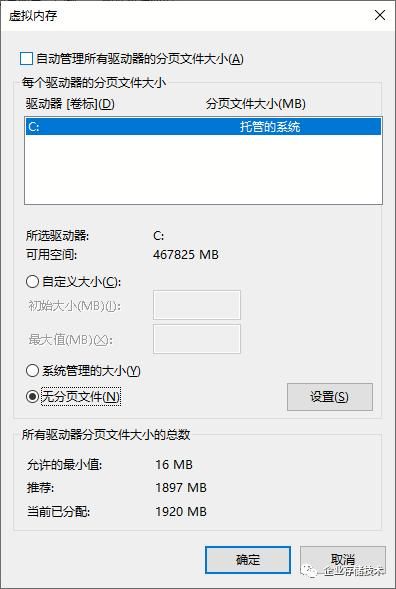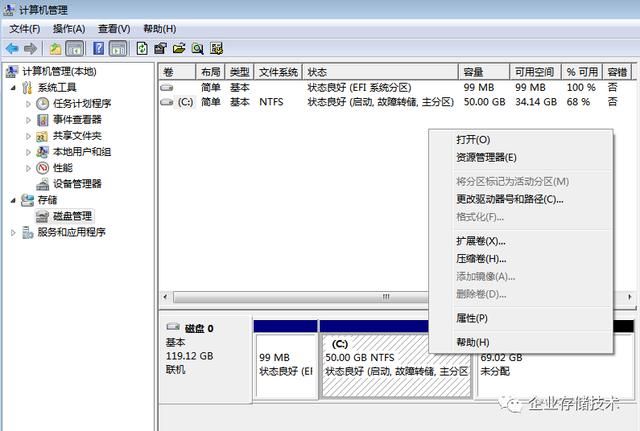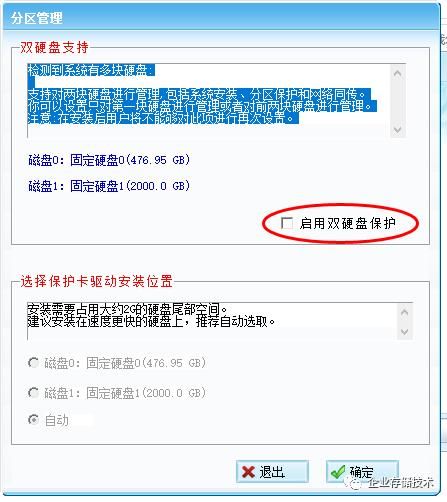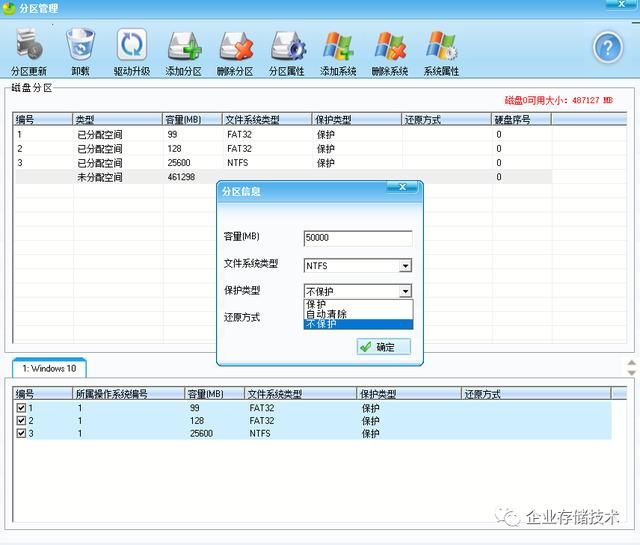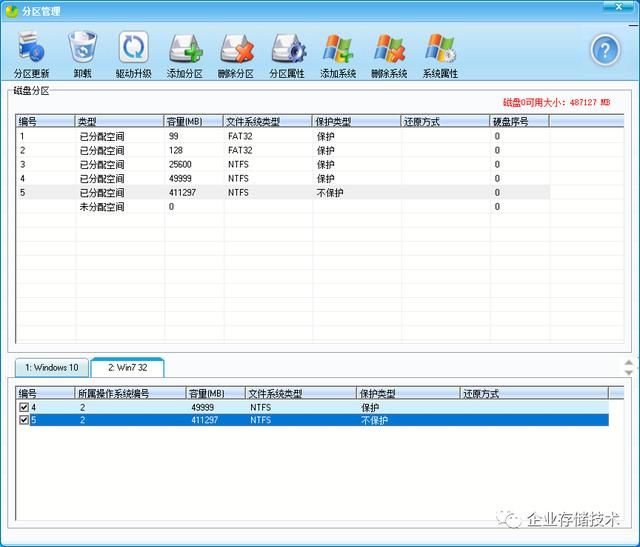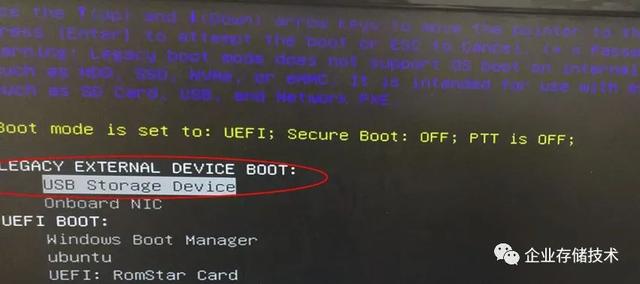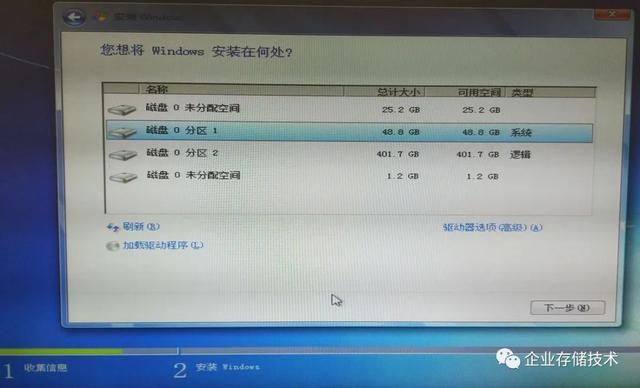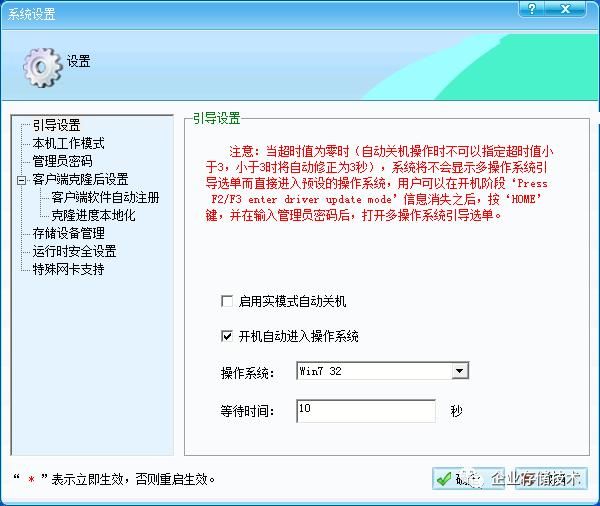win7装xp双系统_UEFI新PC装Win7 32位系统:巧用”硬盘保护卡“解决
免责声明:本文只是从技术角度进行讨论,主要因我自己的兴趣而引发测试。只代表个人观点,与任何组织机构无关。
在春节期间发表了《为了这个“完美”版Win7镜像,我用了一年的时间》之后,不少读者朋友和同事都找我咨询相关的东西,也因此而忙活了一阵。本以为64位Windows 7足以满足绝大部分跑传统应用客户的需求,不料想新购PC装32位Windows7的用户也还有一些,其中就包括有的医院。
在之前这篇中我主要聊的是解决驱动相关问题,那么Win7 32bit最大的难点又增加在哪里呢?从原则上说Win7 64位SP1旗舰版和企业版可以支持UEFI引导,来自OEM厂商的专业版安装镜像也能支持UEFI;而各种版本的32位Win7都不支持UEFI,只能用传统Legacy BIOS方式从MBR磁盘引导。
从Intel推出8代Core CPU开始,有些PC主机为了提高安全性已经不再支持Legacy方式从硬盘/SSD启动。比如以前我提到过的,H370、B365芯片组的Dell成铭398x和OptiPlex 3070系列,这些台式机由于UEFI的原因无法直接安装Win7 32位系统。
不过事在人为:)如上图,昨天我就在一台H370的成铭3980主机上装好了Win7 32位,驱动也都齐全,而且没有用虚拟机(IDV)的方式。这是怎么搞的呢?
BIOS集成硬盘保护,添加MBR分区系统支持
注意:并不是每一台商用PC的BIOS都带有硬盘保护功能。以Dell为例,需要下单出厂时选配好,成本很低,但是想后加是不行的。(独立硬件形态的还原卡不支持本文讨论的Win7 32位安装)
如上图,在这台PC的BIOS中集成了硬盘保护增强套件(相当于“硬盘保护卡/还原卡”,以下简称保护卡)。2017年我曾写过一篇《从海光蓝卡到Win+Linux双系统硬盘保护》,也是使用的这个功能。
解决问题的关键,就在于Dell硬盘保护增强套件在安装第二操作系统时,可选GPT或者MBR分区类型。下面我就带大家过一遍操作中的要点。
我最后又做了2次Win7 32位安装测试,都是作为硬盘保护卡的第二操作系统。第一OS分别是先用512GB SATA SSD装的Win10,以及128GB SSD装的Win764位。
首先我们需要硬盘/SSD里先装好一个Windows系统,比如出厂的Win10,或者我们自己安装一个Win7 64位也可以。如果只是为了使用Win7 32位,那么第一个系统的分区可以尽量调小些——比如Win10刚装好C盘已用空间会有20GB左右。
在压缩分区之前,我们还可以关闭“系统还原”、删除“虚拟内存”(页面文件)等优化,比如8GB系统内存的Win7 64位安装可以一下省出来8GB磁盘空间。
这里具体的操作许多朋友应该都不陌生,我就不详细展开了。
接下来是压缩(调小)磁盘分区,有时NTFS的C盘只允许压缩到原来原来的一半。这里有2种办法:一个是用DiskGen等磁盘工具强行调整;另一个就是重装系统时把C盘建的小一些。
安装镜像、驱动和相关软件
W7SP1_PROFESSIONAL_USB3_H3xx_C246.ISO(3.13GB)、Win7 32位驱动、硬盘保护增强套件安装包网盘下载
链接:(请点击文末扩展链接)
提取码:la0p
由于上面的32位Win7专业版SP1镜像已经集成USB 3.x等驱动、.NET Framework和重要更新Pack,我附加分享的驱动就是Intel芯片组、Realtek网卡和Intel集成显卡(再次感谢驱动总裁)。如果使用独立显卡,NVIDIA网站上可以下载39x版驱动支持到Pascal这一代,也就是GeForce 10x0和Quador P系列(用于工作站的专业显卡)。
在硬盘保护卡安装程序的压缩包内,有word文档详细的使用手册。准备工作还包括修改BIOS里的几个选项,以及Windows中的设置。下面只交待一些关键点,本文的目标就是安装Win7 32位系统。
4.0版本的硬盘保护卡软件已经支持双硬盘(SSD),注意如果安装时认到的第2硬盘是“未拔掉的大容量移动硬盘”,请务必把“启用双硬盘保护”这个钩去掉。
当重启2次系统安装完成之后,右键点击任务栏上的保护卡软件图标,打开“分区和操作系统管理”界面。先创建用于Win732位的分区,可以只有一个系统盘,也可以包括数据分区。之后点击“添加系统”。
这时一定要选“MBR分区”,前面我讲过了,这是安装Win7 32位的关键。
这里输入的操作系统名称,会显示在硬盘保护卡的开机菜单界面中。被保护卡管理的每个OS都可以各自设置密码(此密码独立于Windows用户密码,更底层),对管理员/用户的使用进行限制保护。
在界面下方把新建第2系统相关的分区都勾选上,然后点击“分区更新”应用改动,重启系统准备安装Win7 32位。
关键步骤:Legacy U盘启动
从Win7 32位ISO制作安装U盘比较简单,用单一启动分区NTFS或者FAT32文件系统都可以,这里也不赘述了。
由于32位Win7不支持UEFI,在安装程序阶段我们也要选择Legacy U盘启动。记得以前用硬盘保护卡安装Linux第二系统时,我也曾经进BIOS临时修改过Legacy Boot,现在是开机按F12然后选择上图中红圈的选项。
注:在之后的使用中,这个由UEFI到Legacy的模拟或者说转换由硬盘保护卡引导程序来完成。
新建好的Win7 32位分区此时还是空的,按Home键输入密码(默认dell),然后按Ctrl+O选择启动设备。
这里选择我们制作的Win7 32位安装U盘。
按照正常的Windows安装步骤,分区显示这里会经过硬盘保护卡接管(也是为了隔离保护另一OS的分区不被误操作),选择分区1而不需要格式化就可以。
Win7 32位安装完成之后,我们可以开机选择进入原有的第一OS(Win10或Win7 64位),在硬盘保护卡设置中选择默认进入的操作系统,以及倒计时选项。
如果不希望用户误进上面那个64位操作系统,管理人员设个密码就可以了。
到这一步应该说完成了。此时Win7 32位系统还没有硬盘保护卡创建的快照还原点,如果想使用该功能也可在第二系统中再装一次保护卡软件。
小结
使用硬盘保护增强套件安装Win7 32位系统,与以前老机器直接安装最大的区别,就是“第一系统”需要占用20GB左右的磁盘分区空间,如果是120-128GB SSD倒也还能接受。如果恰好有Win10 64+Win7 32双系统的需求,保护卡应该说是一种更好的隔离方案。
关于Skylake(6代)以后CPU不再官方支持Win7,我在前文中交代过 “如果不限制自动更新的话,就会弹出‘不支持的处理器’警告提示。当然,有一些民间方法可以屏蔽这个提示。”
其它注意事项,就是使用SATA盘,SSD或HDD都可以。严格理论上说NVMe盘装系统只能UEFI引导,所以64位Win7没问题,32位大家就没必要太纠结了。如果有特别想那样配的朋友,私聊吧。
最后再声明下,请注意知识产权。我重新打包这个Win7镜像只因个人技术兴趣,分享给大家用于测试。任何人不喜欢请在下载24小时内删除,如有朋友认为存在版权问题请通知我取消分享。欢迎各种善意的技术交流,我对该分享内容可能带来的潜在问题不承担任何义务和责任。
希望对大家有帮助:)
注:本文只代表作者个人观点,与任何组织机构无关,如有错误和不足之处欢迎在留言中批评指正。进一步交流技术,可以加我的QQ/微信:490834312。如果您想在这个公众号上分享自己的技术干货,也欢迎联系我:)
尊重知识,转载时请保留全文。感谢您的阅读和支持!