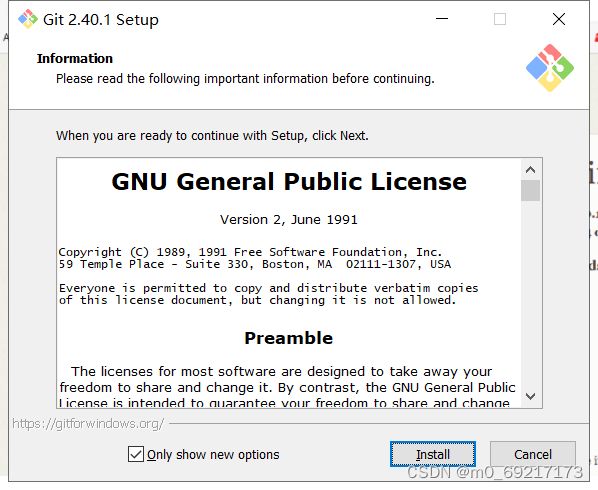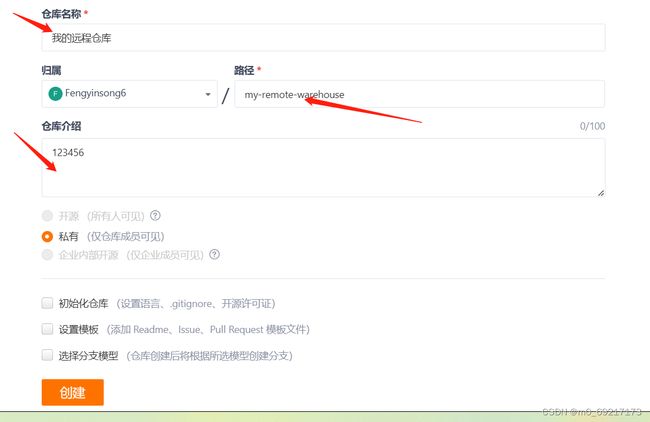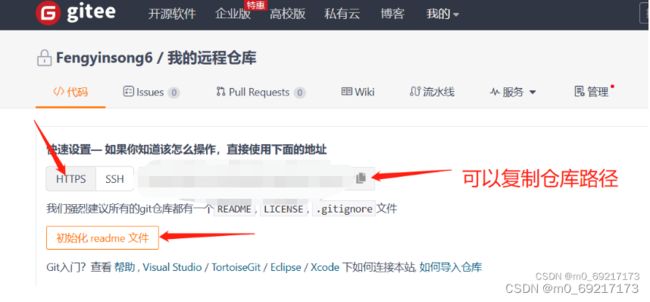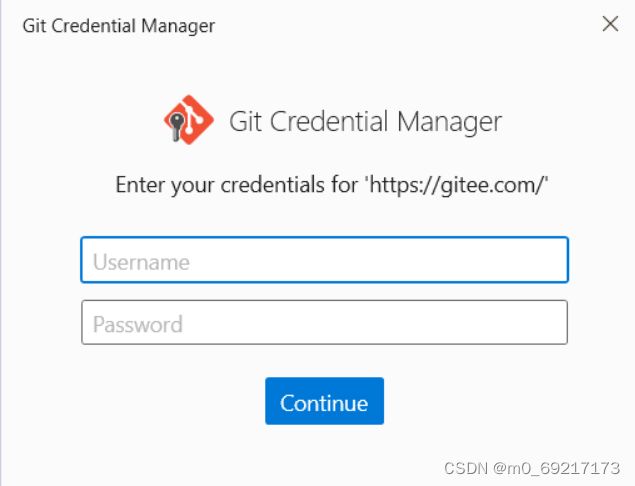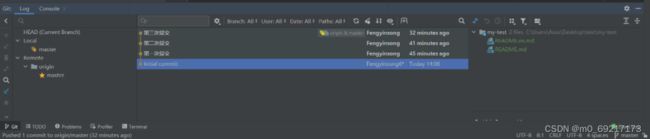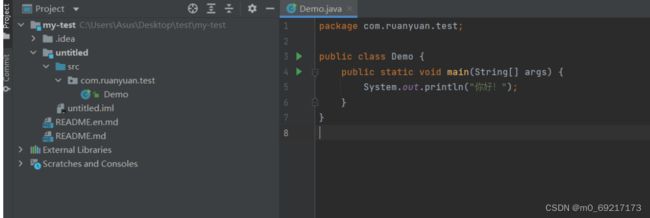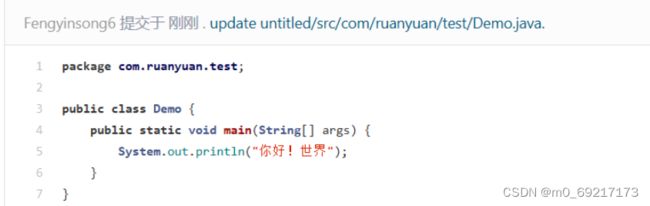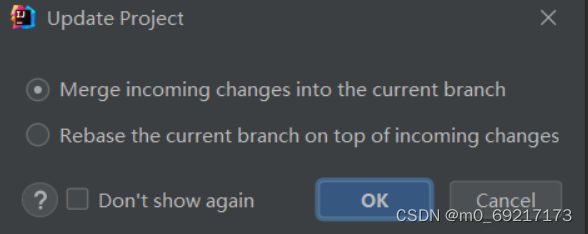Git的安装与配置以及在IDEA中使用Git(2023最新)
Git
目录
Git
认识Git
Git 与 SVN 区别
Git工作流程图
Git 安装配置
Windows 平台上安装
Git仓库
创建本地仓库
创建远程仓库
在IDEA中使用Git
在IDEA中配置Git
IDEA项目提交到远程仓库
IDEA导入远程仓库项目
更新和冲突
认识Git
Git 是一个开源的分布式版本控制系统,用于敏捷高效地处理任何或小或大的项目。
Git 是 Linus Torvalds 为了帮助管理 Linux 内核开发而开发的一个开放源码的版本控制软件。
Git 与常用的版本控制工具 CVS, Subversion 等不同,它采用了分布式版本库的方式,不必服务器端软件支持。
Git 与 SVN 区别
Git 不仅仅是个版本控制系统,它也是个内容管理系统(CMS),工作管理系统等。
如果你是一个具有使用 SVN 背景的人,你需要做一定的思想转换,来适应 Git 提供的一些概念和特征。
Git 与 SVN 区别点:
1、Git 是分布式的,SVN 不是
2、Git 把内容按元数据方式存储,而 SVN 是按文件
3、Git 分支和 SVN 的分支不同
4、Git 没有一个全局的版本号,而 SVN 有
5、Git 的内容完整性要优于 SVN
Git 安装配置
在使用Git前我们需要先安装 Git。Git 目前支持 Linux/Unix、Solaris、Mac和 Windows 平台上运行。
Windows 平台上安装
1.Git 各平台安装包下载地址为:Git - Downloads (官网)
2.安装包下载地址:Git for Windows
3.官网慢,可以用国内的镜像:CNPM Binaries Mirror
这三个链接都可以下载Git。
第一个链接下载方式:
1.打开官网,点击Windows下载
2.点击下载
3.下载完成 打开Git-2.40.1-64-bit.exe
直接Install安装
安装完成后,右键桌面出现Git GUI Here和Git Bash Here,说明安装成功。
或者在命令行输入git -v,如果成功显示版本说明安装成功。
第二个链接下载方式:
直接点击Download就可以了,后续步骤跟第一种一样。
第三个链接下载方式:
之后,下载一下安装包,这里推荐下载exe格式的,安装方便快捷。
单击下载,之后和第一种步骤一样。
备注:
Git GUI: Git提供的图形界面工具
Git Bash: Git提供的命令行工具
当安装Git后首先要做的事情就是设置用户名称和email,这是非常重要的,因为每次Git提交都会使用该用户信息。
1.打开Git Bash
2.设置自己的用户名和邮箱地址
git config --global user.name "ZhangSan"
git config --global user.email "[email protected]"
查看配置是否成功
git config --global user.name
git config --global user.email
Git仓库
创建本地仓库
要使用Git对我们的代码进行版本控制,首先需要获得本地仓库
-
在电脑的任意位置创建一个空目录 (例如test) 作为我们的本地Git仓库
-
进入这个目录中,点击右键打开Git bash窗口
-
执行命令git init
-
如果创建成功后可在文件夹下看到隐藏的.git目录
创建远程仓库
1.打开gitee(码云)。 Gitee - 企业级 DevOps 研发效能平台
2.注册账号
4.填写仓库信息,创建仓库
点击HTTPS,可以复制仓库地址的路径
然后点击初始化,进到仓库页面
点击克隆/下载也会弹出仓库地址
在IDEA中使用Git
在IDEA中配置Git
安装好Intellil IDEA后,如果Git安装在默认路径下,那么idea会自动找到git的位置,如果更改了Git的安装位置则需要手动配置下Git的路径。选择File-Settings打开设置窗口,找到Version Control下的git选项:
IDEA项目提交到远程仓库
1.再创建一个新的仓库
2.在本地新建一个代码文件夹 如test,之后代码都写在里面
3.在test里面点击git Bash Here 打开命令符窗口,输入git clone 并且右键点击Paste,把远程仓库复制到test文件夹下
输入账号密码
成功页面:
这样远程仓库就克隆到本地了
然后我们新建一个Module
目录如下:
创建一个Java类
然后会弹框,我们就添加到暂存区,点击Add
然后提交
然后点击push。
成功消息:
引入git版本控制之后,文件颜色会有变化:
红色:创建之后没有add,没提交,不在版本控制范围之内,这时候文件是红色的,需要先add文件; 绿色:add之后是文件绿色的,没有提交(commit); 蓝色:原本有一个文件,改动过后没有提交(commit)是蓝色的,提交之后,变成正常颜色。
另外。提交之后会产生提交日志
IDEA导入远程仓库项目
1.点击 Get from VCS
2.填写完成点击Clone,这样就成功了。
更新和冲突
打开仓库,修改一下代码,点击提交。
打开IDEA找到我们之前的项目
本地项目并没有发生变化。
这时候我们再修改一下本地的代码:
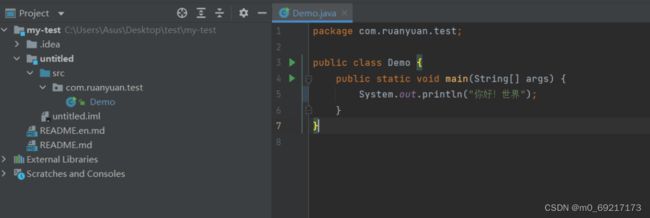 然后提交,会弹出一个提示,因为我们没有更新项目就编写了代码,所以导致我们本地修改的代码和远程仓库的代码发生了冲突。
然后提交,会弹出一个提示,因为我们没有更新项目就编写了代码,所以导致我们本地修改的代码和远程仓库的代码发生了冲突。
解决冲突:
点击Merge,弹出,再次点击Merge
会显示解决冲突界面
点击箭头会合并到中间的版本。
这是最终处理冲突之后的结果,在实际开发中,要选择自己想要传到远程仓库的代码,如果选择错误,可以取消合并,重新选择。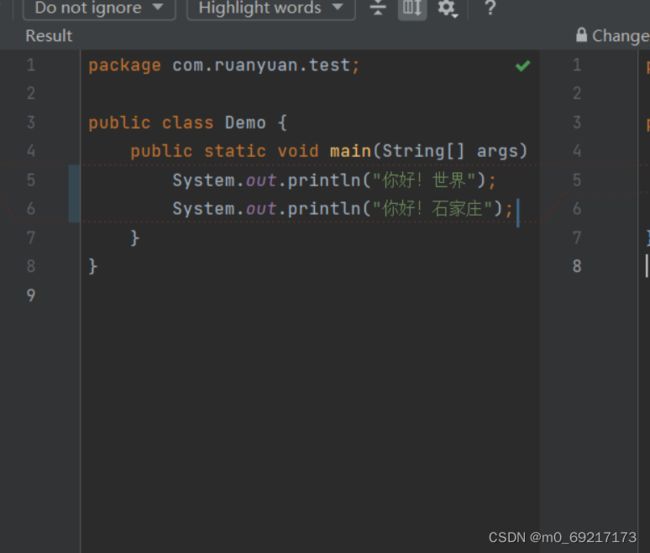
处理完成后再次点击提交,可以看到远程仓库的代码已经改变了
处理冲突很麻烦,但是养成每天编写代码之前,都更新一次的好习惯,这种冲突就会很少发生。
更新项目:
打开IDEA,点击蓝色箭头
选择OK
更新完成。
更新也会有日志生成,可以查看更新内容。
 更新完后,在编写自己的代码,编写完成再提交就不会报冲突错误了。
更新完后,在编写自己的代码,编写完成再提交就不会报冲突错误了。
尊重原创,转载请标明出处!!!